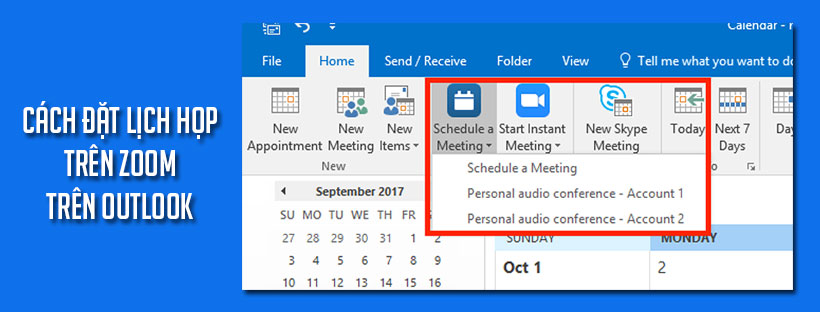Sau khi cài đặt phần bổ trợ Zoom cho Outloook, do bạn hoặc quản trị viên tài khoản triển khai, bạn có thể dễ dàng thêm chi tiết cuộc họp Zoom vào các sự kiện lịch trong Outlook khi lên lịch sự kiện mới hoặc chỉnh sửa sự kiện hiện có. Trong bài viết dưới đây, Ngọc Thiên hướng dẫn chi tiết cách đặt lịch họp trên Zoom trên Outlook chi tiết nhất, dễ thực hiện cho người mới bắt đầu.
Outlook (web)
1. Cách đặt lịch họp Zoom trên Outlook
Lưu ý: Cài đặt bộ lập lịch của bạn được đồng bộ hóa từ cổng web Zoom.
- Mở lịch web Outlook của bạn và nhấp vào New Event để tạo sự kiện lịch mới.
- Nhập chi tiết cuộc họp như tiêu đề, địa điểm và danh sách khách mời.
- Nhấp vào ba dấu chấm
 trên thanh công cụ trên cùng và chọn Zoom. Bạn sẽ thấy thanh bên Zoom mở ra, nhắc nhập thông tin đăng nhập Zoom của bạn.
trên thanh công cụ trên cùng và chọn Zoom. Bạn sẽ thấy thanh bên Zoom mở ra, nhắc nhập thông tin đăng nhập Zoom của bạn.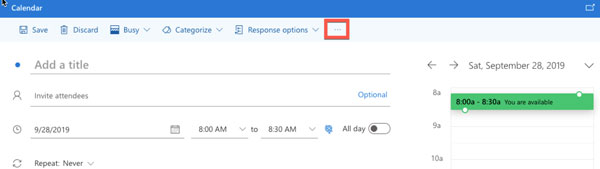
- Bấm Zoom và sau đó Add a Zoom Meeting.
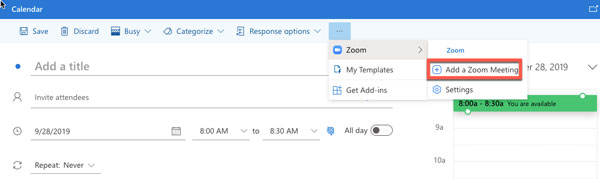
- Đăng nhập vào tài khoản Zoom của bạn. Nếu bạn đã đăng nhập vào cổng web Zoom, nó sẽ tự động đăng nhập cho bạn.
Lưu ý: Cài đặt cuộc họp sẽ tự động điền với cài đặt mặc định của bạn trong cổng web Zoom của bạn.
2. Cách xem, chỉnh sửa và xóa cuộc họp Zoom trên Outlook
- Mở Lịch Web Outlook của bạn.
- Nhấp vào cuộc họp Zoom và nhấp vào Edit.

- Nhấp vào ba dấu chấm
 trên thanh công cụ trên cùng. Đăng nhập vào tài khoản Zoom của bạn nếu được nhắc.
trên thanh công cụ trên cùng. Đăng nhập vào tài khoản Zoom của bạn nếu được nhắc. - Nhấp vào Zoom.
- Nhấp vào Settings.
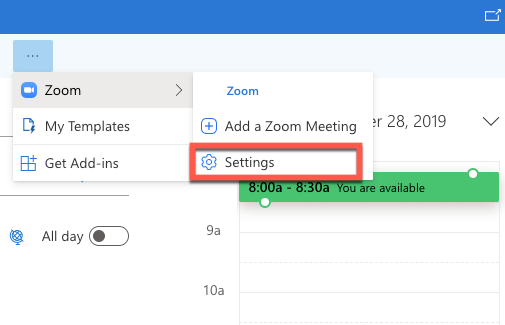
- Thay đổi các tùy chọn cuộc họp của bạn và nhấp vào Update để áp dụng các thay đổi.
Mẹo: Nhấp vào Tải cài đặt mặc định để tải cài đặt mặc định được tìm thấy trong cổng web Zoom của bạn.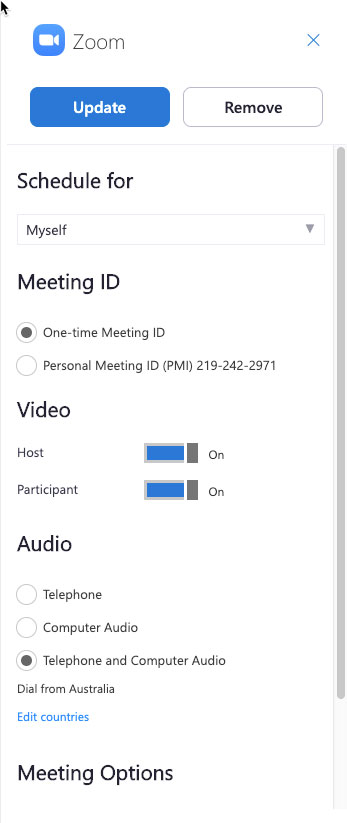
- (Tùy chọn) Nhấp vào Remove, nếu bạn muốn xóa cuộc họp Zoom khỏi sự kiện.
Outlook 2013 hoặc 2016 (Zoom client trên máy tính để bàn)
1. Windows
1.1, Cách đặt lịch họp trên Zoom trên Outlook
Lưu ý: Cài đặt bộ lập lịch của bạn được đồng bộ hóa từ cổng web Zoom.
- Mở ứng dụng Outlook trên máy tính và chuyển sang chế độ xem lịch.
- Trong tab Home, bấm New Meeting.
- Nhập chi tiết cuộc họp như tiêu đề, địa điểm và danh sách khách mời.
- Nhấp vào ba dấu chấm
 trên thanh công cụ trên cùng.
trên thanh công cụ trên cùng. - Trong phần Zoom, nhấp vào Settings.
Thanh bên Zoom sẽ mở ra, nhắc nhập thông tin đăng nhập Zoom của bạn. - Chọn cài đặt video, âm thanh và cuộc họp mong muốn của bạn. Bấm Add Zoom Meeting để thêm chi tiết Zoom tham gia cuộc họp.
- Bấm Send để gửi lời mời họp.
1.2, Xem và chỉnh sửa cuộc họp Zoom trên Outlook
- Mở ứng dụng Outlook trên máy tính và chuyển sang chế độ xem lịch.
- Bấm đúp vào một cuộc họp Thu phóng để hiển thị chi tiết cuộc họp.
- Nhấp vào ba dấu chấm
 trên thanh công cụ trên cùng.
trên thanh công cụ trên cùng. - Trong phần Zoom, nhấp vào Settings.
Thanh bên Zoom sẽ mở ra. - Thay đổi các tùy chọn cuộc họp của bạn và nhấp vào Update để áp dụng các thay đổi.
2. MacOS
2.1, Cách lên lịch một cuộc họp Zoom trên Outlook
Lưu ý: Cài đặt bộ lập lịch của bạn được đồng bộ hóa từ cổng web Zoom.
- Mở ứng dụng Outlook trên máy tính và chuyển sang chế độ xem lịch.
- Trong tab Home, bấm New Event.
- Nhập chi tiết cuộc họp như tiêu đề, địa điểm và danh sách khách mời.
- Nhấp vào ba dấu chấm
 trên thanh công cụ trên cùng và chọn Zoom. Bạn sẽ thấy thanh bên Zoom mở ra, nhắc nhập thông tin đăng nhập Zoom của bạn.
trên thanh công cụ trên cùng và chọn Zoom. Bạn sẽ thấy thanh bên Zoom mở ra, nhắc nhập thông tin đăng nhập Zoom của bạn.
Lưu ý: Bạn cũng có thể tùy chỉnh thanh công cụ để tùy chọn Zoom luôn hiển thị. Bấm vào ba dấu chấm , chọn Customize Toolbar, sau đó sử dụng cửa sổ để kéo zoom lên thanh công cụ.
, chọn Customize Toolbar, sau đó sử dụng cửa sổ để kéo zoom lên thanh công cụ. - Bấm Zoom và sau đó Add a Zoom Meeting.
- Chọn cài đặt video, âm thanh và cuộc họp mong muốn của bạn. Bấm Add Zoom Meeting để thêm chi tiết Zoom tham gia cuộc họp.
2.2, Xem và chỉnh sửa cuộc họp
- Mở ứng dụng Outlook trên máy tính và chuyển sang chế độ xem lịch.
- Bấm đúp vào một cuộc họp Zoom để hiển thị chi tiết cuộc họp.
- Nhấp vào Edit Event.
- Nhấp vào ba dấu chấm
 trên thanh công cụ trên cùng và chọn Zoom. Bạn sẽ thấy thanh bên Zoom mở ra.
trên thanh công cụ trên cùng và chọn Zoom. Bạn sẽ thấy thanh bên Zoom mở ra.
Lưu ý: Bạn cũng có thể tùy chỉnh thanh công cụ để tùy chọn Zoom luôn hiển thị. Bấm vào ba dấu chấm , chọn Customize Toolbar, sau đó sử dụng cửa sổ để kéo Zoom lên thanh công cụ.
, chọn Customize Toolbar, sau đó sử dụng cửa sổ để kéo Zoom lên thanh công cụ. - Nhấp vào Zoom và sau đó nhấp vào Settings.
- Thay đổi các tùy chọn cuộc họp của bạn và nhấp vào Update để áp dụng các thay đổi.
- Nhấp vào Save để lưu các thay đổi đối với sự kiện lịch.
Outlook (ứng dụng di động Android và iOS)
Để lên lịch cuộc họp và thêm chi tiết cuộc họp Zoom vào sự kiện:
- Mở ứng dụng Outlook trên máy tính và chuyển sang chế độ xem lịch.
- Nhấn vào nút (+) để tạo sự kiện lịch mới.
- Nhập chi tiết cuộc họp như tiêu đề, địa điểm và danh sách khách mời.
- Ngay bên dưới trường Location, hãy nhấn vào nút gạt bên cạnh Zoom.
Lưu ý: Nếu bạn thấy một dịch vụ họp khác được liệt kê thay vì Zoom, hãy nhấn vào trường Nhà cung cấp Cuộc họp, sau đó chọn Zoom. - Nếu sử dụng bổ trợ lần đầu tiên, bạn cần đăng nhập vào tài khoản Zoom của mình.
- URL cuộc họp sẽ được thêm vào trường địa điểm và lời mời được thêm vào trường mô tả.
Lưu ý: Cài đặt cuộc họp sẽ tự động điền với cài đặt mặc định của bạn trong cổng web Zoom của bạn . - Nhấn vào dấu kiểm ở đầu màn hình để lưu cuộc họp.
Lên lịch cuộc họp cho những người khác
Nếu bạn muốn lên lịch thay mặt cho người dùng Zoom khác, hãy xem bài viết về đặc quyền lập lịch.
Lưu ý: Đặc quyền lập lịch được hỗ trợ cho phần bổ trợ trên Windows 10 OS 1910 (phiên bản Outlook: 16.0.12130.20272 trở lên), cũng như Outlook dành cho Mac 2016, phiên bản 16.24 trở lên.