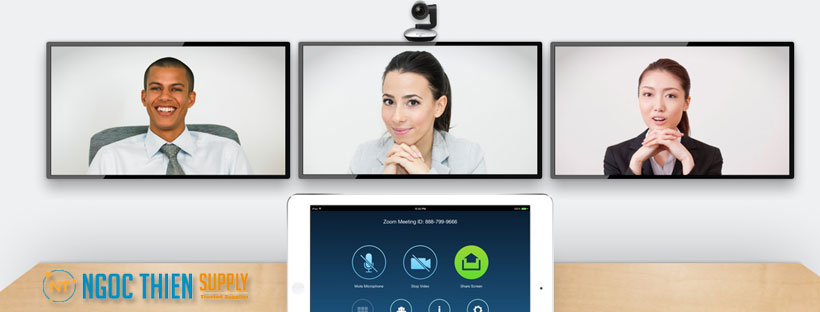Zoom Rooms là hệ thống phòng dựa trên phần mềm mang đến trải nghiệm hợp nhất của hội nghị âm thanh, chia sẻ màn hình không dây và hội nghị video. Zoom Rooms có thể được dùng cho người dự thính trong cùng phòng hoặc người dự thính từ xa tham gia từ phòng khác từ máy tính hoặc thiết bị di động.
Mỗi phòng yêu cầu tối thiểu một máy tính macOS hoặc Windows chạy phần mềm Zoom Rooms và một máy tính bảng iPad, Android hoặc Windows 10 chạy ứng dụng Zoom Rooms. Các thiết bị bổ sung có thể bao gồm màn hình TV, loa, camera, micrô và một iPad chạy Màn hình lên lịch Zoom Rooms. Người dùng có thể đăng ký thiết bị trong Quản lý thiết bị Zoom để quản lý từ xa bổ sung từ Zoom Web Portal.
Trong bài viết dưới đây, chúng tôi hướng dẫn các bạn cách sử dụng các tính năng cơ bản của phòng, chẳng hạn như cách bắt đầu cuộc họp đã lên lịch hoặc cuộc họp ngay bây giờ. Hãy cùng Ngọc Thiên tìm hiểu trong nội dung dưới đây.
1. Cách bắt đầu cuộc họp đã lên lịch trên Zoom Rooms
- Nhấn vào biểu tượng Meeting List trên thanh menu
- Nhấn vào scheduled topic của bạn trên danh sách cuộc họp
- Nhấn Start để bắt đầu cuộc họp
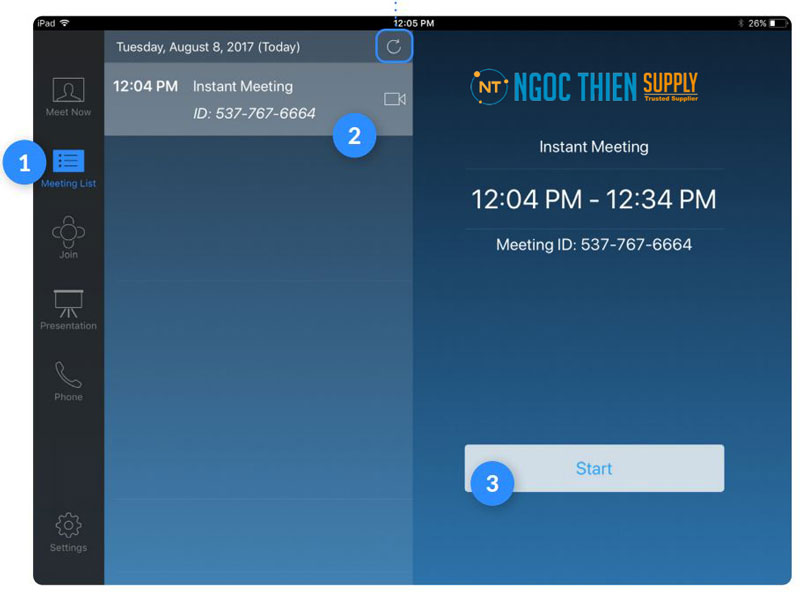
Lưu ý: Nhấn vào refresh icon nếu gần đây bạn đã cập nhật lịch phòng.
2. Cách quay số vào Zoom Rooms bằng số điện thoại
- Nhấn vào biểu tượng Phone trên thanh menu
- Nhấn vào biểu tượng Flag của bạn để chọn một quốc gia. Nhập số điện thoại
- Nhấn vào biểu tượng green Phone để bắt đầu cuộc gọi
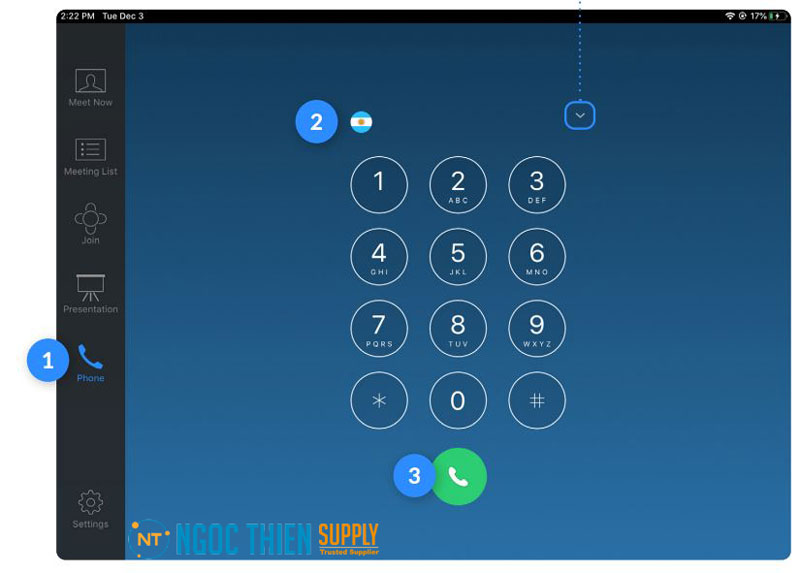
Lưu ý: Nhấn vào biểu tượng ![]() để xem các số đã gọi gần đây.
để xem các số đã gọi gần đây.
3. Cách tham gia cuộc họp trên Zoom Rooms
- Nhấn vào biểu tượng Join trên thanh menu
- Nhập ID cuộc họp trên bàn phím số
- Nhấn Join để bắt đầu cuộc họp
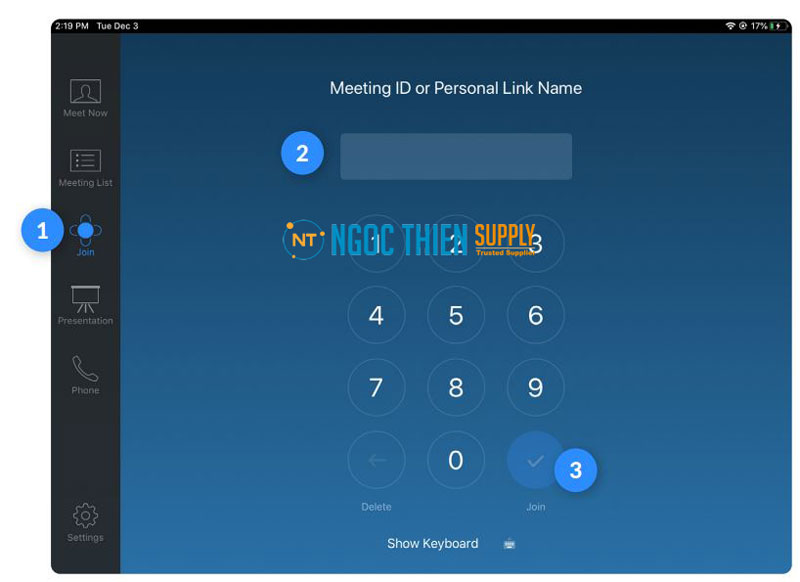
4. Cách dùng Meet Now trên Zoom Rooms
- Nhấn vào biểu tượng Meet Now trên thanh menu
- Chọn phòng, địa chỉ liên hệ và điểm cuối H.323 / SIP để mời
- Nhấn Meet Now để bắt đầu cuộc họp
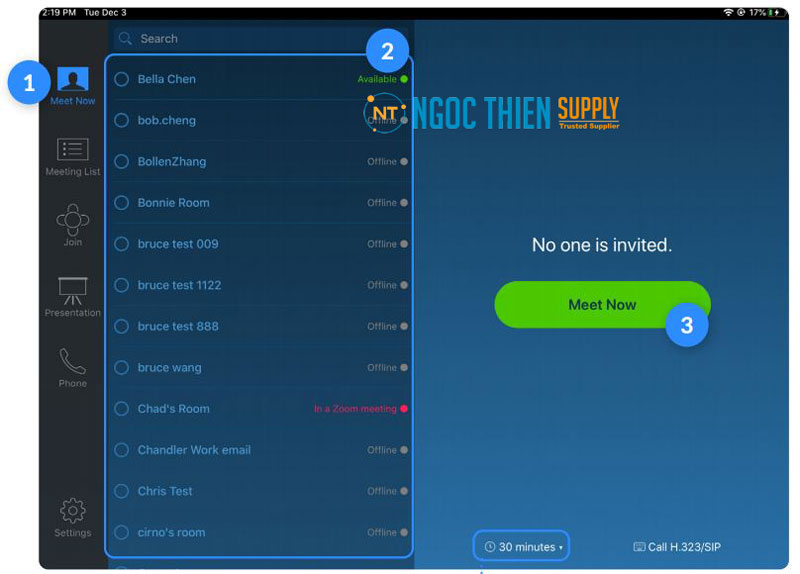
Lưu ý: Nhấn vào biểu tượng ![]() để điều chỉnh thời lượng của cuộc họp.
để điều chỉnh thời lượng của cuộc họp.
5. Cách mời người tham gia khi đang họp trên Zoom Rooms
- Nhấn vào Participants trên Bộ điều khiển
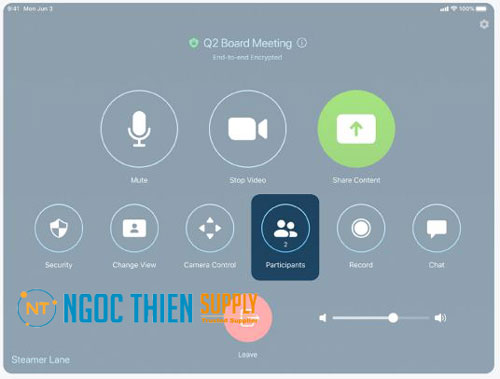
- Chọn cách bạn muốn mời (invite) từ nút dưới cùng bên trái
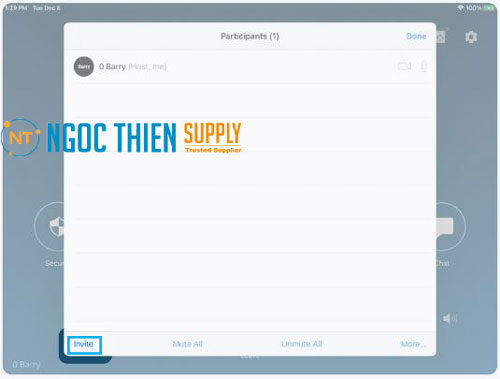
- Invite by Contacts (Mời bởi Danh bạ)
Tìm kiếm theo tên hoặc cuộn để tìm phòng, danh bạ hoặc điểm cuối H.323 / SIP. Nhấp vào Invite.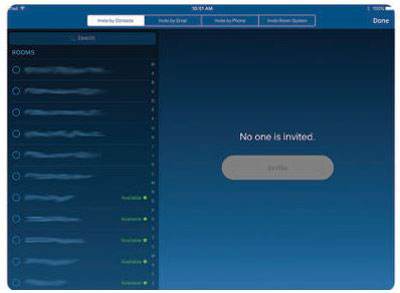
- Invite by Email (Mời qua email)
Nhấn vào Invite by Email.
Nhập địa chỉ email của người được mời.
Nhấn vào Send Invitation.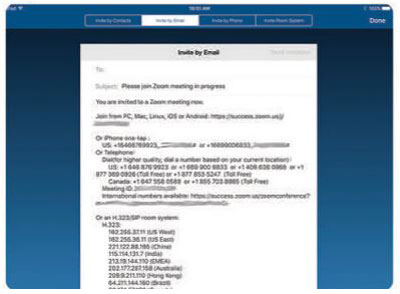
- Invite by Phone (Mời qua điện thoại)
Nhấn vào biểu tượng flag để chọn quốc gia bạn đang gọi. Nhập số điện thoại và nhấn vào biểu tượng phone để gọi.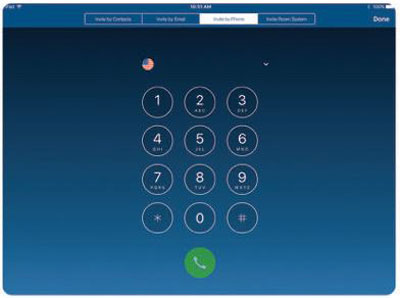
- Invite by Room System (Mời theo hệ thống phòng)
Nhập địa chỉ IP hoặc số E.164 của thiết bị bạn đang gọi. Nhấn vào H.323 hoặc SIP. Nhấn vào Call.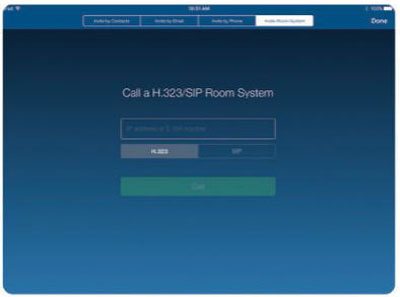
- Invite by Contacts (Mời bởi Danh bạ)
6. Cách chia sẻ màn hình trên Zoom Rooms
- Nhấn vào biểu tượng Presentation trên thanh menu
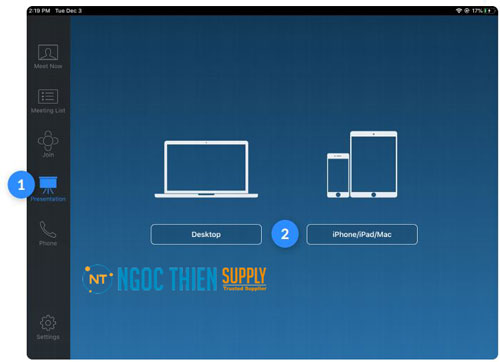
- Chọn thiết bị bạn muốn chia sẻ
- Làm theo hướng dẫn trên bộ điều khiển
- Các hướng dẫn sẽ vẫn còn trên bộ điều khiển, ngay cả khi phần chia sẻ đang hiển thị trên màn hình Zoom Room
- Nhấn vào Stop Sharing khi bạn hoàn tất
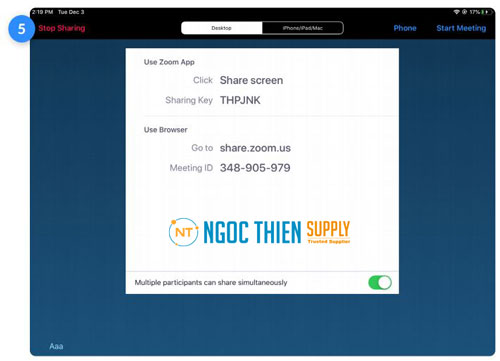
Lưu ý: Nhấn vào Phone để gọi ra hoặc Start Meeting để chuyển màn hình chia sẻ thành cuộc họp.
7. Màn hình điều khiển cuộc họp trên Zoom Rooms
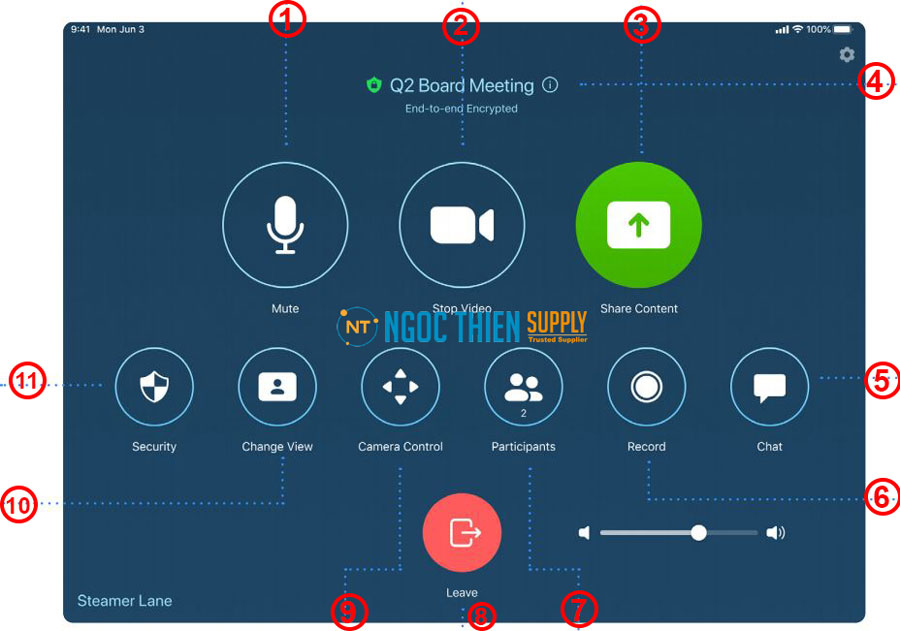
(1) Mute: Tắt tiếng/ bật tiếng micrô trong phòng
(2) Stop video: Bắt đầu/ dừng video phòng
(3) Share Content: Chia sẻ nội dung từ máy tính xách tay hoặc thiết bị di động của bạn
(4) Thông tin tham gia cuộc họp của bạn (ID cuộc họp, ID người tham gia và quay số)
(5) Chat: Xem tin nhắn trò chuyện cuộc họp. Bạn thậm chí có thể bật tin nhắn trò chuyện để hiển thị phòng
(6) Record: Bắt đầu ghi vào đám mây. (Sau khi cuộc họp kết thúc, một liên kết đến bản ghi âm của bạn sẽ được gửi qua email cho bạn.)
(7) Participants: Xem và quản lý những người tham gia cuộc họp
(8) Leave: Kết thúc hoặc rời cuộc họp
(9) Camera Control: Kiểm soát cài đặt camera PTZ, cài đặt trước hoặc chuyển sang camera phụ
(10) Change View: Thay đổi bố cục hiển thị video:
+ Speaker view: hiển thị loa hoạt động
+ Gallery view: hiển thị tất cả những người tham dự trong grid
(11) Security: Khóa cuộc họp, bật phòng chờ và cho phép người tham gia chia sẻ màn hình, trò chuyện, đổi tên, bật tiếng của chính họ.
8. Quản lý người tham gia với tư cách là người dẫn chương trình
Sau khi nhấn vào Manage Participants trong các điều khiển cuộc họp:
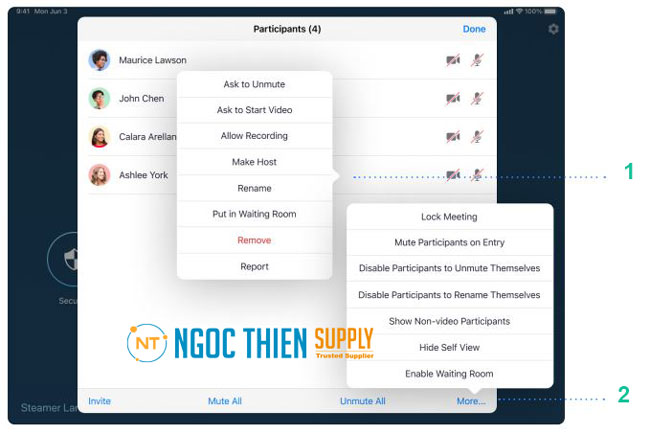
(1) Nhấn vào tên của người tham gia để yêu cầu họ bắt đầu video của họ hoặc dừng video của họ, ghim hoặc làm nổi bật video của họ, cho phép họ ghi lại, đặt họ làm người dẫn chương trình hoặc xóa họ khỏi cuộc họp
(2) Tắt tiếng Tất cả người tham gia, Bật tiếng Tất cả người tham gia hoặc nhấn vào Thêm để Khóa cuộc họp hoặc chọn Bỏ qua người tham gia khi tham gia.