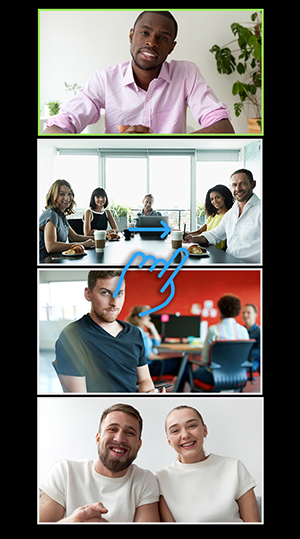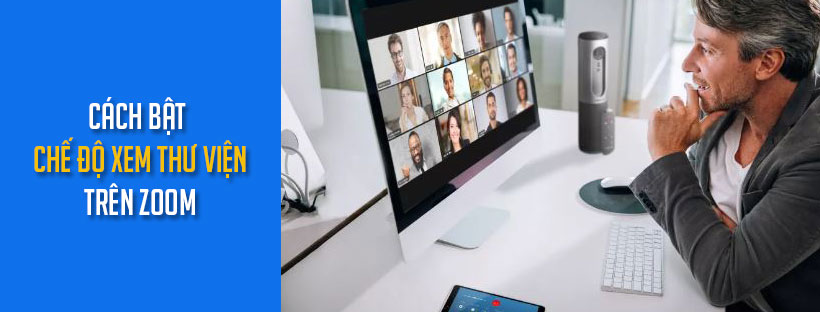Có 3 bố cục video khi không có ai trong cuộc họp đang chia sẻ màn hình: Chế độ xem diễn giả, Chế độ xem Thư viện và vào chế độ toàn màn hình. Khi ai đó đang chia sẻ màn hình, bạn có thể sử dụng chế độ Cạnh nhau hoặc xem chia sẻ màn hình bằng chế độ xem diễn giả. Bất kỳ bố cục nào trong số này đều có thể được sử dụng ở chế độ toàn màn hình hoặc chế độ cửa sổ, ngoại trừ chế độ xem hình thu nhỏ nổi.
Bạn cũng có thể ghim hoặc spotlight lên đến video 9 người tham gia.
Yêu cầu cài đặt
Chế độ xem Thư viện (ứng dụng dành cho thiết bị di động):
- 3 người tham gia trở lên trong cuộc họp (chỉ yêu cầu 2 người tham gia đối với iPad)
Hiển thị tối đa 49 hình thu nhỏ trên mỗi trang trong Chế độ xem Thư viện:
- Zoom desktop client dành cho Windows hoặc macOS, phiên bản 5.2.0 trở lên
- Số người tham gia tối đa được hiển thị trên mỗi màn hình trong Chế độ xem thư viện được đặt thành 49 người tham gia trong cài đặt video ứng dụng khách trên máy tính để bàn
Lưu ý: Nếu máy tính của bạn không đáp ứng các yêu cầu CPU, tùy chọn này không có sẵn. - Bộ xử lý được hỗ trợ cho một màn hình
- Intel i5
- 4 lõi trở lên
- Thế hệ thứ 4 trở lên
- Intel i7, i9, Xeon
- 2 lõi trở lên
- Intel Atom
- 6 lõi trở lên
- Các bộ xử lý Intel khác
- 6 lõi trở lên
- 3.0GHz trở lên
- Dòng AMD Ryzen 5
- Bộ xử lý được hỗ trợ cho màn hình kép
- Intel i5
- 4 lõi trở lên
- Thế hệ thứ 6 trở lên
- 2.0GHz trở lên
- Intel i7, i9, Xeon
- 4 lõi trở lên
- Intel Atom
- 6 lõi trở lên
- 1.6GHz tần số cao hơn; HOẶC
- 8 lõi trở lên
- Các bộ xử lý Intel khác
- 8 lõi trở lên
- 3.0GHz hoặc cao hơn; HOẶC
- 12 lõi trở lên
- Dòng AMD Ryzen 7/9
- Lưu ý: Trong khi sử dụng màn hình kép trong chế độ xem thư viện ứng dụng khách trên máy tính để bàn sẽ vẫn chỉ được hiển thị trên một màn hình.
- Ứng dụng Zoom trên di động dành cho iOS (chỉ iPad), phiên bản 5.6.6 (423) trở lên
- iPad Pro 12,9“ thế hệ thứ 5
- Intel i5
- Intel i5
Tổ chức video tùy chỉnh:
- Ứng dụng Zoom trên máy tính để bàn
- Windows phiên bản 5.2.2 trở lên
- macOS phiên bản 5.2.2 trở lên
- Ứng dụng Zoom trên thiết bị di động
- Phiên bản iOS 5.4 . 3 trở lên (chỉ trên iPad)
- Zoom Rooms phiên bản 5.3.0 trở lên bắt buộc phải tuân theo tổ chức của máy chủ
Chế độ xem diễn giả trên Zoom
Chế độ xem diễn giả sẽ chuyển cửa sổ video lớn giữa người đang phát biểu với 3 người tham gia trở lên trong cuộc họp. Nếu chỉ có bạn và một người tham gia khác, video của bạn sẽ nhỏ hơn ở trên cùng và video của họ sẽ xuất hiện bên dưới.
Khi đang họp, bạn có thể tùy chỉnh thứ tự video hoặc chuyển đổi giữa chế độ xem Diễn giả và chế độ xem Thư viện.
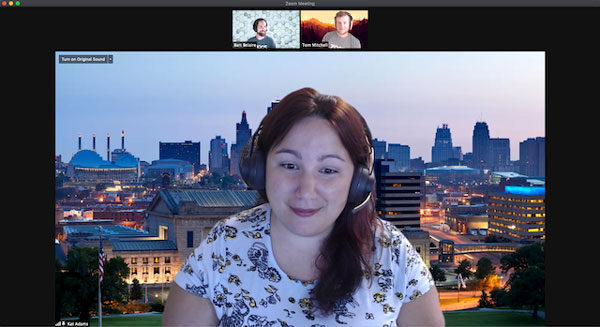
Chế độ xem thư viện trên Zoom
Chế độ xem thư viện cho phép bạn xem hiển thị hình thu nhỏ của những người tham gia, trong một mẫu lưới, mở rộng và hợp đồng khi người tham gia tham gia và rời khỏi cuộc họp. Tùy thuộc vào CPU của bạn, ứng dụng khách trên máy tính để bàn có thể hiển thị tối đa 49 người tham gia trong một màn hình của chế độ xem Thư viện. Nếu có hơn 49 người tham dự cuộc họp, các trang bổ sung sẽ được tạo với tối đa 49 hình thu nhỏ trên mỗi trang. Lướt qua các trang và xem tối đa 1.000 hình thu nhỏ bằng cách nhấp vào mũi tên phải hoặc trái trong chế độ xem thư viện để hiển thị trang tiếp theo của 49 người tham gia.
Khi ở chế độ xem Thư viện và một người tham gia bắt đầu phát biểu, người nói đang hoạt động đó sẽ được chuyển đến trang hiện tại mà bạn đang xem, giúp bạn dễ dàng nhận ra ai đang nói. Chức năng này không thể thực hiện được khi sử dụng đơn đặt hàng thư viện tùy chỉnh.
Khi đang họp, bạn có thể tùy chỉnh thứ tự video hoặc chuyển đổi giữa chế độ xem Diễn giả và chế độ xem Thư viện.
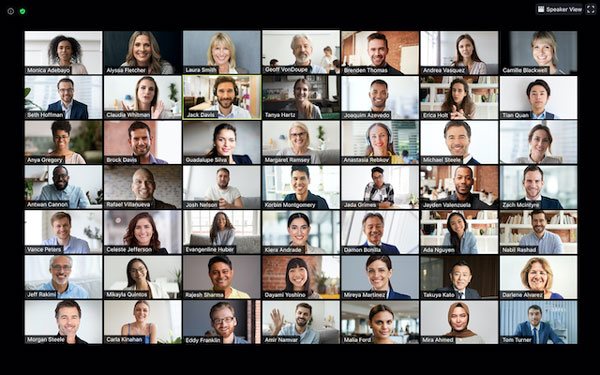
Chế độ xem toàn màn hình trên Zoom
Bạn có thể chuyển bất kỳ bố cục nào (ngoại trừ việc thả nổi cửa sổ hình thu nhỏ) sang chế độ toàn màn hình bằng cách nhấp đúp vào cửa sổ Thu phóng của bạn.
Bạn có thể thoát khỏi chế độ toàn màn hình bằng cách nhấp đúp một lần nữa hoặc sử dụng phím Esc trên bàn phím của mình.
Lưu ý: Trong các phiên bản macOS cũ hơn, hãy nhấp vào Cuộc họp và Nhập toàn màn hình trong thanh Menu trên cùng.
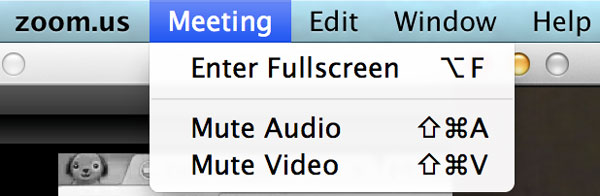
Tùy chỉnh thứ tự video trên Zoom
Khi ở chế độ xem Thư viện, bạn có thể nhấp và kéo video để tạo thứ tự video tùy chỉnh. Sau lần thay đổi đầu tiên, tất cả các ô của người tham gia khác sẽ vẫn ở nguyên vị trí cho đến khi được di chuyển. Những người tham gia mới sẽ được thêm vào phía dưới bên phải, trên trang cuối cùng nếu có nhiều người cùng tham gia. Đơn đặt hàng tùy chỉnh của bạn sẽ chỉ có bạn nhìn thấy hoặc người tổ chức có thể triển khai chế độ xem tùy chỉnh của họ cho tất cả những người tham gia. Đơn đặt hàng này có thể được giải phóng và đơn đặt hàng sẽ trở lại mặc định.
- Nhấp và kéo bất kỳ video nào của người tham gia đến vị trí trên màn hình bạn muốn.
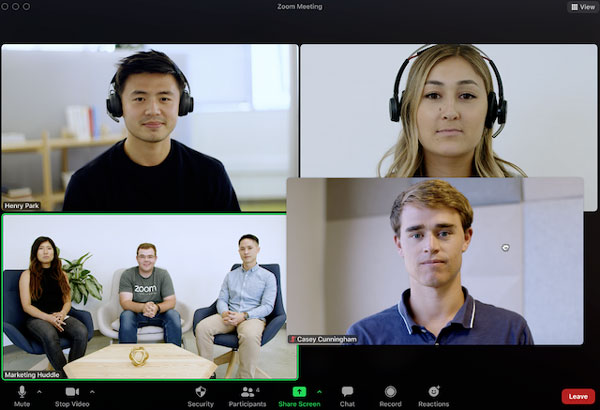
- Tiếp tục nếu cần để đạt được thứ tự trên màn hình mong muốn của bạn.
- (Tùy chọn) Với tư cách là máy chủ lưu trữ, hãy nhấp vào Xem
 để bật hoặc tắt các tùy chọn này:
để bật hoặc tắt các tùy chọn này:- Tuân theo Thứ tự video của Máy chủ lưu trữ (chỉ có sẵn cho máy chủ): Buộc tất cả những người tham gia hiển thị thứ tự video tùy chỉnh của bạn. Người tham gia sẽ không thể thay đổi thứ tự khi điều này được bật.
Lưu ý: Thứ tự tùy chỉnh sẽ áp dụng cho Chế độ xem thư viện và Chế độ xem diễn giả đang kích hoạt cho những người tham gia sử dụng ứng dụng Zoom trên máy tính để bàn, ứng dụng dành cho thiết bị di động hoặc Zoom Rooms. - Release Video Order: Giải phóng đơn đặt hàng tùy chỉnh và hoàn nguyên về thứ tự mặc định.
- Tuân theo Thứ tự video của Máy chủ lưu trữ (chỉ có sẵn cho máy chủ): Buộc tất cả những người tham gia hiển thị thứ tự video tùy chỉnh của bạn. Người tham gia sẽ không thể thay đổi thứ tự khi điều này được bật.
Lưu ý: Khi những người tham gia không sử dụng video bật video của họ, họ sẽ được thêm vào trang cuối cùng của chế độ xem thư viện, ở vị trí góc dưới cùng bên phải.
Cửa sổ hình thu nhỏ nổi trên Zoom
Cửa sổ hình thu nhỏ nổi cho phép bạn thu nhỏ cửa sổ Zoom chính, nhưng vẫn giữ video ở trên các ứng dụng khác mà bạn đã mở. Bạn có thể di chuyển cửa sổ xung quanh màn hình của mình nếu cần hoặc ẩn hoàn toàn video.
Để chuyển sang chế độ xem hình thu nhỏ nổi:
- Nhấp vào biểu tượng thu nhỏ, nằm ở góc trên cùng bên phải đối với Windows hoặc góc trên cùng bên trái đối với macOS.
- Khi ở chế độ xem cửa sổ nhỏ, bạn có thể thu gọn video bằng cách nhấp vào mũi tên
 ở bên trái. Nhấp lại vào mũi tên để mở rộng hình thu nhỏ của video
ở bên trái. Nhấp lại vào mũi tên để mở rộng hình thu nhỏ của video 
- Khi ở chế độ này, bạn cũng có thể dễ dàng tự tắt tiếng / bật tiếng hoặc bật / tắt video của mình bằng cách nhấp vào nút
 và
và  tương ứng.
tương ứng. - Để đóng cửa sổ hình thu nhỏ nổi và quay lại cửa sổ zoom đầy đủ, hãy nhấp vào mũi tên
 ở phía bên phải.
ở phía bên phải.
Bố cục khi chia sẻ màn hình
Khi xem nội dung được chia sẻ, bạn sẽ thấy bố cục tương tự như chế độ xem Diễn giả, trong đó nội dung được chia sẻ nằm bên dưới và các ô video khác nằm dọc trên cùng. Nếu ở chế độ toàn màn hình, nội dung được chia sẻ sẽ lấp đầy màn hình và các ô video sẽ trở thành hình thu nhỏ nhỏ hơn, có thể di chuyển được.
Ẩn những người không tham gia video
- Khi bạn đang ở chế độ xem Thư viện, bạn có thể nhấp vào 3 dấu chấm
 ở góc trên bên phải của bất kỳ hộp người tham gia nào đã tắt video của họ hoặc tham gia bằng điện thoại.
ở góc trên bên phải của bất kỳ hộp người tham gia nào đã tắt video của họ hoặc tham gia bằng điện thoại. - Nhấn Hide Non-video Participants để ẩn tất cả những người tham gia mà không cần video.
- Để hiển thị lại những người không tham gia video, hãy nhấp vào nút Xem
 ở góc trên cùng bên phải của màn hình và chọn Show Non-Video Participants.
ở góc trên cùng bên phải của màn hình và chọn Show Non-Video Participants.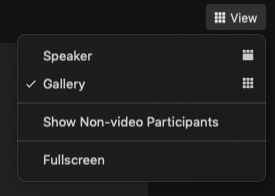
Chuyển đổi giữa chế độ xem Thư viện và chế độ xem Diễn giả trên Zoom
1. Chuyển đổi giữa chế độ xem Thư viện và chế độ xem Diễn giả trên Zoom trên máy tính
- Bắt đầu hoặc tham gia một cuộc họp.
- Nhấp vào Xem
 ở góc trên cùng bên phải, sau đó chọn Diễn giả
ở góc trên cùng bên phải, sau đó chọn Diễn giả  hoặc Thư viện
hoặc Thư viện 
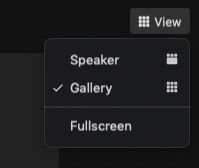
Lưu ý: Nếu bạn đang hiển thị 49 người tham gia trên mỗi màn hình, bạn có thể cần phải chuyển sang toàn màn hình hoặc điều chỉnh kích thước cửa sổ của mình để chứa tất cả 49 hình thu nhỏ.
2. Chuyển đổi giữa chế độ xem Thư viện và chế độ xem Diễn giả trên Zoom trên điện thoại
- Bắt đầu hoặc tham gia một cuộc họp.
Theo mặc định, ứng dụng Zoom dành cho thiết bị di động hiển thị Chế độ xem loa đang hoạt động. Nếu một hoặc nhiều người tham gia cuộc họp, bạn sẽ thấy hình thu nhỏ video ở góc dưới bên phải.
- Vuốt sang trái từ chế độ xem loa đang hoạt động để chuyển sang Chế độ xem thư viện.
Lưu ý: Bạn chỉ có thể chuyển sang Chế độ xem thư viện nếu bạn có 3 người tham gia trở lên trong cuộc họp.
Bạn có thể xem video của tối đa 4 người tham gia cùng một lúc. Bạn có thể tiếp tục vuốt sang trái để xem video của nhiều người tham gia hơn.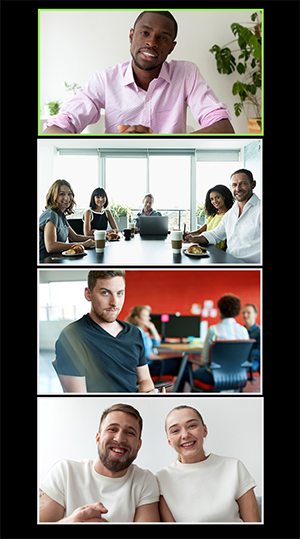
- Vuốt sang phải màn hình đầu tiên để chuyển về chế độ xem diễn giả đang hoạt động.