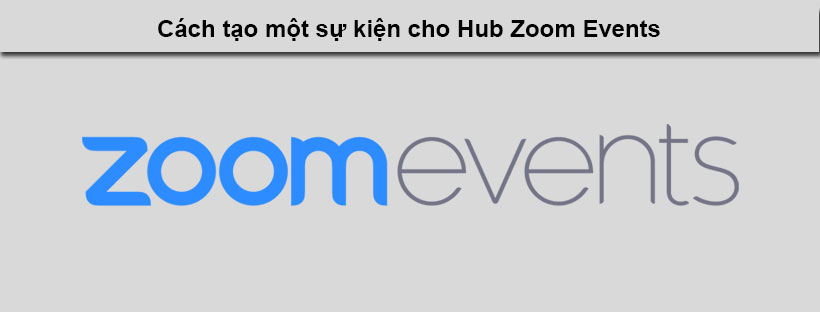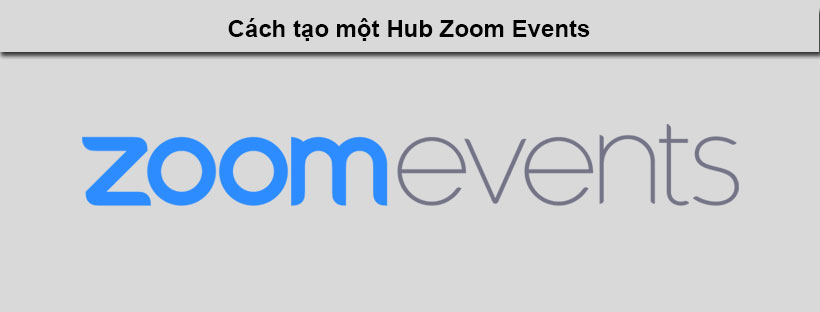Sau khi bạn đã tạo một Hub Zoom Events, bạn sẽ có thể chọn sự kiện mà bạn đang tạo sẽ liên kết với Hub nào.
Yêu cầu cài đặt để tạo một sự kiện cho Hub Zoom Events
- Zoom desktop client
- Windows: 5.8.6 trở lên
- macOS: 5.8.6 trở lên
- Zoom mobile client
- iOS: 5.8.6 trở lên
- Android: 5.8.6 trở lên
- Tài khoản Pro, Business, Enterprise hoặc Education
- Giấy phép Zoom Events
Cách tạo một sự kiện cho Hub Zoom Events
Để tạo một sự kiện cho Hub Zoom Events:
Thẻ sự kiện
- Đăng nhập vào Zoom Events.
- Nhấn vào Create [Tạo].
- Chọn Event [Sự kiện].
- Dưới mục Create Event for [Tạo sự kiện cho], nhấn vào menu sổ xuống và chọn Hub mà bạn muốn sự kiện liên kết đến.
- (Tùy chọn) Nhấn vào Convert an Existing Zoom Meeting / Webinar to a Zoom Event [Chuyển cuộc họp Zoom / Hội thảo trực tuyến hiện tại thành sự kiện Zoom].
- Nhập thông tin cơ bản cho sự kiện:
- Event Name: Tên của sự kiện.
- Short Description: Nhập mô tả về sự kiện của bạn, độ dài không quá 140 ký tự.
- Category: Chọn nhóm cho sự kiện của bạn.
Ghi chú: (Tùy chọn) Nếu bạn chọn Education and Family [Giáo dục và gia đình], tùy chọn Event intended for parents with their children [Sự kiện dành cho cha mẹ và con cái] sẽ xuất hiện. Nếu bạn chọn tùy chọn này, bạn sẽ phải đồng ý với Host’s Code of Conduct [Quy tắc hành xử của người chủ trì] để tiếp tục. Bất kỳ ai tham gia một sự kiện định hướng gia đình đều phải đồng ý với Attendee’s Host of Conduct [Quy tắc hành xử của người chủ trì đối với người dự thính]. - (Tùy chọn) Nhấn vào Add Tags [Thêm thẻ] để thêm thẻ của riêng bạn để theo dõi.
- Dưới mục Select the event type you want to create [Chọn kiểu sự kiện bạn muốn tạo], chọn Webinar [Hội thảo trực tuyến] hoặc Meeting [Cuộc họp].
- Dưới mục Select if this is a Free or Paid event [Chọn xem đây là sự kiện Miễn phí hay Trả phí], chọn xem sự kiện sẽ là Free [Miễn phí] hay Paid [Trả phí].
- (Tùy chọn) Dưới mục Countries or Regions NOT ALLOWED to Join Event (Optional) [Quốc gia hoặc khu vực KHÔNG ĐƯỢC PHÉP tham gia sự kiện (tùy chọn)], nhập quốc gia hoặc khu vực không được phép tham gia sự kiện của bạn.
- Dưới mục Date and Time [Ngày và giờ]:
- Chọn One-time [Một lần] hoặc Series [Chuỗi].
- Đặt Start Time [Thời gian bắt đầu] của sự kiện.
Ghi chú: nếu sự kiện được lên lịch bắt đầu trong vòng 28 ngày kể từ thời điểm hiện tại, sự kiện có thể phát vé miễn phí hoặc trả phí. Tuy nhiên, nếu sự kiện được lên lịch bắt đầu bất cứ lúc nào sau 28 ngày tính từ ngày công khai, sự kiện chỉ có thể phát vé miễn phí. - Đặt Duration [Thời lượng] của sự kiện.
- Chọn Time Zone [Múi giờ] cho sự kiện.
Ghi chú: Múi giờ sẽ mặc định sử dụng múi giờ theo hồ sơ Zoom của bạn.
- Nhấn vào Save & Continue [Lưu và tiếp tục].
Hồ sơ sự kiện
Trong phần này, bạn có thể thêm hình ảnh, đường dẫn video và mô tả về sự kiện của mình.
- Dưới mục Main Event Media [Phương tiện sự kiện chính], nhấn vào + Add Cover [+ Thêm bìa] để tải lên ảnh bìa bắt buộc cho sự kiện của bạn.
- (Tùy chọn) Dưới mục Additional Image [Ảnh phụ], nhấn vào + Add Image [+ Thêm ảnh] để tải lên thêm hai ảnh cho Hồ sơ sự kiện.
- (Tùy chọn) Dưới mục YouTube Link [Đường dẫn YouTube], nhập URL của video YouTube bạn muốn thêm vào trang sự kiện.
- (Tùy chọn) Dưới mục About Event [Giới thiệu về sự kiện], nhập bất kỳ chi tiết nào thêm về sự kiện.
- Dưới mục Contact Info [Thông tin liên hệ], tùy chỉnh tên liên hệ sẽ hiển thị trên trang sự kiện.
Ghi chú: Ở chế độ mặc định, mục này sẽ sử dụng tên hiển thị trên trang hồ sơ Zoom của bạn. - (Tùy chọn) Dưới mục Fundraising [Gây quỹ], nhấn vào công tắc bật/tắt để bật tính năng gây quỹ sang On [Bật] cho tổ chức phi lợi nhuận 501(c)(3) trong sự kiện.
- Nếu bạn biết tên của tổ chức phi lợi nhuận mà mình muốn quyên góp:
- Trong ô tìm kiếm Search for nonprofit [Tìm kiếm tổ chức phi lợi nhuận] , gõ tên tổ chức phi lợi nhuận mà bạn muốn quyên góp.
- Nhấn vào tên tổ chức phi lợi nhuận để chọn.
- (Tùy chọn) Lặp lại để thêm một tổ chức phi lợi nhuận khác.
- Nhấn vào Save [Lưu].
- (Tùy chọn) Nhấn vào Set Fundraiser Goal [Đặt mục tiêu gây quỹ] để đặt mục tiêu gây quỹ.
- Nếu bạn cần trợ giúp khi lựa chọn (các) tổ chức phi lợi nhuận để quyên góp:
- Nhấn vào ô Search for a nonprofit [Tìm kiếm tổ chức phi lợi nhuận] .
- Nhấn vào Get Inspired [Lấy cảm hứng].
- Nhấn vào ô Choose a cause [Chọn mục đích từ thiện] và chọn một nhóm trong cửa sổ thả xuống.
- Nhấn vào ô Choose an organization [Chọn một tổ chức] và chọn một tổ chức phi lợi nhuận.
- Nhấn vào Add Nonprofit [Thêm tổ chức phi lợi nhuận].
- (Tùy chọn) Lặp lại để thêm một tổ chức phi lợi nhuận khác.
- Nhấn vào Save [Lưu].
- (Tùy chọn) Nhấn vào Set Fundraiser Goal [Đặt mục tiêu gây quỹ] để đặt mục tiêu gây quỹ.
- Nếu bạn biết tên của tổ chức phi lợi nhuận mà mình muốn quyên góp:
- Nhấn vào Save & Continue [Lưu và tiếp tục].
Tùy chọn sự kiện
- Dưới mục Event discoverability and registration access [Mức độ hiển thị sự kiện và truy cập đăng ký], chọn mức độ hiển thị mong muốn của bạn đối với sự kiện.
- Chỉ người dùng có đường dẫn sự kiện mới có thể truy cập: Sự kiện có thể truy cập từ Hub và với chỉ người dùng có đường dẫn sự kiện.
- Private Event Restricted to Invitees on the Guest List Only [Sự kiện riêng tư giới hạn chỉ dành cho khách mời trong danh sách]: Chỉ những người dùng bạn chỉ định mới có thể xem và đăng ký tham gia sự kiện.
- (Tùy chọn) Chọn ô I will send my own email invitations [Tôi sẽ gửi lời mời từ email của mình] nếu bạn không muốn Zoom Events gửi lời mời qua email cho người dùng trên danh sách khách mời.
- Dưới mục Advanced Options [Tùy chọn nâng cao], bật hoặc tắt các tùy chọn nâng cao cho sự kiện:
Ghi chú: Cài đặt mặc định được đặt ở mức bảo mật cao nhất để ngăn việc gián đoạn sự kiện của bạn.- Tham gia vào sự kiện
- Người dự thính có thể tham gia sự kiện 15 phút trước khi sự kiện bắt đầu : Khi bật tính năng này, Người dự thính có thể tham gia sự kiện Cuộc họp trước khi bạn bắt đầu sự kiện.
- Phòng chờ: Khi bật tính năng này, bạn cần chấp nhận thủ công cho người dự thính từ Phòng chờ vào sự kiện Cuộc họp.
- Bảo mật sự kiện
- Người dự thính có thể thay đổi tên trên màn hình: Khi bật tính năng này, người dự thính có thể thay đổi tên hiển thị của họ trong quá trình diễn ra sự kiện Cuộc họp.
- Người dự thính có thể chia sẻ màn hình: Khi bật tính năng này, Người dự thính có thể tự ý chia sẻ màn hình của họ trong quá trình diễn ra sự kiện Cuộc họp.
- Cài đặt và quyền truy cập bản ghi trên đám mây
Ghi chú:- Chỉ hoạt động trong phòng chính của sự kiện mới được ghi lại. Các hoạt động trong phòng theo nhóm trong sự kiện sẽ không được ghi lại.
- Bản ghi cục bộ các cuộc họp hiện không được hỗ trợ.
- Record Host and all participants with video and audio enabled [Ghi lại người chủ trì và tất cả những người tham gia có bật video và âm thanh] phải được bật trước khi bạn có thể dùng các cài đặt khác.
- Tham gia vào sự kiện
- Nhấn vào Save & Continue [Lưu và tiếp tục].
Vé
Ghi chú: Dung lượng vé tùy thuộc vào giấy phép Zoom Eventscủa bạn.
- (Tùy chọn) Ở bên phải ô Panelist Ticket [Vé của người tham gia chính], nhấn vào biểu tượng
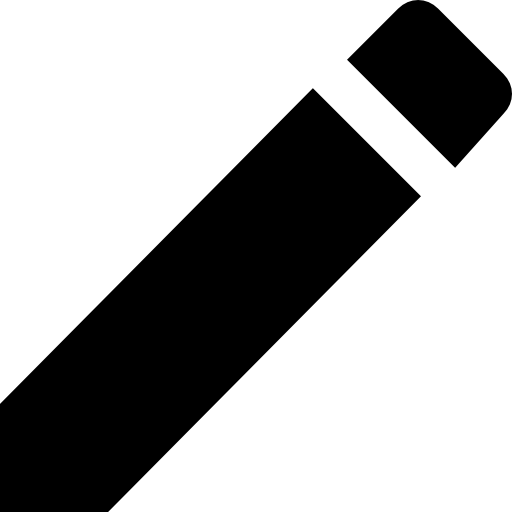 .
.- Để thêm một Người tham gia chính bằng email:
- Nhập Tên của Người tham gia chính.
- Nhập Địa chỉ email của Người tham gia chính.
- Nhấn vào Add [Thêm].
- (Tùy chọn) Lặp lại để mời Người tham gia chính khác.
- (Tùy chọn) Viết tin nhắn để gửi kèm với lời mời Người tham gia chính.
- Để nhập nhiều email Người tham gia chính từ tệp CSV:
- Nhấn vào Import from CSV [Nhập từ CSV].
- Nhấn Import [Nhập].
- Tìm và chọn tệp CSV bạn muốn nhập, sau đó nhấn vào Open [Mở].
- Sau khi tệp CSV đã được nhập, nhấn vào Add [Thêm].
- Nhấn vào Save [Lưu].
- Để thêm một Người tham gia chính bằng email:
- (Tùy chọn) Ở bên phải ô Alternative Host Ticket [Vé của người chủ trì thay thế], nhấn vào biểu tượng
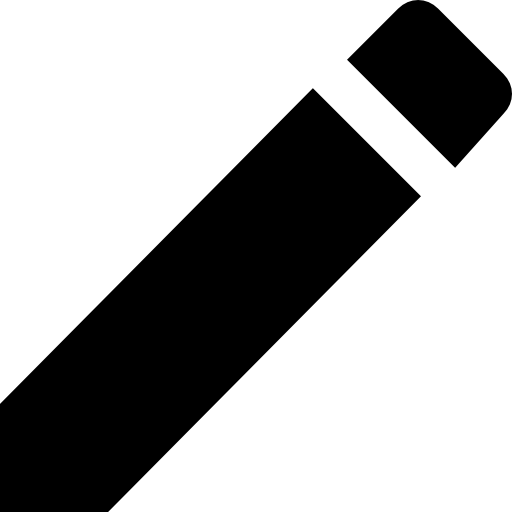 .
.- Nhập Tênngười chủ trì thay thế.
- Nhập địa chỉ email của Người chủ trì thay thế.
- Nhấn vào Add [Thêm].
- (Tùy chọn) Lặp lại để mời một Người chủ trì thay thế khác.
- (Tùy chọn) Viết tin nhắn để gửi kèm với lời mời Người chủ trì thay thế.
- Nhấn vào Save [Lưu].
- Dưới phần Create Ticket [Tạo vé] , chọn xem vé là Free [Miễn phí] hay Paid [Có trả phí] .
- (Tùy chọn) Nhập chi phí vé dưới mục Price per Ticket [Giá mỗi vé] nếu sự kiện là sự kiện Có trả phí.
- Trong mục Quantity [Số lượng], đặt số lượng vé có sẵn.
Ghi chú: Số lượng vé này không được vượt quá Event Capacity [Dung lượng sự kiện] – 1 (Nếu dung lượng sự kiện của bạn là 1000, số lượng vé tối đa là 999) - Nhập Ticket Name [Tên vé] (Ví dụ, Vé đăng ký sớm, Vé phổ thông, v.v).
- Dưới mục Sale Starts [Bắt đầu bán], đặt ngày và giờ bắt đầu bán vé.
- (Tùy chọn) Nhấn vào Customize… [Tùy chỉnh…] để đặt ngày và giờ kết thúc bán vé.
- (Tùy chọn) Trong mục Description [Mô tả], thêm mô tả về loại vé, hoặc tin nhắn cho Người dự thính.
- (Tùy chọn) Nhấn vào nút bật/tắt Restrict tickets to the following users [Giới hạn vé cho những người dùng sau đây] để chuyển tính năng này sang On [Bật] hoặc Off [Tắt]. Quản lý những ai có thể đăng ký tham gia sự kiện của bạn:
- User guest list [Danh sách khách mời là người dùng]: Địa chỉ email có thể nhập thủ công vào trường Invited Users [Người dùng được mời] hoặc nhập từ tệp CSV.
- Để thêm người dùng vào danh sách khách mời sự kiện bằng email:
- Chọn ô User guest list [Danh sách khách mời là người dùng].
- Nhấn vào Add [Thêm].
- Chọn Enter email addresses [Nhập địa chỉ email].
- Trong ô Invited Users [Người dùng được mời] , nhập địa chỉ email của người dùng.
- Nhấn vào Save [Lưu].
- (Tùy chọn) Nhấn vào Add [Thêm] để thêm người dùng khác bằng email.
- (Tùy chọn) Nhấn vào View [Xem]để xem danh sách khách, tìm kiếm khách mời, hoặc xóa địa chỉ email.
- Để nhập nhiều địa chỉ email người dùng vào danh sách khách mời của sự kiện:
- Chọn ô User guest list [Danh sách khách mời là người dùng].
- Nhấn vào Add [Thêm].
- Chọn Import email addresses from CSV [Nhập địa chỉ email từ CSV].
- Nhấn Import [Nhập].
- Tìm và chọn tệp CSV bạn muốn nhập, sau đó nhấn vào Open [Mở].
- Sau khi tệp CSV đã được nhập, nhấn vào Add [Thêm].
- Nhấn Save [Lưu].
- Để thêm người dùng vào danh sách khách mời sự kiện bằng email:
- Người dùng từ @miền cụ thể: Nhập miền cụ thể bạn muốn cho phép người dùng đăng ký tham gia. Nếu dùng nhiều miền, dùng dấu phẩy để chia tách giữa các miền.
- Để thêm tất cả người dùng từ một @miền cụ thể vào danh sách khách mời sự kiện riêng tư:
- Chọn ô Users from specified @domains [Người dùng từ @miền cụ thể].
- Nhập một hoặc nhiều miền hợp lệ.
Ghi chú: Ví dụ, để mời tất cả các thành viên của công ty ABC (với thành viên có địa chỉ email là tên@abc.co), thêm miền là abc.co. - Nhấn vào Save [Lưu].
- Để thêm tất cả người dùng từ một @miền cụ thể vào danh sách khách mời sự kiện riêng tư:
- Users in my account [Người dùng trong tài khoản của tôi]: Chỉ những người dùng thuộc tài khoản của bạn mới có thể đăng ký tham gia sự kiện.
- User guest list [Danh sách khách mời là người dùng]: Địa chỉ email có thể nhập thủ công vào trường Invited Users [Người dùng được mời] hoặc nhập từ tệp CSV.
- Nhấn vào Save [Lưu].
- (Tùy chọn) Nhấn vào + Add Ticket [+ Thêm vé] để thêm các loại vé khác.
- (Tùy chọn) Nhập tin nhắn cho những người đăng ký tham gia trong email xác nhận.
- Nếu đây là sự kiện có trả phí, đặt chính sách hủy vé. Ở chế độ mặc định, sự kiện sẽ áp dụng chính sách được đặt trong phần Cancellation Policy [Chính sách hủy] vé trong tài khoản của bạn.
- Nhấn Publish [Đăng] để đăng sự kiện lên trang sự kiện hoặc nhấnSave [Lưu] để lưu nháp sự kiện của bạn.
Ghi chú: Nếu bạn muốn đăng sự kiện của bạn để thấy bản xem trước của danh sách sự kiện, và bạn chưa sẵn sàng để người khác xem và truy cập vào sự kiện:- Quay lại phần Event Card [Thẻ sự kiện].
- Dưới mục Select the event type you want to create [Chọn loại sự kiện bạn muốn tạo], chọn Private Event [Sự kiện riêng tư].
- Quay lại phần Ticket [Vé] và nhấn Publish [Đăng].