Logitech BCC950 là sản phẩm được thiết kế thay đổi chiều cao linh hoạt và giá thành hấp dẫn phù hợp với doanh nghiệp SOHO(Small Office, Home Office) hoặc chi nhanh công ty, tập đoàn có số nhân sự ít. Vậy việc lắp đặt, kết nối và thiết lập Logitech BCC950 cho phòng họp trực tuyến có phức tạp không? Hãy cùng chúng tôi tìm hiểu trong bài viết dưới đây.
Tổng quan về Logitech BCC950
1. Quy cách đóng gói Logitech BCC950
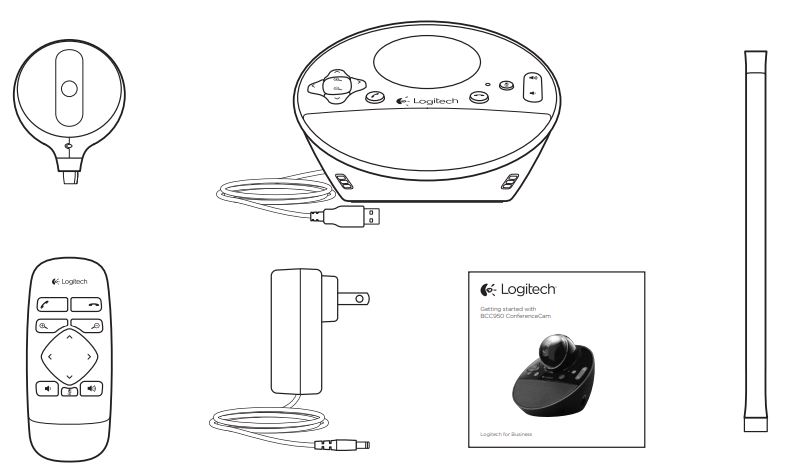
2. Chi tiết sản phẩm

1 – Webcam
2 – Thấu kính tự động lấy nét
3 – Chân đế ngang tầm mắt
4 – Đế loa ngoài
5 – Loa
6 – Nghiêng
7 – Đèn hoạt động
8 – Tăng âm lượng
9 – Giảm âm lượng
10 – Tắt tiếng
11 – Cúp máy
12 – Trả lời
13 – Zoom
14 – Pan
15 – Cổng nguồn
16 – Giắc cắm tai nghe 3,5 mm
Cách thiết lập Logitech BCC950
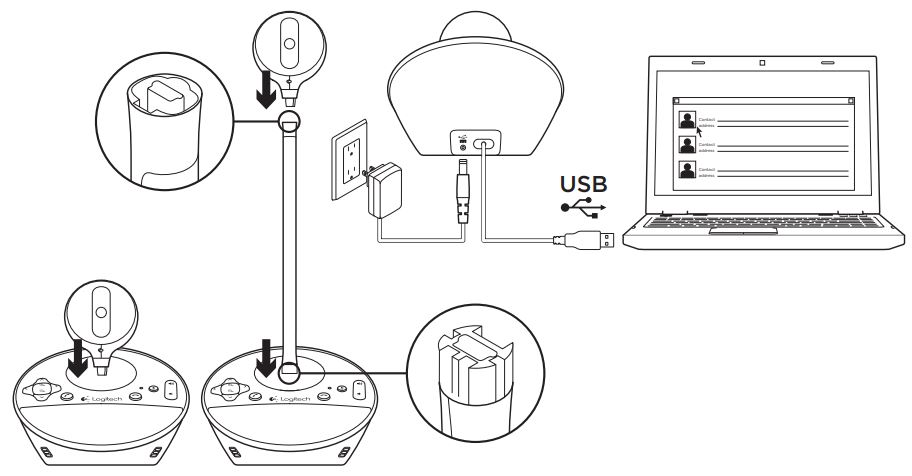
- Bật máy tính.
- Gắn webcam vào đế loa ngoài
- Kết nối bộ đổi nguồn với đế loa ngoài và ổ cắm AC.
- Kết nối cáp USB với cổng USB máy tính.
- Khởi chạy ứng dụng hội nghị truyền hình.
Sử dụng chân đế để đặt webcam gần hơn cho hội nghị ngang tầm mắt. Khi gắn hoặc tháo webcam vào chân đế, trước tiên hãy ngắt kết nối nguồn AC.
Cách sử dụng Logitech BCC950
– Video: Sử dụng Pan, Tilt và Zoom để điều chỉnh hình ảnh trong cửa sổ xem trước của phần mềm hội nghị truyền hình của bạn. Nhấn và thả các nút điều khiển này để điều chỉnh tăng dần. Nhấn và giữ để điều chỉnh liên tục. Khi video trực tiếp đang phát trực tiếp, đèn hoạt động màu xanh lam của webcam sẽ bật.
– Thận trọng: Không xoay webcam (đầu máy ảnh) theo cách thủ công. Làm như vậy có thể làm hỏng thiết bị.
– Âm lượng: Sử dụng Tăng và Giảm âm lượng để điều chỉnh âm lượng.
– Gọi điện: Khởi chạy phần mềm hội nghị truyền hình của bạn. Sử dụng Answer để nhận cuộc gọi và Hang up để kết thúc cuộc gọi. Nhấn nút Mute để tắt âm thanh.
Ghi chú sử dụng:
+ Các nút Answer và Hang Up có thể không hoạt động trong một số phần mềm hội nghị truyền hình. Sử dụng phần mềm của bạn để trả lời và kết thúc cuộc gọi.
+ Để bật tính năng trả lời và ngắt kết nối trong Skype™, hãy tải xuống và cài đặt plugin phần mềm Skype.
+ Khi sử dụng ConferenceCam với Skype trên Windows® XP hoặc Windows® Vista, bạn phải tải xuống và cài đặt trình điều khiển ConferenceCam.
– Tai nghe tùy chọn: Cắm tai nghe tùy chọn (không bao gồm BCC950 ConferenceCam) vào giắc cắm tai nghe cho các cuộc gọi riêng
– Đèn hoạt động cơ sở loa ngoài
+ Màu xanh lam: ConferenceCam đang trong cuộc gọi.
+ Nhấp nháy màu xanh lam: Đang nhận cuộc gọi. (Đèn hoạt động màu xanh lam trên đế loa ngoài có thể không hoạt động trong một số ứng dụng.)
+ Màu đỏ: Âm thanh bị tắt tiếng.
+ Nhấp nháy màu đỏ: Kết nối USB đang được thực hiện giữa ConferenceCam và máy tính
Cách xử lý sự cố của Logitech BCC950
1. ConferenceCam không hoạt động
- Kiểm tra kết nối nguồn AC.
- Kiểm tra kết nối cáp USB. Sử dụng một cổng USB khác trên máy tính của bạn. Kết nối trực tiếp với máy tính của bạn. Không sử dụng bộ chia USB.
- Nếu bạn đang sử dụng chân đế ngang tầm mắt, hãy tháo chân đế khỏi webcam và đế loa ngoài, sau đó gắn trực tiếp webcam vào đế loa ngoài.
2. Vấn đề về âm thanh hoặc video
- Điều chỉnh âm lượng bằng Volume Up và Volume Down. Đồng thời kiểm tra cài đặt âm lượng trên thanh tác vụ Windows®. Nhấn Mute để bật âm thanh. Cắm tai nghe vào ConferenceCam tắt âm thanh qua loa trên đế loa ngoài.
- Điều chỉnh mức ghi âm (giọng nói) bằng Windows Control Panel. Đối với Windows® 7 và Windows® Vista, chuyển đến tab Start> Control Panel> Sound> Recording. Đối với Windows XP, đi tới tab Start > Control Panel > Sounds and Audio devices > Voice.
- Khởi động lại phần mềm hội nghị truyền hình của bạn.
- Kiểm tra chức năng bộ định tuyến và kết nối internet của bạn. (Để biết thêm thông tin, hãy tham khảo bộ định tuyến hoặc tài liệu mạng của bạn.) Kiểm tra tốc độ kết nối Internet của bạn.
- Chỉ định ConferenceCam làm thiết bị đầu vào/ đầu ra mặc định trong phần mềm hội nghị truyền hình. (Để biết thêm thông tin, hãy tham khảo tài liệu phần mềm hội nghị truyền hình của bạn.
Lưu ý: Trong nhiều ứng dụng, webcam, loa và micrô của ConferenceCam được liệt kê riêng biệt. Mỗi sản phẩm được xác định bằng tên sản phẩm của ConferenceCam.) - Chỉ định ConferenceCam làm thiết bị âm thanh đầu vào/ đầu ra mặc định cho hệ điều hành của bạn:
- Windows® XP:
- Đi tới tab Start > Control Panel > Sounds and Audio devices > Voice
- Chọn “BCC950 ConferenceCam Audio” trong cả khu vực Phát lại giọng nói và Ghi âm giọng nói. Bấm OK.
- Chuyển đến tab Âm thanh. Chọn “BCC950 ConferenceCam Audio” trong cả khu vực Phát lại âm thanh và Ghi âm. Bấm OK.
- Windows® Vista and Windows® 7:
- Đi tới tab Start > Control Panel > Sounds >Playback
- Chọn “BCC950 ConferenceCam Audio.”
- Nhấp vào “Set Default” và sau đó nhấp vào OK
- Chọn Tab Recording
- Chọn “BCC950 ConferenceCam Audio.”
- Nhấp vào “Set Default”, sau đó nhấp vào OK.
- Windows® XP:






