1. Chào mừng bạn
Cám ơn bạn đã sử dụng Jabra PanaCast. Chúng tôi mong rằng bạn sẽ thích!
Các tính năng của Jabra PanaCast:
– Các cuộc họp đa năng. Video 4K toàn cảnh dùng các camera 13 megapixel và tính năng ghép video trong thời gian thực để bao phủ 180°, để có thể quay sát phòng họp một cách tự nhiên hơn. Đối tác hoàn hảo để có âm thanh loa Jabra Speak phong phú.
– Công nghệ video thông minh. Tính năng Intelligent Zoom (Zoom Thông Minh) tự động bao gồm tất cả mọi người trong nội dung thảo luận, trong khi tính năng Vivid HDR (HDR Sống Động) đảm bảo trải nghiệm video tốt nhất, ngay cả khi ở các điều kiện chiếu sáng
khác nhau.
– Hợp tác tức thời. Công nghệ “Plug and play” cho phép bạn hợp tác với người khác một cách nhanh chóng và dễ dàng, mang video và âm thanh mượt mà vào phòng họp của bạn.
– Tính tương thích cao. Tương thích với tất cả các giải pháp họp video và audio hàng đầu. Được chứng nhận để sử dụng với Microsoft Teams và hoạt động với Zoom, Cisco Webex và các nền tảng khác.
2. Tổng quan
2.1, Tổng quan về Jabra PanaCast
PanaCast có 3 camera stream liên tục, và công nghệ kết hợp video thời gian thực đã được cấp bằng sáng chế để tạo ra hình ảnh 180° về phòng họp ở chất lượng 4K Toàn Cảnh.
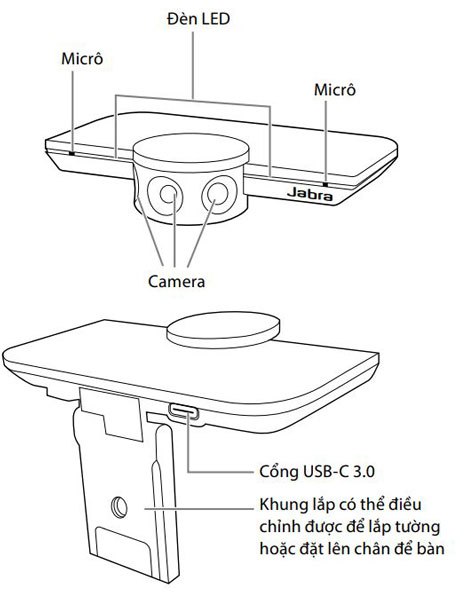
2.2, Phụ kiện
Để mua thêm phụ kiện vui lòng liên hệ 02877798999 nhân viên Ngọc thiên sẽ hỗ trợ.
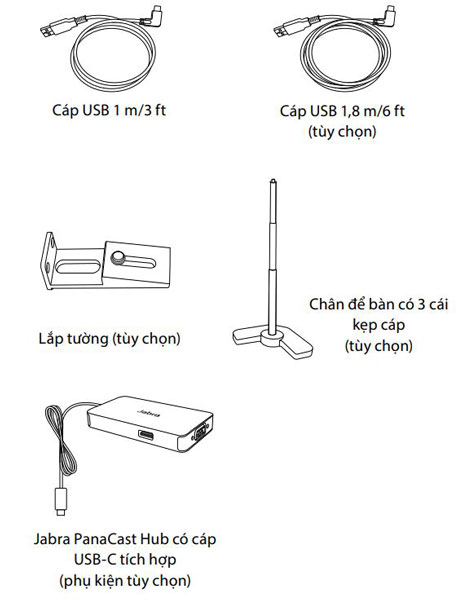
3. Cài đặt camera
3.1, Lắp tường
Có thể lắp camera Jabra PanaCast lên tường dùng phụ kiện lắp tường tùy chọn. Cần có một tuốcvít và hai vít 1/4 inch (không bán kèm).
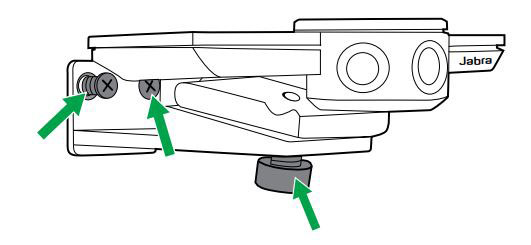
Tối ưu là nên lắp camera ở tầm mắt của người dự họp.
Ngoài ra, nên lắp camera lên tường cách người dự họp từ 0,5 m đến 3,5 m (1,5 ft đến 11,5 ft). Nếu lắp xa hơn, hình ảnh của người dự họp có thể không rõ. Nếu lắp gần hơn, hình ảnh của người dự họp có thể bị ảnh hưởng tiêu cực bởi quy trình ghép ảnh.
Không lắp camera hướng về phía ánh nắng trực tiếp vì điều này có thể ảnh hưởng đến thiết lập cân bằng trắng cài đặt sẵn và làm giảm chất lượng hình ảnh.
3.2, Chân để bàn
Có thể gắn camera Jabra PanaCast lên chân để bàn tùy chọn dùng khung lắp trên camera.
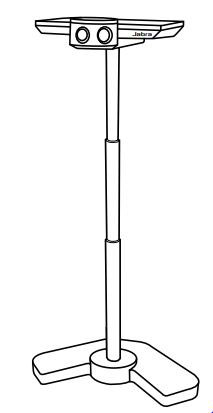
Lý tưởng là, nên đặt camera cách người dự họp từ 0,5 m đến 3,5 m (1,5 ft đến 11,5 ft). Nếu lắp xa hơn, hình ảnh của người dự họp có thể không rõ. Nếu lắp gần hơn, hình ảnh của người dự họp có thể bị ảnh hưởng tiêu cực bởi quy trình ghép ảnh.
Không đặt camera hướng về phía ánh nắng trực tiếp vì điều này có thể ảnh hưởng đến thiết lập cân bằng trắng cài đặt sẵn và làm giảm chất lượng hình ảnh.
Để kiểm soát dây cáp hiệu quả nhất, có thể sử dụng những cái kẹp dây cáp bán kèm để siết cáp USB vào chân để bàn.
3.3, Cấp nguồn cho camera
Không cần nguồn bên ngoài khi camera được kết nối vào một cổng USB 3.0 trên máy tính của bạn dùng cáp USB bán kèm.
Nếu máy tính của bạn chỉ có cổng USB 2.0, cần có một USB hub có nguồn bên ngoài để cấp nguồn cho camera. Để biết danh sách các USB hub được phép sử dụng, hãy truy cập https://ngocthiensup.com/lien-he
3.4, Cấu hình phòng điển hình
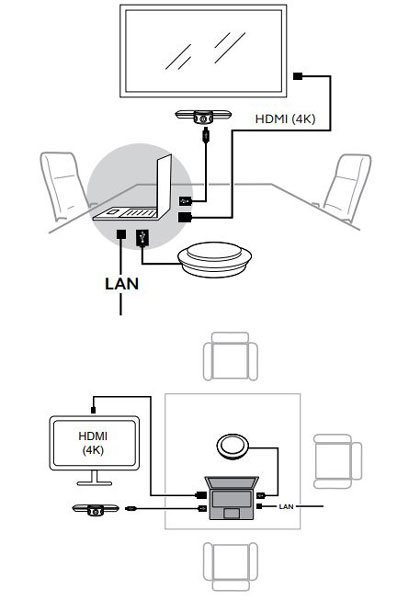
3.5, Cấu hình phòng điển hình (sử dụng Jabra PanaCast Hub tùy chọn)
Lý tưởng là, nên lắp đặt Jabra PanaCast Hub khuất tầm nhìn.
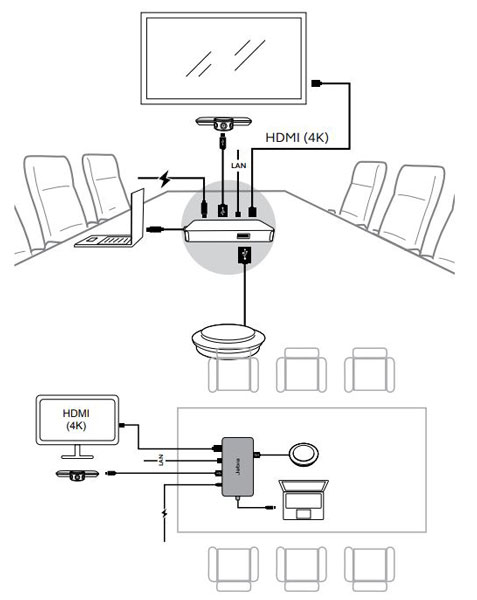
4. Cách sử dụng Jabra Panacast
4.1, Các hệ điều hành được hỗ trợ
Jabra PanaCast hỗ trợ Windows 7 trở lên, và macOS 10.9 trở lên, và không cần thêm trình điều khiển.
Nên tải xuống và cài đặt Jabra Direct để tùy chỉnh thiết lập camera và cập nhật vi chương trình. Có thể tải Jabra Direct xuống từ jabra.com/direct.
4.2, Các ứng dụng họp video tương thích
Jabra PanaCast được chứng nhận để sử dụng với Microsoft Teams và tương thích với Skype for Business, Zoom, Cisco Webex và các nền tảng khác.
4.3, Kết nối máy tính của bạn với camera Jabra PanaCast
Kết nối máy tính của bạn trực tiếp với camera Jabra PanaCast dùng cáp USB 1 m/3 ft bán kèm. Hoặc, có thể mua cáp USB 1.8 m/6 ft dài hơn.
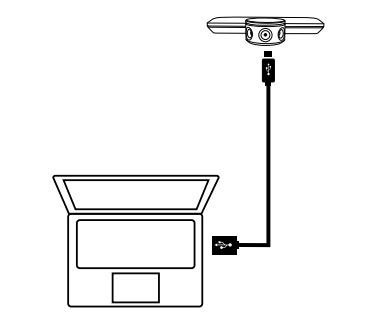
4.4, Kết nối máy tính của bạn với Jabra PanaCast Hub tùy chọn
Kết nối máy tính của bạn với Jabra PanaCast Hub dùng cáp USB-C 1 m/3 ft tích hợp.
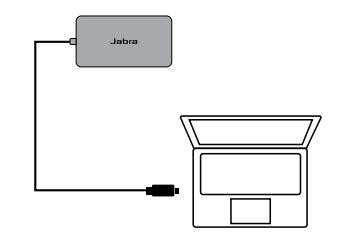
Cũng có thể kết nối Jabra PanaCast Hub với một loa Jabra, màn hình HDMI (4K), màn hình VGA (1080p), và kết nối ethernet. Kết nối Jabra PanaCast Hub với một adaptor nguồn USB-C PD với đầu ra nguồn tối thiểu 45W

4.5, Ý nghĩa của các đèn LED của camera
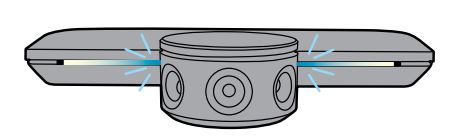
Đèn LED màu xanh dương nhấp nháy: Camera đang khởi động hoặc khởi động lại

Đèn LED màu xanh dương liên tục: Camera đang ở chế độ chờ hoặc không được sử dụng

Đèn LED màu trắng liên tục: Camera đang stream
4.6, Sử dụng camera với Microsoft Teams
Khi sử dụng Microsoft Teams, Jabra PanaCast có thể cần phải được cài đặt theo cách thủ công thành thiết bị video mặc định trong thiết lập video.
- Mở Microsoft Teams.
- Nhấp vào biểu tượng hồ sơ tài khoản của bạn ở góc trên bên phải của Microsoft Teams.
- Chọn Settings để mở trình đơn thiết lập.
- Chọn tab Devices trong danh sách trình đơn.
- Ở Camera, chọn Jabra PanaCast làm camera.
Chọn loa hoặc bộ tai nghe bạn thích để làm loa và micrô ở Audio Devices.
4.7, Sử dụng camera với Skype for Business
Khi sử dụng Skype for Business, Jabra PanaCast có thể cần phải được cài đặt theo cách thủ công thành thiết bị video mặc định trong thiết lập video.
- Mở Skype for Business.
- Nhấp vào biểu tượng Options trong Skype for Business để mở trình đơn Options.
- Chọn tab Video device trong danh sách trình đơn.
- Chọn Jabra PanaCast trong trình đơn xổ xuống để cài đặt PanaCast làm camera mặc định để sử dụng cho các cuộc gọi video.
- Bỏ chọn Crop and center my video in meetings để bật giao diện xem rộng của camera.
Chọn loa hoặc bộ tai nghe bạn thích để làm loa và micrô ở tab Audio device.
4.8, Sử dụng camera với các ứng dụng họp video tương thích khác
Đảm bảo Jabra PanaCast đã được cài đặt làm thiết bị video mặc định trong thiết lập video cho ứng dụng họp video của bạn
5. Các tính năng của camera
5.1, Intelligent Zoom
Intelligent Zoom phát hiện vị trí của người dự họp (lên đến 3,5 m/11,5 ft) và tự động điều chỉnh liên tục trường quan sát để bao gồm tất cả mọi người trong nội dung thảo luận.
Intelligent Zoom được bật theo mặc định và có thể bật hoặc tắt bằng Jabra Direct.
5.2, Vivid HDR
Vivid HDR tự động tối ưu hóa chất lượng video ở các điều kiện ánh sáng khác nhau.
Vivid HDR được bật theo mặc định và có thể bật hoặc tắt bằng Jabra Direct.
5.3, Điều chỉnh video
Có thể tùy chỉnh các thiết lập chất lượng hình ảnh và điều chỉnh lia/nghiêng/zoom camera bằng Jabra Direct.
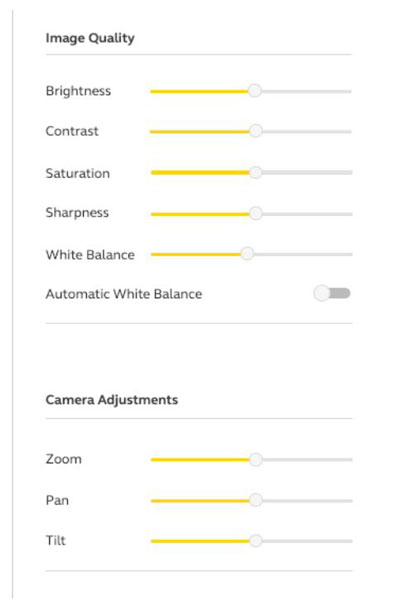
Để truy cập điều chỉnh video:
- Nhấp vào biểu tượng Jabra Direct ở khay hệ thống của Windows hoặc thanh trình đơn của macOS để mở cửa sổ Jabra Direct.
- Nhấp vào biểu tượng thiết lập kế bên Jabra PanaCast để mở thiết lập Video.
Thiết lập chất lượng hình ảnh và điều chỉnh camera là tạm thời và sẽ tự động cài đặt lại về các giá trị mặc định khi máy tính đã kết nối bị rút khỏi camera hoặc khỏi Jabra PanaCast Hub.
5.4, Trường quan sát
Có thể điều chỉnh góc xem của camera thành 90°, 120°, 140° hoặc 180° dùng Jabra Direct. Theo mặc định trường quan sát được cài đặt thành 180°.
5.5, Hướng của camera
Nếu camera được lắp ngược xuống, có thể đảo hình ảnh video bằng Jabra Direct. Theo mặc định hướng được cài đặt thành Normal (bình thường).
5.6, Micro tích hợp
Jabra PanaCast có 2 micrô HD tích hợp. Tầm hoạt động tối ưu của micrô là lên đến 2,5 mét hay 8 feet. Micrô được tắt theo mặc định và có thể bật hoặc tắt bằng Jabra Direct. Cần phải cập nhật vi chương trình để bật hoặc tắt micrô.
6. Phần mềm
6.1, Jabra Direct (Windows hoặc macOS)
Jabra Direct là một phần mềm miễn phí được thiết kế để hỗ trợ, quản lý, và cho phép đảm bảo chức năng tối ưu cho các thiết bị Jabra.
6.2, Cập nhật vi chương trình
Cập nhật vi chương trình giúp cải thiện hiệu năng hoặc bổ sung chức năng mới cho các thiết bị Jabra.
Khi máy tính của bạn được kết nối với Jabra PanaCast, Jabra Direct sẽ thông báo cho bạn khi có một bản cập nhật.
7. Hỗ trợ
7.1, Cách bảo quản thiết bị Jabra của bạn
- Jabra PanaCast chỉ được thiết kế để sử dụng trong nhà.
- Tránh ánh nắng trực tiếp và nhiệt độ trên 40°C/104°F hoặc dưới 0°C/32°F.
- Không để camera, hub hoặc dây cáp tiếp xúc với nước mưa hoặc các chất lỏng khác.
- Không đặt camera gần lỗ thông khí của màn hình hoặc TV vì điều này có thể làm cho camera bị quá nhiệt và hỏng.
Camera có thể nóng lên khi chạm vào khi được kết nối với nguồn điện. Do có nhiều bộ xử lý, camera vận hành ở nhiệt độ cao là điều bình thường. Nhiệt độ cao này là hoàn toàn nằm trong các yêu cầu vận hành an toàn và không ảnh hưởng đến tuổi thọ sử dụng của camera.
Cần hỗ trợ thêm về thiết bị liên hệ nhân viên kỹ thuật bên công ty Ngọc Thiên: 1900099978.






