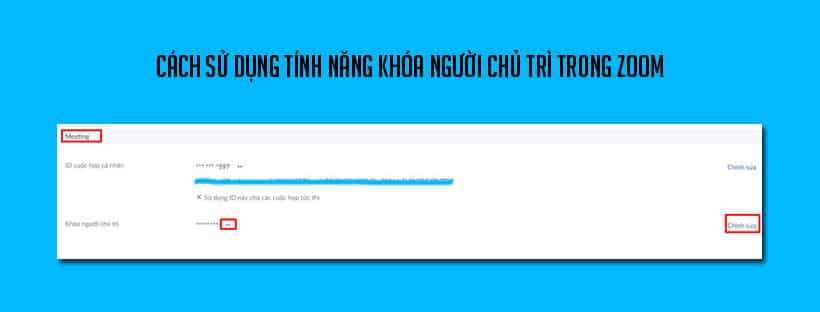Khóa người chủ trì (Host Key) trong Zoom là gì? Cách sử dụng tính năng khóa người chủ trì trong Zoom như thế nào? Hãy cùng chúng tôi tìm hiểu chi tiết trong bài viết dưới đây.
Khóa người chủ trì trong Zoom là gì?
Khóa người chủ trì là mã PIN gồm 6 chữ số được sử dụng để xác nhận máy chủ điều khiển cuộc họp. Bạn có thể chỉnh sửa hoặc xem khóa người chủ trì trong hồ sơ của mình. Khóa người chủ trì này được áp dụng cho các cuộc họp bạn lên lịch.
Bạn cần sử dụng khóa người chủ trì để xác nhận người chủ trì trong các trường hợp sau:
- Sau khi bắt đầu cuộc họp hội nghị âm thanh cá nhân (PAC) chỉ dành cho PSTN .
- Sau khi tham gia một cuộc họp qua điện thoại.
- Bắt đầu cuộc họp từ thiết bị SIP / H.323 hoặc sử dụng các tùy chọn máy chủ trong cuộc họp.
- Sau khi tham gia cuộc họp bằng ứng dụng Zoom client và tham gia trước khi máy chủ được bật.
- Sau khi tham gia cuộc họp đã lên lịch theo cách thủ công trong Zoom Room. Nói cách khác, tham gia bằng cách nhập ID cuộc họp hoặc liên kết cuộc họp cá nhân trong bộ điều khiển Zoom Room.
- Sau khi tham gia cuộc họp bằng danh sách cuộc họp trong Zoom Room. Nếu nhiều Phòng Zoom tham gia một cuộc họp, người đầu tiên tham gia sẽ trở thành người chủ trì cuộc họp. Bạn có thể yêu cầu máy chủ lưu trữ bằng cách sử dụng khóa người chủ trì.
Ghi chú:
- Nếu bạn là quản trị viên, bạn có thể thay đổi cài đặt bảo mật nâng cao để người dùng không thể thay đổi khóa máy chủ của họ.
- Nếu một người tham gia đã yêu cầu máy chủ lưu trữ cuộc họp của người khác (hoặc một thành viên tham gia hội thảo trên web) và máy chủ lưu trữ ban đầu tham gia khi đăng nhập vào tài khoản của họ, máy chủ lưu trữ ban đầu sẽ được cung cấp tùy chọn để lấy lại quyền kiểm soát máy chủ lưu trữ hoặc cho phép máy chủ lưu trữ hiện tại giữ lại máy chủ lưu trữ điều khiển. Nếu người chủ trì giành lại quyền kiểm soát máy chủ, máy chủ cũ sẽ bị hạ cấp thành người tham gia. Người tổ chức sau đó có thể quảng bá chúng trở lại người chủ trì hoặc đồng chủ trì, nếu họ muốn hoặc cần. Tùy chọn này để yêu cầu máy chủ lưu trữ hoặc vẫn là người tham gia / tham luận viên yêu cầu phiên bản 5.8.3 trở lên.
Yêu cầu để sử dụng tính năng khóa người chủ trì trong Zoom
- Tài khoản Pro, Business, Enterprise hoặc Education
Để xác nhận người chủ trì bằng khóa người chủ trì
- Zoom Desktop Client
- Windows: 5.0.0 trở lên
- macOS: 5.0.0 trở lên
- Linux: 5.0.0 trở lên
- Zoom Mobile App
- Android: 5.0.0 trở lên
- iOS: 5.0.0 trở lên
Cách tùy chỉnh khóa người chủ trì của bạn
Bạn có thể chỉnh sửa và nhập khóa người chủ trì gồm 6 chữ số ưa thích của mình. Khóa người chủ trì này được áp dụng cho các cuộc họp bạn lên lịch.
- Đăng nhập vào cổng web Zoom.
- Trong bảng điều hướng, nhấp vào Profile [Hồ sơ].
- Cuộn xuống phần Meeting [Cuộc họp].
- Chọn biểu tượng con mắt
 bên cạnh Host Key [Khóa người chủ trì] của bạn để xem mã pin gồm 6 chữ số hiện tại của bạn.
bên cạnh Host Key [Khóa người chủ trì] của bạn để xem mã pin gồm 6 chữ số hiện tại của bạn. - Nhấp vào Edit [Chỉnh sửa].

- Nhập khóa máy chủ mới mong muốn và nhấp vào Save [Lưu].
Cách xác nhận người chủ trì
Làm theo các bước sau nếu bạn cần xác nhận vai trò người chủ trì khi tham gia cuộc họp và tham gia trước khi máy chủ được bật.
Windows | macOS | Linux
- Tham gia một cuộc họp.
- Bấm Participants
 trong các điều khiển cuộc họp.
trong các điều khiển cuộc họp. - Nhấp vào Claim Host ở cuối danh sách người tham gia.
- Nhập khóa người chủ trì của bạn.
- Nhấp vào Claim Host.
Sau khi khóa máy chủ được xác minh, bạn sẽ có quyền kiểm soát máy chủ trong cuộc họp.
Android | iOS
- Tham gia một cuộc họp.
- Nhấn vào More
 trong điều khiển cuộc họp.
trong điều khiển cuộc họp. - Nhấn vào Claim Host Role…
- Nhập khóa người chủ trì của bạn.
- Nhấn vào Claim.
Sau khi khóa người chủ trì được xác minh, bạn sẽ có quyền kiểm soát máy chủ trong cuộc họp.
H.323/SIP
Bạn có thể tham gia qua thiết bị H.323 hoặc SIP với tư cách là máy chủ bằng cách thêm phím máy chủ vào chuỗi quay số của bạn. Nếu Tham gia trước khi máy chủ được bật cho cuộc họp, việc truy cập menu máy chủ trong cuộc họp cũng sẽ nhắc bạn nhập khóa máy chủ.
Lưu ý : Ngay cả khi tham gia bằng khóa máy chủ hoặc thông qua ghép nối, họ vẫn sẽ hiển thị là “Khách” đối với những người tham gia khác trong cuộc họp. Do đó, những người tham gia tham gia sử dụng các ứng dụng khách Zoom khác có thể thấy thông báo “Máy chủ lưu trữ chưa tham gia cuộc họp”, ngay cả khi thiết bị đã tham gia với tư cách máy chủ.
Sử dụng một trong các chuỗi quay số sau để tham gia với tư cách máy chủ:
H.323
Các cuộc họp không có mật khẩu:
[Địa chỉ IP] ## [ID cuộc họp] ### [Khóa máy chủ]
Ví dụ: 192.168.1.25 ## 123456789 ### 123456
Các cuộc họp có mật khẩu:
[Địa chỉ IP] ## [ID cuộc họp] # [Mật khẩu] # [Bố cục] # [Khóa máy chủ]
Ví dụ: 192.168.1.25 ## 123456789 # 12345 # 11 # 123456
SIP
Các cuộc họp không có mật khẩu:
[ID cuộc họp] … [HostKey] @ [Địa chỉ IP]
Ví dụ: 123456789 … 123456@zoomcrc.com
Các cuộc họp có mật khẩu:
[ID cuộc họp]. [Mật khẩu] .. [HostKey] @ [Địa chỉ IP]
Ví dụ: 123456789.12345..123456 @ zoomcrc.com