Tai nghe Voyager 4200 UC Series đáp ứng tất cả nhu cầu của các chuyên gia văn phòng cũng như CNTT. Với sự lựa chọn âm thanh nổi hoặc âm thanh đơn âm, âm thanh rõ nét, với thiết kế tự do không dây và khả năng chuyển đổi liền mạch giữa điện thoại di động và PC, tai nghe Voyager 4200 UC Series giúp bạn làm việc hiệu quả hơn và làm phong phú trải nghiệm giao tiếp bằng giọng nói của bạn.
Để hiểu được cách dùng Plantronics Voyager 4200 nhanh chóng và dễ dàng nhất, hãy cùng xem hướng dẫn sử dụng cho Plantronics Voyager 4200 dưới đây.
Giới thiệu chung
Tổng quan về tai nghe Plantronics Voyager 4200 UC Series
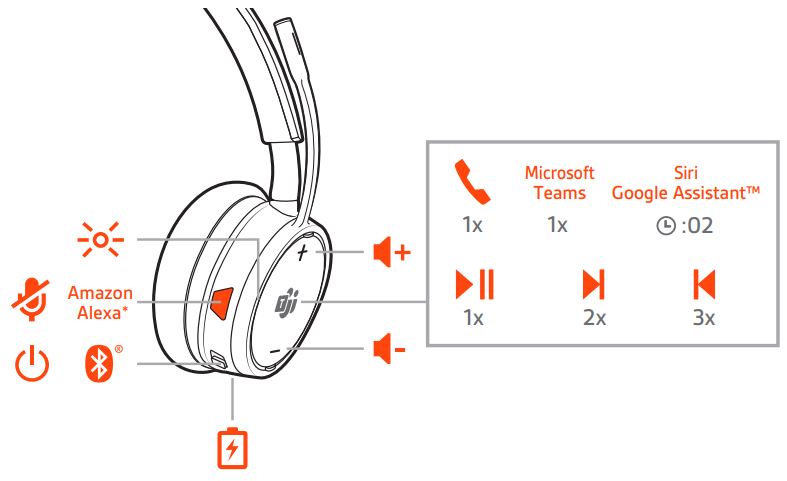
| Đèn LED / Chỉ báo trực tuyến | |
| Tắt tiếng / bật tiếng | |
| Alexa | Tính năng điện thoại thông minh: Amazon Alexa (yêu cầu ứng dụng Plantronics Hub Mobile và ứng dụng Alexa) |
| Power | |
| Ghép nối Bluetooth® | |
| Cổng sạc | |
| Volume | |
| Nút gọi / Nhấn để tương tác với Microsoft Teams (ứng dụng bắt buộc) | |
| Siri®, Google Assistant™ | Tính năng điện thoại thông minh: Trợ lý giọng nói mặc định |
| Play/pause** | |
| Next track** | |
| Previous track** |
LƯU Ý: Chức năng thay đổi tùy theo ứng dụng. Có thể không hoạt động với các ứng dụng dựa trên web.
Đế sạc (chỉ dành cho kiểu chân đế sạc)
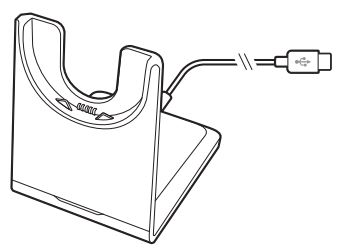
LƯU Ý: Đế sạc cắm vào cổng USB của máy tính hoặc bộ sạc tường.
Bộ điều hợp USB Bluetooth
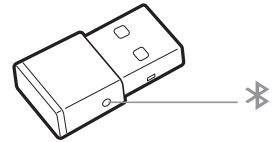
Bộ điều hợp USB Bluetooth có độ trung thực cao được ghép nối sẵn với thiết bị Poly của bạn. Cắm nó vào máy tính của bạn để kết nối với âm thanh máy tính.
LƯU Ý: Thiết kế bộ điều hợp có thể khác nhau
Đèn LED tiêu chuẩn
| Đèn LED USB | Ý nghĩa của chúng |
|---|---|
| Nhấp nháy màu đỏ và xanh lam | Ghép nối |
| Xanh dương | Tai nghe được kết nối |
| Nhấp nháy màu xanh lam | Đang gọi điện |
| Màu đỏ đặc | Tắt tiếng hoạt động |
| Nhấp nháy màu tím | Truyền phương tiện từ máy tính |
Đèn LED khi Microsoft Teams * được phát hiện
| Đèn LED USB | Ý nghĩa |
|---|---|
| Nhấp nháy màu đỏ và xanh lam | Ghép nối |
| Màu tím đặc | Microsoft Teams đã kết nối |
| Màu xanh lam nhấp nháy | Khi đang có cuộc gọi |
| Màu đỏ đặc | Tắt tiếng hoạt động |
| Pulsing purple | Thông báo của Microsoft Teams |
Lưu ý: Yêu cầu ứng dụng Microsoft Teams trên máy tính
Kết nối và ghép nối
Kết nối với PC
Bộ điều hợp USB Bluetooth của bạn được ghép nối sẵn với tai nghe của bạn.
- Bật tai nghe của bạn và cắm bộ điều hợp Bluetooth USB vào máy tính xách tay hoặc PC của bạn.
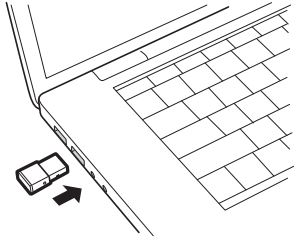
- Đèn LED của bộ chuyển đổi USB nhấp nháy và sau đó chuyển sang trạng thái rắn để cho biết tai nghe đã được kết nối với bộ chuyển đổi USB. Nếu đang đeo tai nghe, bạn sẽ nghe thấy “PC đã kết nối” để cho biết kết nối đã được thiết lập. Khi thực hiện cuộc gọi, đèn LED trên bộ điều hợp USB sẽ nhấp nháy màu xanh lam. Khi không có cuộc gọi, đèn LED sáng.
- Tải ứng dụng Máy tính để bàn Poly Lens bằng cách truy cập poly.com/lens. Điều này cho phép bạn tùy chỉnh hành vi của tai nghe thông qua các tùy chọn và cài đặt nâng cao.
Định cấu hình bộ điều hợp USB
Bộ điều hợp USB Bluetooth có độ trung thực cao của bạn sẵn sàng nhận cuộc gọi. Nếu bạn muốn nghe nhạc, bạn sẽ cần phải định cấu hình bộ điều hợp Bluetooth USB của mình.
Windows
- Để định cấu hình bộ điều hợp USB Bluetooth của bạn để phát nhạc, hãy đi tới Start menu > Control Panel > Sound > Playback tab. Chọn Plantronics BT600, đặt nó làm Thiết bị mặc định và nhấp vào OK.
- Để tạm dừng nhạc khi bạn thực hiện hoặc nhận cuộc gọi, đi tới Start menu > Control Panel > Sound > Communications tab và chọn tham số mong muốn.
Mac
Để định cấu hình bộ điều hợp Bluetooth USB, đi tới Apple menu > System Preferences > Sound. Trên cả tab Đầu vào và Đầu ra, chọn Plantronics BT600.
Ghép nối với thiết bị di động
- Để đặt tai nghe của bạn ở chế độ ghép nối, hãy trượt và giữ nút Nguồn
 khỏi vị trí tắt cho đến khi bạn nghe thấy “pairing” và đèn LED tai nghe nhấp nháy màu đỏ và xanh lam.
khỏi vị trí tắt cho đến khi bạn nghe thấy “pairing” và đèn LED tai nghe nhấp nháy màu đỏ và xanh lam.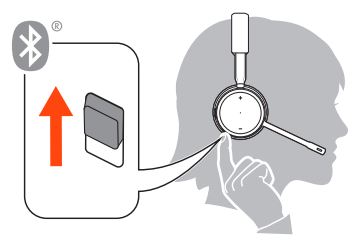
- Kích hoạt Bluetooth trên điện thoại của bạn và đặt nó để tìm kiếm các thiết bị mới.
- iPhone Settings > Bluetooth > On*
- Android Settings > Bluetooth: On > Scan for devices*
Lưu ý: * Menu có thể thay đổi tùy theo thiết bị.
- Chọn “Poly V42XX Series.”
Sau khi ghép nối thành công, bạn nghe thấy “pairing successful” và đèn LED tai nghe ngừng nhấp nháy.
Lưu ý: Tai nghe của bạn có thể ghép nối với tối đa 8 thiết bị nhưng chỉ duy trì 2 kết nối đồng thời; điều này bao gồm bộ điều hợp Bluetooth USB.
Ghép nối lại bộ chuyển đổi USB
Thông thường, bộ chuyển đổi USB của bạn được ghép nối trước với tai nghe của bạn. Trong trường hợp bộ chuyển đổi của bạn bị ngắt kết nối hoặc mua riêng, bạn sẽ cần phải ghép nối bộ chuyển đổi với tai nghe của mình.
- Cắm bộ điều hợp USB Bluetooth có độ trung thực cao vào máy tính xách tay hoặc máy tính của bạn và đợi máy tính của bạn nhận dạng nó.
- Đặt tai nghe của bạn ở chế độ ghép nối.
- Đặt bộ điều hợp USB Bluetooth của bạn vào chế độ ghép nối bằng cách nhấn và giữ nút ghép nối lõm bằng bút hoặc kẹp giấy cho đến khi bộ điều hợp USB Bluetooth nhấp nháy màu đỏ và xanh lam.
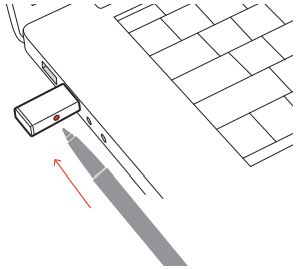
LƯU Ý Thiết kế bộ điều hợp có thể khác nhau.
Ghép nối thành công khi bạn nghe thấy “ghép nối thành công” và “PC đã kết nối” và đèn LED bộ điều hợp USB Bluetooth sáng rõ.
Vừa vặn và sạc
Đeo tai nghe bên phải hoặc bên trái
Để đặt micrô ở bên phải hoặc bên trái, hãy xoay cần xoay micrô lên và hơn. Nhẹ nhàng uốn cong cần sao cho nó cách khóe miệng của bạn khoảng 2 ngón tay.
QUAN TRỌNG Để có âm thanh true stereo, hãy đeo cần đàn ở bên phải của bạn.
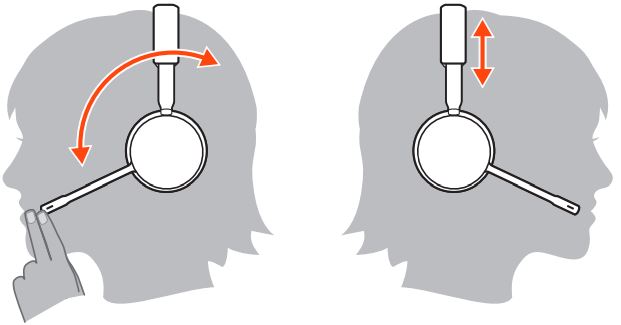
Sạc điện
Sạc tai nghe của bạn bằng cáp micro USB hoặc đế sạc (được bán riêng). Đèn LED của tai nghe sẽ nhấp nháy khi sạc. Mất khoảng 90 phút để sạc đầy tai nghe của bạn. Đèn LED sẽ tắt sau khi quá trình sạc hoàn tất.
LƯU Ý Cáp micro USB và đế sạc (được bán riêng) cắm vào cổng USB của máy tính hoặc bộ sạc tường.
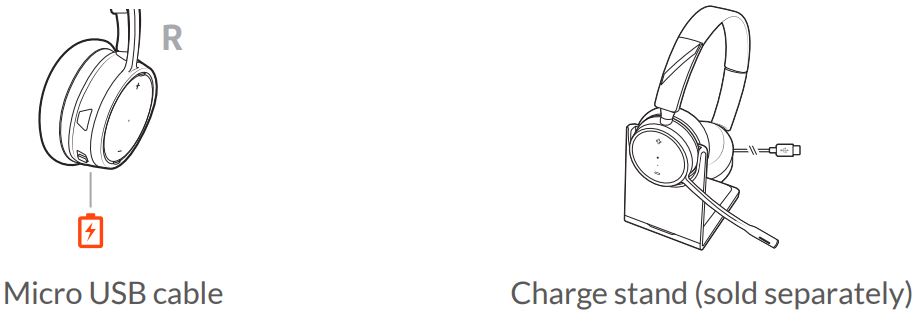
Kiểm tra tình trạng pin tai nghe
Kiểm tra tình trạng pin tai nghe. Lựa chọn:
- Quan sát trạng thái pin của bạn trong Ứng dụng Poly Lens hoặc Ứng dụng Plantronics Hub
- Khi tai nghe của bạn không hoạt động, hãy trượt và nhả công tắc Nguồn
 ra khỏi vị trí tắt. Nghe cảnh báo bằng giọng nói hoặc quan sát đèn LED của tai nghe.
ra khỏi vị trí tắt. Nghe cảnh báo bằng giọng nói hoặc quan sát đèn LED của tai nghe.
Hoạt động của đèn LED tai nghe khi đang sạc
| Off | Sạc xong |
| Pin cao | |
| Pin trung bình | |
| Pin yếu | |
 | Pin quan trọng |
MẸO Để đặt lại độ chính xác của cảnh báo thời gian thoại, hãy cạn pin tai nghe rồi sạc đầy.
Khái niệm cơ bản
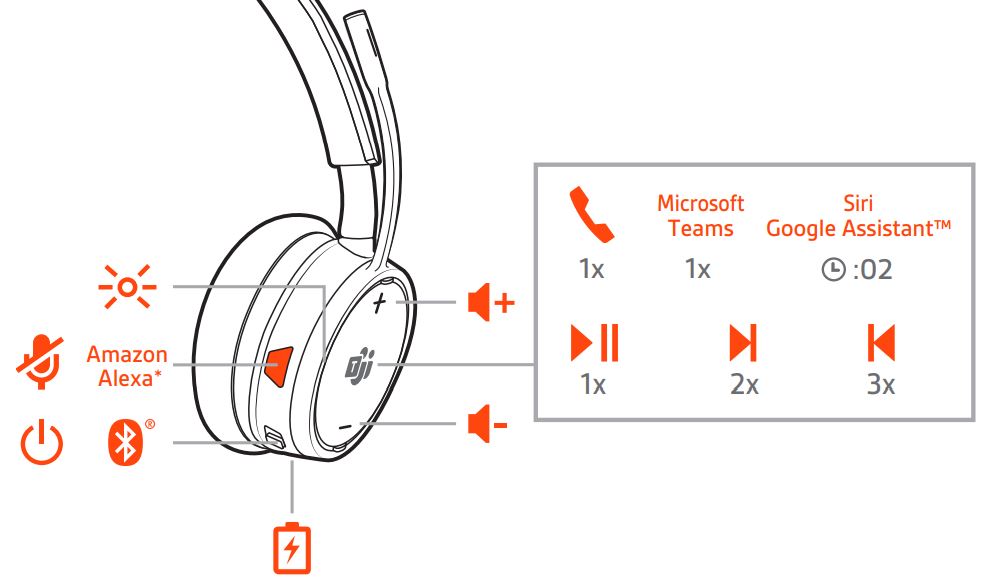
Bật/ tắt nguồn
Trượt công tắc để bật hoặc tắt nguồn ![]() .
.
Điều chỉnh âm lượng
Nhấn vào nút Tăng âm lượng (+) hoặc giảm (-).
Điều chỉnh âm lượng micrô của tai nghe (softphone)
Thực hiện cuộc gọi softphone thử nghiệm và điều chỉnh âm lượng softphone và âm lượng PC cho phù hợp.
Thực hiện/ Nhận/ Kết thúc cuộc gọi
Trả lời hoặc kết thúc cuộc gọi
Nhấn vào nút Call ![]() .
.
Trả lời cuộc gọi thứ hai
Đầu tiên, hãy nhấn vào nút ![]() Call để kết thúc cuộc gọi hiện tại, sau đó nhấn lại vào nút
Call để kết thúc cuộc gọi hiện tại, sau đó nhấn lại vào nút ![]() Call để trả lời cuộc gọi mới.
Call để trả lời cuộc gọi mới.
Tắt tiếng
Khi đang thực hiện cuộc gọi, hãy nhấn vào nút Mute ![]() màu đỏ.
màu đỏ.
Giữ cuộc gọi
Để giữ một cuộc gọi đang hoạt động, hãy bấm nút Tai nghe trong 2 giây. Nhấn nút Call để tiếp tục cuộc gọi bị tạm giữ.
Chuyển đổi giữa các cuộc gọi (flash)
Để chuyển đổi giữa các cuộc gọi, nhấn nút Tai nghe trong 2 giây.
Gọi lại cuộc gọi gần đây nhất (điện thoại thông minh)
Để quay số cuối cùng bạn đã gọi, hãy nhấn đúp vào nút Call.
Trả lời cuộc gọi từ thiết bị thứ hai
Thật dễ dàng để trả lời cuộc gọi từ hai thiết bị (bao gồm cả softphone).
Khi đang gọi điện, bạn sẽ nghe thấy nhạc chuông thông báo cuộc gọi đến từ thiết bị được ghép nối thứ hai.
Để trả lời cuộc gọi thứ hai từ thiết bị kia, trước tiên hãy nhấn vào nút Call để kết thúc cuộc gọi hiện tại và nhấn lại vào nút call để trả lời cuộc gọi mới. Nếu bạn chọn không trả lời cuộc gọi thứ hai, cuộc gọi này sẽ chuyển đến hộp thư thoại.
Tương tác với Microsoft softphone
Đối với Microsoft Teams, hãy nhấn vào nút Call của tai nghe để tương tác (yêu cầu ứng dụng Teams trên máy tính để bàn).
Đối với Skype for Business, hãy nhấn và giữ nút Call của tai nghe trong 2 giây để tương tác (yêu cầu ứng dụng Skype for Business dành cho máy tính để bàn).
Phát hoặc tạm dừng âm thanh
Nhấn vào nút Call.
Theo dõi lựa chọn
Nhấn đúp vào nút Call để chuyển sang bản nhạc tiếp theo hoặc nhấn ba lần vào nút Call để phát bản nhạc trước đó.
LƯU Ý Chức năng thay đổi tùy theo ứng dụng. Có thể không hoạt động với các ứng dụng dựa trên web.
Tua đi/ tua lại
Nhấn đúp và giữ nút Call để tua đi. Nhấn ba lần và giữ nút Call để tua lại.
LƯU Ý Chức năng thay đổi tùy theo ứng dụng. Có thể không hoạt động với các ứng dụng dựa trên web.
Trợ lý giọng nói
Siri, Google Assistant ™, Cortana Nhấn và giữ nút Call trong 2 giây để kích hoạt trợ lý giọng nói mặc định trên điện thoại của bạn. Chờ lời nhắc của điện thoại để kích hoạt tính năng quay số bằng giọng nói, tìm kiếm và các điều khiển bằng giọng nói khác trên điện thoại thông minh.
Bật và sử dụng Amazon Alexa (tính năng trên điện thoại thông minh)
Với Alexa được bật trên tai nghe của bạn, bạn có thể hỏi đường, gọi điện cho bạn bè, truy cập Kỹ năng Alexa và hơn thế nữa.
LƯU Ý Amazon Alexa không khả dụng ở tất cả các ngôn ngữ và quốc gia.
- Bật Alexa
- Ghép nối tai nghe với thiết bị di động của bạn
- Tải xuống hoặc cập nhật ứng dụng di động Plantronics Hub (phần mềm) nếu cần. Tải xuống: poly.com/software
- Khởi chạy ứng dụng Plantronics Hub và đảm bảo rằng tai nghe (chương trình cơ sở) của bạn được cập nhật
- Từ menu chính của Plantronics Hub, chọn Apps > Amazon Alexa > Enable
- Khởi chạy ứng dụng Amazon Alexa và làm theo hướng dẫn để thiết lập tai nghe của bạn
- Sử dụng Alexa
- Để sử dụng Alexa, hãy nhấn vào nút Tắt tiếng (khi không có cuộc gọi) và đặt câu hỏi. Bạn nghe thấy âm báo khi Alexa được kích hoạt.
Chọn ngôn ngữ
Bạn có thể thay đổi không dây ngôn ngữ tai nghe của mình bằng Ứng dụng Poly Lens. Tải xuống: poly.com/lens.
Bật Tile
Với ứng dụng Tile được bật trên thiết bị di động của bạn, bạn có thể đổ chuông cho tai nghe bị mất của mình hoặc xác định vị trí của nó trên bản đồ và yêu cầu cộng đồng Tile trợ giúp.
- Ghép nối tai nghe với thiết bị di động của bạn
- Tải xuống hoặc cập nhật ứng dụng di động Plantronics Hub (phần mềm) nếu cần. Tải xuống: poly.com/software
- Khởi chạy ứng dụng Plantronics Hub và đảm bảo rằng tai nghe (chương trình cơ sở) của bạn được cập nhật
- Từ menu chính của Plantronics Hub, chọn Apps > Tile > Enable
- Khởi chạy ứng dụng Tile và làm theo hướng dẫn để kết nối tai nghe của bạn
Chế độ ngủ sâu
Nếu bạn bật nguồn cho tai nghe nhưng nằm ngoài phạm vi phủ sóng của điện thoại đã ghép nối hoặc bộ chuyển đổi USB trong hơn 7 ngày, tai nghe của bạn sẽ tiết kiệm pin bằng cách chuyển sang chế độ Ngủ sâu.
Khi đã trở lại vùng phủ sóng với điện thoại hoặc bộ điều hợp USB, hãy nhấn nút Điều khiển cuộc gọi để thoát khỏi chế độ DeepSleep.
Chỉ báo trực tuyến
Đèn LED tai nghe của bạn nhấp nháy màu đỏ để thông báo cho người khác rằng bạn đang thực hiện cuộc gọi. Quản lý cài đặt màu đỏ và xanh lam.
Chế độ có dây (âm thanh qua USB)
Nếu âm thanh của bạn bị ngắt trong khi gọi điện thoại mềm, bạn có thể đang gặp sự cố về mật độ Bluetooth. Cải thiện hiệu suất âm thanh bằng cách sử dụng chế độ có dây thân thiện với mật độ.
- Ngắt kết nối bộ điều hợp USB Bluetooth của bạn khỏi máy tính
- Kết nối trực tiếp tai nghe của bạn với máy tính bằng cáp USB 1,5 m được cung cấp
- Tắt nguồn tai nghe của bạn để sử dụng chế độ có dây thân thiện với mật độ
LƯU Ý Pin tai nghe của bạn sạc khi ở chế độ có dây






