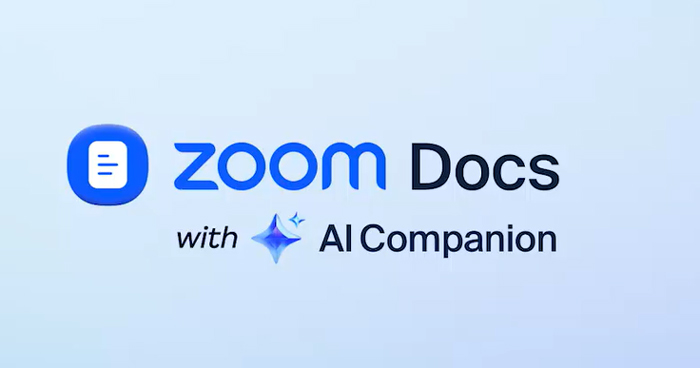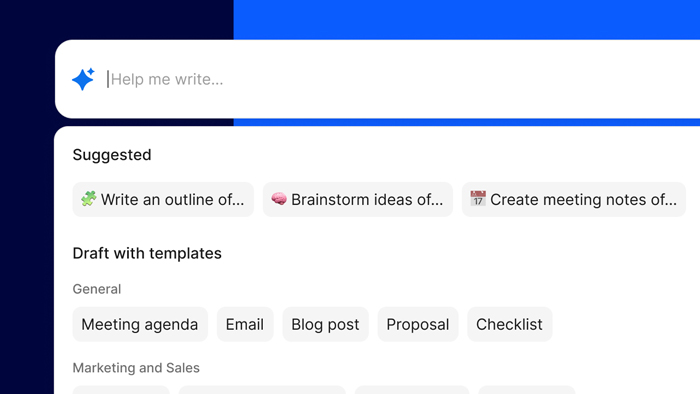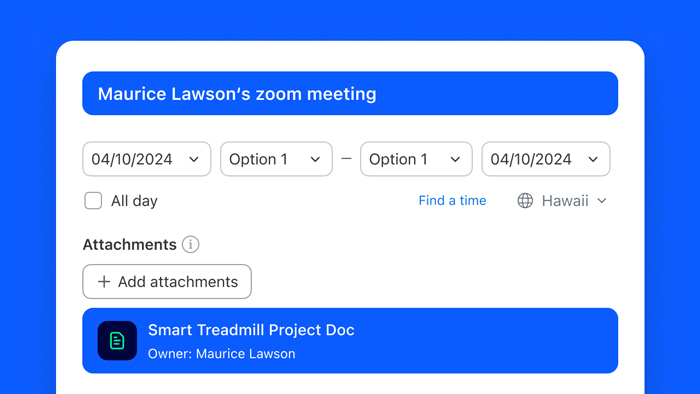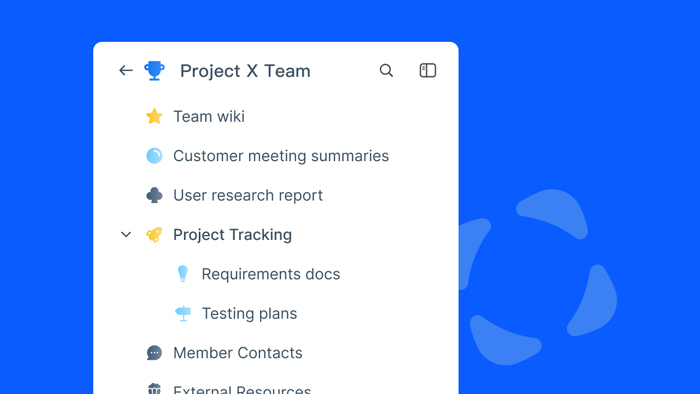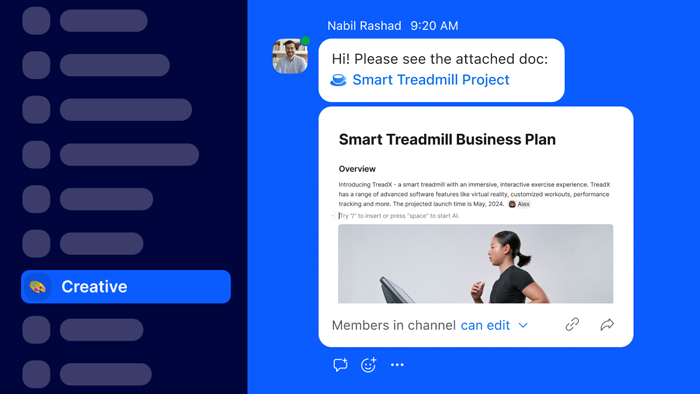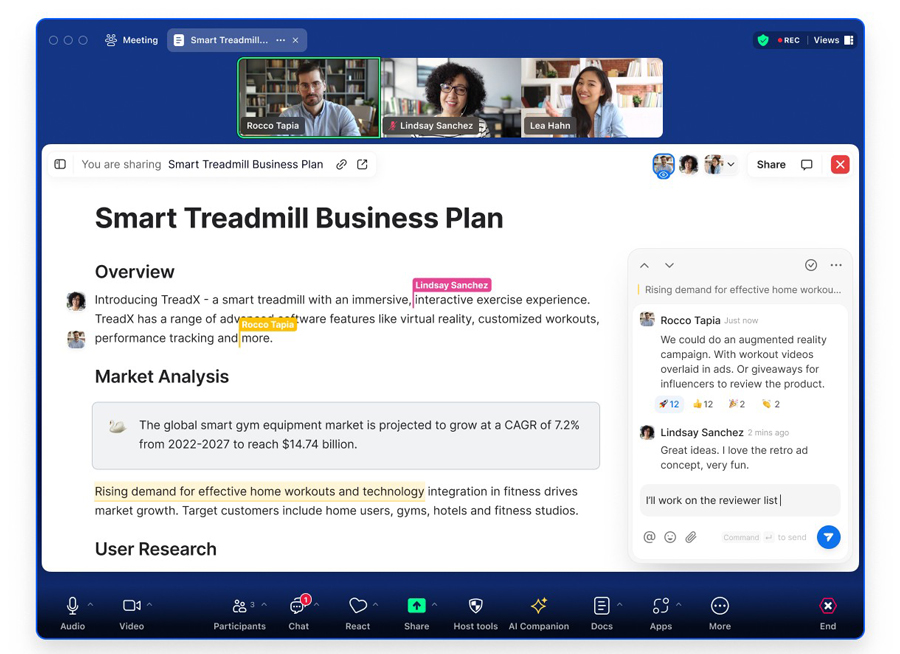Zoom Docs là giải pháp cộng tác linh hoạt để tạo tài liệu, wiki, bảng biểu, v.v. trong Zoom Workplace, với yếu tố cốt lõi là các tính năng AI Companion, được kèm theo mà không mất thêm chi phí. Trợ lý AI tạo sinh AI Companion có thể giúp tạo và tổng hợp thông tin và trau chuốt bài viết của bạn. AI Companion có thể đưa nội dung từ Zoom Meetings vào tài liệu Zoom. Bạn cũng có thể thêm các khối nội dung khác nhau và chọn nhiều cách khác nhau để hiển thị thông tin. Zoom Docs không chỉ là trình xử lý văn bản đơn giản khi tạo tài liệu ưu tiên sử dụng AI.
Các tính năng chính của Zoom:
- Soạn thảo cộng tác: Tạo tài liệu làm việc dễ dàng bằng các công cụ chỉnh sửa cơ bản, hành động khối và nhiều loại nội dung có thể thêm hoặc nhúng vào tài liệu.
- Tổ chức dễ dàng: Tổ chức và chia sẻ tài liệu có thể dễ dàng chia sẻ trực tiếp với người dùng khác qua email hoặc trong kênh Trò chuyện nhóm.
- AI Companion: Tận dụng các tính năng của AI Companion cho Zoom Docs để tạo và dịch nội dung, nâng cao hiệu quả và năng suất.
- Quản lý linh hoạt: Bật hoặc tắt Zoom Docs ở cấp tài khoản hoặc nhóm để tùy chỉnh trải nghiệm theo nhu cầu của bạn.