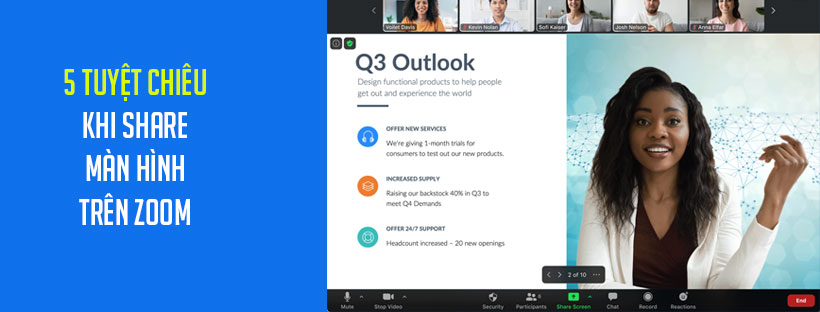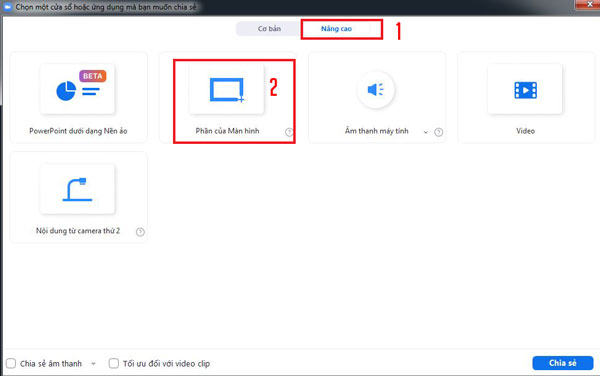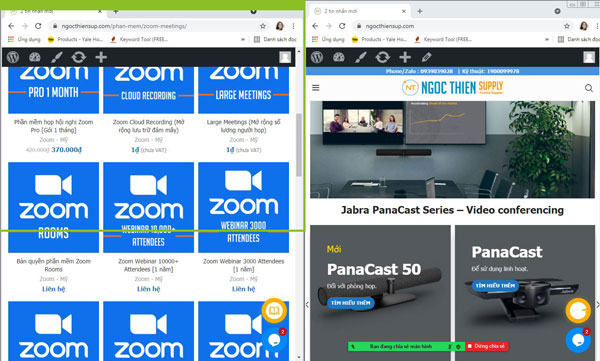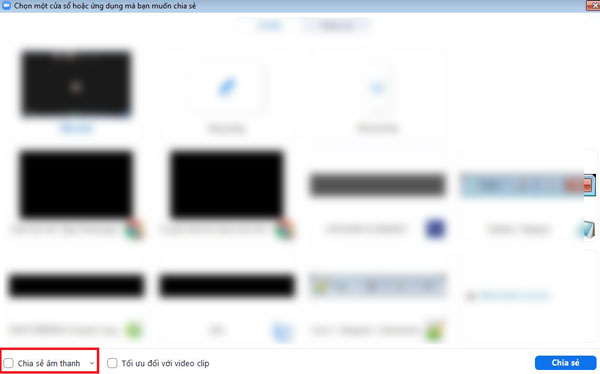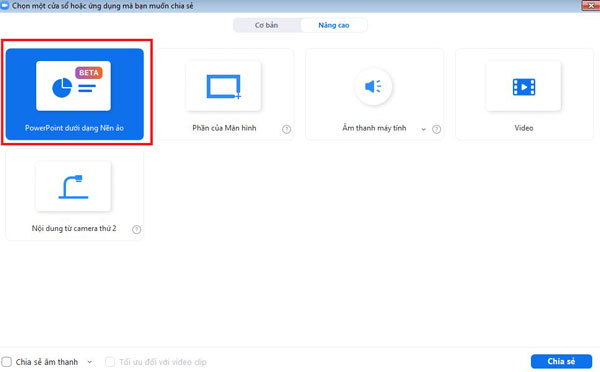Trong bài viết dưới đây chúng tôi chia sẻ 5 tuyệt chiêu khi share màn hình trên Zoom cần phải biết để áp dụng vào công việc dạy học hoặc hội họp online.
1. Bật chức năng chia sẻ màn hình trong phần mềm zoom
Chủ sở hữu tài khoản và quản trị viên hiện chỉ có thể giới hạn chia sẻ màn hình cho các ứng dụng, ngăn máy chủ và người tham gia chia sẻ toàn bộ màn hình của họ. Khi tùy chọn này được bật, người dùng chỉ có thể chia sẻ các ứng dụng và tệp đã chọn. Tùy chọn này hữu ích cho chủ sở hữu và quản trị viên tài khoản vì nó quản lý những gì người tham gia nhìn thấy và làm trên màn hình của họ, hạn chế chia sẻ màn hình cho các ứng dụng thay vì toàn bộ màn hình của họ.
1.1, Tài khoản
Để bật Tắt chia sẻ màn hình máy tính để bàn cho các cuộc họp mà bạn tổ chức cho tất cả người dùng trong tài khoản:
- Đăng nhập vào cổng web Zoom với tư cách là quản trị viên với đặc quyền chỉnh sửa cài đặt tài khoản.
- Trong bảng điều hướng, nhấp vào Quản lý tài khoản, sau đó nhấp vào Cài đặt tài khoản.
- Bấm vào tab Cuộc họp.
- Trong Trong cuộc họp (Cơ bản), hãy xác minh rằng Tắt chia sẻ màn hình nền cho các cuộc họp mà bạn tổ chức đã được bật.
- Nếu cài đặt bị tắt, hãy nhấp vào nút chuyển đổi để bật. Nếu hộp thoại xác minh xuất hiện, hãy nhấp vào Bật để xác minh thay đổi.
- (Tùy chọn) Nếu bạn muốn đặt cài đặt này bắt buộc đối với tất cả người dùng trong tài khoản của mình, hãy nhấp vào biểu tượng khóa, sau đó nhấp vào Khóa để xác nhận cài đặt

1.2, Nhóm
Để bật Tắt chia sẻ màn hình máy tính để bàn cho các cuộc họp mà bạn tổ chức cho một nhóm người dùng:
- Đăng nhập vào cổng web Zoom với tư cách là quản trị viên với đặc quyền chỉnh sửa nhóm.
- Trong bảng điều hướng, nhấp vào Quản lý người dùng rồi nhấp vào Quản lý nhóm.
- Nhấp vào tên nhóm áp dụng từ danh sách, sau đó nhấp vào tab Cài đặt.
- Bấm vào tab Cuộc họp.
- Trong Trong cuộc họp (Cơ bản), hãy xác minh rằng Tắt chia sẻ màn hình nền cho các cuộc họp mà bạn tổ chức đã được bật.
- Nếu cài đặt bị tắt, hãy nhấp vào nút chuyển đổi để bật. Nếu hộp thoại xác minh xuất hiện, hãy nhấp vào Bật để xác minh thay đổi.
Lưu ý : Nếu tùy chọn chuyển sang màu xám, nó đã bị khóa ở cấp tài khoản và cần được thay đổi ở cấp đó. - (Tùy chọn) Nếu bạn muốn đặt cài đặt này bắt buộc đối với tất cả người dùng trong nhóm, hãy nhấp vào biểu tượng khóa, sau đó nhấp vào Khóa để xác nhận cài đặt

1.3, Người sử dụng
Để bật Tắt chia sẻ màn hình máy tính để bàn cho các cuộc họp do bạn tổ chức cho mục đích sử dụng của riêng mình:
- Đăng nhập vào cổng web Zoom.
- Trong bảng điều hướng, nhấp vào Cài đặt.
- Bấm vào tab Cuộc họp.
- Trong Trong cuộc họp (Cơ bản), hãy xác minh rằng Tắt chia sẻ màn hình nền cho các cuộc họp mà bạn tổ chức đã được bật.
- Nếu cài đặt bị tắt, hãy nhấp vào nút chuyển đổi để bật. Nếu hộp thoại xác minh xuất hiện, hãy nhấp vào Bật để xác minh thay đổi.
Lưu ý : Nếu tùy chọn chuyển sang màu xám, nó đã bị khóa ở cấp nhóm hoặc cấp tài khoản. Bạn cần liên hệ với quản trị viên Zoom của mình.
Lưu ý : Sau khi cài đặt được bật, khi người dùng chia sẻ màn hình của họ trong cuộc họp, tùy chọn Màn hình sẽ không được liệt kê dưới dạng tùy chọn chia sẻ màn hình, cũng như tùy chọn Phần màn hình trong Nâng cao.
2. Bật tắt tính năng viết vẽ lên màn hình Annotations (Chú thích) trong zoom
Những người tham gia cuộc họp có thể chú thích trên màn hình được chia sẻ với tư cách là người xem hoặc người đã bắt đầu chia sẻ màn hình của bạn. Bạn cũng có thể sử dụng các công cụ chú thích khi chia sẻ hoặc xem bảng trắng.
Trước khi sử dụng chú thích, hãy đảm bảo rằng nó được bật trong cổng web Zoom.
2.1, Tài khoản
Để bật chú thích cho tất cả người dùng trong tài khoản:
- Đăng nhập vào cổng web Zoom
- Trong bảng điều hướng, nhấp vào Quản lý tài khoản, sau đó nhấp vào Cài đặt tài khoản.
- Bấm vào tab Cuộc họp.
- Trong Trong cuộc họp (Cơ bản), hãy xác minh rằng Chú thích đã được bật.
- Nếu cài đặt bị tắt, hãy nhấp vào nút chuyển đổi để bật. Nếu hộp thoại xác minh hiển thị, hãy nhấp vào Bật để xác minh thay đổi.
- (Tùy chọn) Nhấp vào hộp kiểm để cho phép lưu các màn hình được chia sẻ với chú thích.
- (Tùy chọn) Nhấp vào hộp kiểm để giới hạn chú thích đối với chỉ nội dung người dùng chia sẻ.
- (Tùy chọn) Nếu bạn muốn đặt cài đặt này bắt buộc đối với tất cả người dùng trong tài khoản của mình, hãy nhấp vào
 biểu tượng khóa, sau đó nhấp vào Khóa để xác nhận cài đặt.
biểu tượng khóa, sau đó nhấp vào Khóa để xác nhận cài đặt.
2.2, Nhóm
Để bật chú thích cho một nhóm người dùng:
- Đăng nhập vào cổng web Zoom.
- Trong bảng điều hướng, nhấp vào Quản lý người dùng rồi nhấp vào Quản lý nhóm.
- Nhấp vào tên nhóm áp dụng từ danh sách, sau đó nhấp vào tab Cài đặt .
- Bấm vào tab Cuộc họp.
- Trong Trong cuộc họp (Cơ bản), hãy xác minh rằng Chú thích đã được bật.
- Nếu cài đặt bị tắt, hãy nhấp vào nút chuyển đổi để bật. Nếu hộp thoại xác minh hiển thị, hãy nhấp vào Bật để xác minh thay đổi.
Lưu ý: Nếu tùy chọn chuyển sang màu xám, nó đã bị khóa ở cấp tài khoản và cần được thay đổi ở cấp đó. - (Tùy chọn) Nhấp vào hộp kiểm để cho phép lưu các màn hình được chia sẻ với chú thích.
- (Tùy chọn) Nhấp vào hộp kiểm để giới hạn chú thích đối với chỉ nội dung người dùng chia sẻ.
- (Tùy chọn) Nếu bạn muốn đặt cài đặt này bắt buộc đối với tất cả người dùng trong tài khoản của mình, hãy nhấp vào
 biểu tượng khóa, sau đó nhấp vào Khóa để xác nhận cài đặt.
biểu tượng khóa, sau đó nhấp vào Khóa để xác nhận cài đặt.
2.3, Người sử dụng
Để bật chú thích cho mục đích sử dụng của riêng bạn:
- Đăng nhập vào cổng web Zoom.
- Trong bảng điều hướng, nhấp vào Cài đặt.
- Bấm vào tab Cuộc họp.
- Trong Trong cuộc họp (Cơ bản), hãy xác minh rằng Chú thích đã được bật.
- Nếu cài đặt bị tắt, hãy nhấp vào nút chuyển đổi để bật. Nếu hộp thoại xác minh hiển thị, hãy nhấp vào Bật để xác minh thay đổi.
Lưu ý : Nếu tùy chọn chuyển sang màu xám, nó đã bị khóa ở cấp nhóm hoặc cấp tài khoản. Bạn cần liên hệ với quản trị viên Zoom của mình. - (Tùy chọn) Nhấp vào hộp kiểm để cho phép lưu các màn hình được chia sẻ với chú thích.
- (Tùy chọn) Nhấp vào hộp kiểm để giới hạn chú thích đối với chỉ nội dung người dùng chia sẻ.
Xem thêm: Cách sử dụng công cụ chú thích của màn hình chia sẻ zoom trên máy tính
3. Kĩ thuật share một phần màn hình trong zoom
- Mở Zoom lên, nhấp vào Chia sẻ màn hình
- Tai giao diện sau
- Chọn tab Nâng cao -> Chọn Phần của màn hình
- Lưu ý: Chia sẻ một phần màn hình bằng cách sử dụng cửa sổ hình chữ nhật có thể thay đổi kích cỡ.
- Chúng ta muốn trình chiếu phần nào thì kéo chọn vào khu vực đó
4. Chia sẻ âm thanh máy tính trong khi chia sẻ màn hình trên Zoom
Chia sẻ màn hình zoom cho phép bạn chia sẻ màn hình nền, cửa sổ, ứng dụng hoặc âm thanh / video. Nếu âm thanh là một phần quan trọng trong nội dung được chia sẻ của bạn, bạn cũng có thể gửi âm thanh của máy tính (ở dạng đơn âm hoặc âm thanh nổi) đến những người tham dự từ xa khi chia sẻ, mang lại trải nghiệm chia sẻ chuyên nghiệp và phong phú hơn.
Chia sẻ âm thanh với nội dung được chia sẻ
- Bắt đầu hoặc tham gia cuộc họp Zoom.
- Bấm vào Chia sẻ Màn hình trên thanh công cụ cuộc họp.
- Chọn chương trình hoặc màn hình mà bạn muốn chia sẻ.
- Chọn Chia sẻ âm thanh ở góc dưới cùng bên trái của cửa sổ chọn chia sẻ.
- (Tùy chọn) Chọn mũi tên xuống ˅ ngay bên phải của tùy chọn Chia sẻ Âm thanh để xem các tùy chọn âm thanh và chuyển đổi giữa các tùy chọn âm thanh Mono và Stereo (độ trung thực cao).
- Nhấp vào Chia sẻ ở góc dưới cùng bên phải để bắt đầu chia sẻ kèm theo âm thanh trên thiết bị của bạn.
Ghi chú:
- Chia sẻ âm thanh thiết bị cũng có thể được bật sau khi bạn đã bắt đầu chia sẻ bằng cách định vị thanh công cụ chia sẻ, nhấp vào Khác, sau đó chọn Chia sẻ âm thanh.
- Để chuyển đổi giữa âm thanh mono và âm thanh nổi trong khi chia sẻ, hãy tìm thanh công cụ chia sẻ, nhấp vào Thêm, sau đó chọn giữa các tùy chọn Mono và Stereo (độ trung thực cao) trong Chọn chế độ âm thanh chia sẻ.
5. Kĩ thuật biến màn hình powerpoint thành background trên Zoom
- Bắt đầu hoặc tham gia cuộc họp Zoom.
- Bấm vào Chia sẻ Màn hình trên thanh công cụ cuộc họp.
- Chọn Powerpoint dưới dạng nền ảo
- Mở file Powerpoint cần làm background (Hình nền ảo)
- Hoàn thành