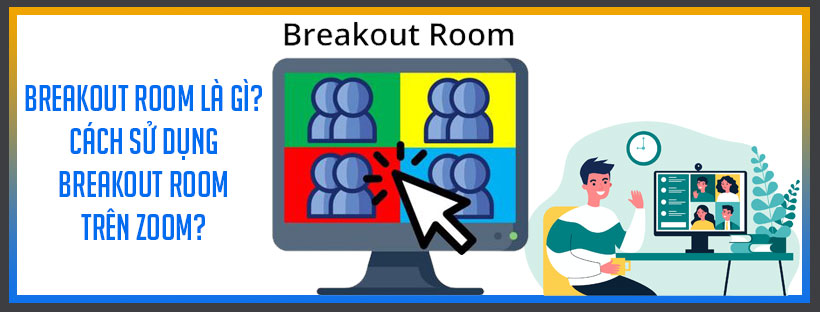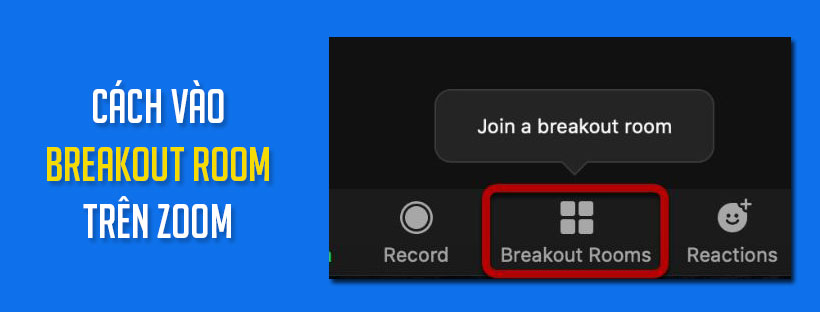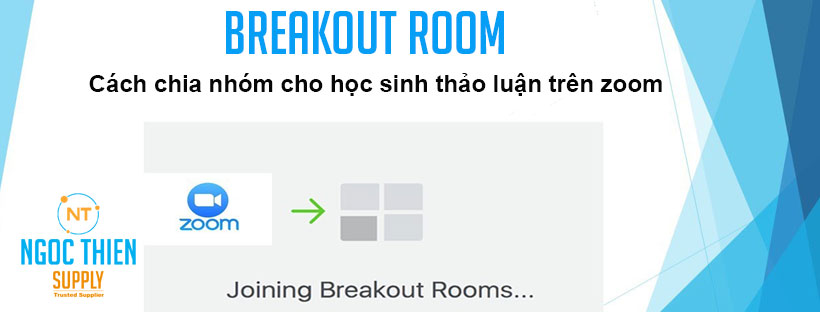Breakout room là gì? Cách tạo Breakout room trên Zoom như thể nào? Hãy cùng Ngọc Thiên tìm hiểu chi tiết trong nội dung dưới đây.
1. Breakout room là gì?
Breakout room ( Chia nhỏ phòng họp) đây có lẽ là 1 trong tính năng độc quyền của Zoom. Hiện này chưa có phần mềm hội họp nào có tính năng này ngoài Zoom. Tính năng chia nhỏ phòng họp này của Zoom giúp bạn có thể tách người tham dự của bạn thành các nhóm nhỏ trong cuộc họp. Người chủ trì (host) có quyền sắp xếp từng người tham gia cuộc họp, phòng học ngẫu nhiên hoặc theo ý muốn. Tính năng này có thể bật tắt bất cứ lúc nào theo ý người chủ trì muốn.
- Phòng họp có thể chia nhỏ thành 50 nhóm cho 1 host.
- Số lượng mỗi nhóm nhỏ tối đa chứa 200 người tham gia. Tuy nhiên để có thể có 200 người bạn cần mua thêm gói mở rộng 200 (Large Meeting).
- Mỗi nhóm đều có đầy đủ tính năng như một cuộc họp thông thường.
Hạn chế: Đối với tính năng ghi lại cuộc họp thì sẽ bị giới hạn. Vì tính năng ghi hình chỉ ghi lại màn hình của người chủ trì. Tức các cuộc họp nhỏ sau khi chia tách phòng mà không có host thì sẽ không được ghi lại. Vì vậy cuộc họp của nhưng phòng họp nhỏ sẽ phải ghi lại thủ công. Sau đó, người ghi lại cuộc họp gửi cho người chủ trì file. Đương nhiên, các file này không được lưu trên cloud.
2. Cách tạo Breakout room trên Zoom?
2.1, Tạo Breakout room trên Zoom
Lưu ý: Bạn cũng có thể chỉ định trước những người tham gia vào các breakout rooms khi bạn lên lịch cuộc họp thay vì quản lý họ trong cuộc họp.
- Bắt đầu một cuộc họp tức thì hoặc theo lịch trình.
- Nhấp vào Phòng theo nhóm (Breakout Rooms)
 .
. - Chọn số lượng phòng bạn muốn tạo và cách bạn muốn chỉ định những người tham gia của mình vào các phòng đó:
- Tự động (Automatically): Cho phép Zoom chia đều những người tham gia của bạn vào từng phòng.
- Thủ công (Manually): Chọn những người tham gia bạn muốn trong mỗi phòng.
- Cho phép người tham gia chọn phòng (Let participants choose room): Người tham gia có thể tự chọn và vào phòng.
- Nhấp vào Tạo phòng theo nhóm (Create Breakout Rooms)
- Phòng của bạn sẽ được tạo, nhưng sẽ không tự động bắt đầu. Bạn có thể quản lý phòng trước khi bắt đầu bằng cách làm theo hướng dẫn bên dưới.
2.2, Tùy chọn cho Breakout room
- Sau khi tạo phòng theo nhóm, hãy nhấp vào Tùy chọn (trên Windows) hoặc biểu tượng bánh răng
 (trên macOS) để xem các tùy chọn phòng theo nhóm bổ sung.
(trên macOS) để xem các tùy chọn phòng theo nhóm bổ sung. - Chọn bất kỳ tùy chọn nào bạn muốn sử dụng cho các phòng theo nhóm của mình.
- Cho phép người tham gia chọn phòng (Allow participants to choose room): Người tham gia có thể tự chọn và vào phòng sau khi phòng được khởi chạy.
- Cho phép người tham gia quay lại phiên chính bất kỳ lúc nào (Allow participants to return to the main session at any time): Nếu tùy chọn này được chọn, những người tham gia có thể quay lại phiên chính từ các điều khiển cuộc họp của họ. Nếu tính năng này bị vô hiệu hóa, họ cần đợi người chủ trì hoặc đồng chủ trì kết thúc các breakout rooms.
- Tự động di chuyển tất cả những người tham gia được chỉ định vào các phòng theo nhóm (Automatically move all assigned participants into breakout rooms): Chọn tùy chọn này sẽ tự động di chuyển tất cả những người tham gia vào các phòng theo nhóm. Nếu tùy chọn này không được chọn, những người tham gia sẽ cần nhấp vào Tham gia để được thêm vào breakout rooms.
- Tự động đóng các breakout rooms sau () phút (Auto close breakout rooms after () minutes): Nếu tùy chọn này được chọn, các phòng theo nhóm sẽ tự động kết thúc sau thời gian đã định cấu hình.
- Thông báo cho tôi khi hết thời gian (Notify me when the time is up): Nếu tùy chọn này được chọn, người dẫn chương trình và những người đồng tổ chức sẽ được thông báo khi hết giờ giải lao.
- Đặt Đồng hồ đếm ngược (Set Countdown timer): Nếu tùy chọn này được chọn, những người tham gia sẽ được đếm ngược thời gian họ còn lại trước khi được quay trở lại phòng chính.
- Làm theo các bước dưới đây để chỉ định người tham gia vào các phòng hoặc nhấp vào Mở Tất cả các Phòng để bắt đầu các phòng theo nhóm.
2.3, Chỉ định người tham gia vào các phòng
Để chỉ định người tham gia vào phòng của bạn, hãy chọn Chỉ định (Assign) bên cạnh phòng bạn muốn chỉ định người tham gia và chọn những người tham gia bạn muốn chỉ định vào phòng đó. Lặp lại điều này cho mỗi phòng.
Khi một người tham gia đã được chỉ định (thủ công hoặc tự động), số lượng người tham gia sẽ hiển thị ở vị trí của nút Chỉ định (Assign).
2.4, Chuẩn bị breakout rooms
Sau khi chỉ định thủ công hoặc tự động những người tham gia vào các phòng, bạn có thể sắp xếp lại những người tham gia. Những người tham gia không được chỉ định vào các phiên breakout rooms sẽ vẫn tham gia cuộc họp chính khi các phòng được bắt đầu. Di chuột qua người tham gia hoặc phòng cho các tùy chọn sau:
- Di chuyển đến (người tham gia): Chọn một phòng để chuyển người tham gia đến.
- Trao đổi (người tham gia): Chọn một người tham gia trong phòng khác để hoán đổi người tham gia đã chọn.
- Xóa phòng: Xóa phòng đã chọn.
- Tạo lại:
- Tạo lại tất cả các Phòng: Xóa các phòng đột phá hiện có và cho phép máy chủ / người đồng chủ nhà tạo các phòng mới.
- Khôi phục các phòng được chỉ định trước: Tạo lại các phòng đột phá với sự sắp xếp được chỉ định trước. Điều này chỉ khả dụng nếu sử dụng tính năng chỉ định trước các breakout rooms.
- Thêm phòng: Thêm một breakout rooms khác.
- Mở tất cả các phòng: Bắt đầu các phòng. Tất cả những người tham gia được chỉ định sẽ được chuyển đến phòng tương ứng của họ sau khi xác nhận lời nhắc tham gia phòng theo nhóm. Nếu cho phép người tham gia chọn phòng riêng, họ có thể mở danh sách phòng và chọn tham gia. Máy chủ lưu trữ hoặc người đồng tổ chức đã khởi chạy các đột phá và máy chủ lưu trữ ban đầu, sẽ ở lại cuộc họp chính cho đến khi tham gia một trong các phòng theo cách thủ công. Những người tham gia (và chủ trì / người đồng chủ trì khi tham gia phòng theo cách thủ công) sẽ thấy thông báo sau được hiển thị khi tham gia breakout rooms.
2.5, Quản lý Breakout room đang được tiến hành
Khi các phòng theo nhóm đã được bắt đầu, những người tham gia được chỉ định sẽ được yêu cầu tham gia Phiên Phòng theo nhóm. Người chủ trì hoặc người đồng chủ trì đã khởi chạy các phòng theo nhóm và máy chủ lưu trữ ban đầu, sẽ ở lại cuộc họp chính cho đến khi tham gia một phiên theo cách thủ công. Nếu một người tham gia chưa tham gia phiên, nó sẽ được ghi chú bằng (chưa tham gia) bên cạnh tên của họ. Bạn có thể nhấp vào các tùy chọn này trong cửa sổ breakout room:
- Tham gia: Tham gia phòng theo nhóm.
- Rời khỏi: Rời khỏi phòng và quay lại cuộc họp chính (chỉ hiển thị khi ở trong phòng nghỉ).
- Đóng tất cả các phòng: Dừng tất cả các phòng sau 60 giây đếm ngược, được hiển thị cho người chủ trì, người đồng tổ chức và người tham gia, đồng thời đưa tất cả người tham gia trở lại cuộc họp chính.
3. Cách vào Breakout room (Phòng theo nhóm)
Nếu máy chủ đã cho phép người tham gia tự chọn và tham gia các phòng theo nhóm mà họ chọn, người tham gia sẽ có thể xem và chọn từ danh sách các phòng đột phá mà máy chủ đã tạo. Họ sẽ có thể ra vào các phòng theo nhóm một cách tự do.
Lưu ý: Những người tham gia không tham gia bằng ứng dụng dành cho máy tính để bàn hoặc thiết bị di động (phiên bản 5.3.0 trở lên) sẽ không thể tự chọn phòng theo nhóm. Người tổ chức sẽ cần tạo điều kiện cho việc di chuyển những người tham gia này theo cách thủ công.
- Bấm Phòng theo nhóm (Breakout Rooms)
 trong điều khiển cuộc họp của bạn.
trong điều khiển cuộc họp của bạn.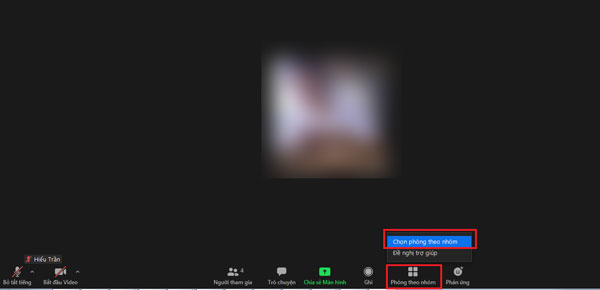
Thao tác này sẽ hiển thị danh sách các phòng theo nhóm đang mở được tạo bởi người chủ trì. - Di con trỏ của bạn qua số ở bên phải phòng theo nhóm mà bạn muốn tham gia, nhấp vào Tham gia, sau đó xác nhận bằng cách nhấp vào Tham gia.
- Lặp lại khi cần thiết để tham gia các phòng theo nhóm khác hoặc nhấp vào Rời khỏi phòng để quay lại phiên chính.
4. Cách rời khỏi phòng theo nhóm trên Zoom
Bạn có thể rời khỏi phòng họp và quay lại phiên họp chính bất kỳ lúc nào hoặc bạn có thể rời cuộc họp hoàn toàn khỏi phòng họp.
- Nhấp vào Rời khỏi Phòng theo nhóm.
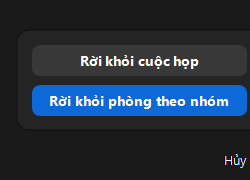
- Chọn xem bạn muốn rời khỏi phòng họp hay toàn bộ cuộc họp.
- Khi người dẫn chương trình kết thúc các phòng theo nhóm, bạn sẽ được thông báo và có tùy chọn quay lại phòng chính ngay lập tức hoặc sau 60 giây.
Xem thêm: Cách chuyển Zoom sang tiếng Việt