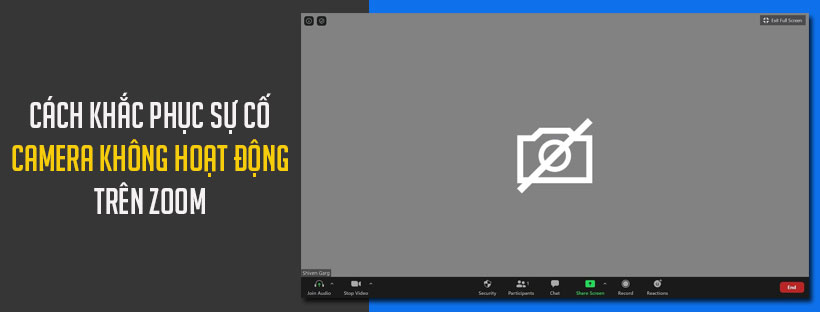Cách bật camera trên Zoom trên máy tính và điện thoại

Do ảnh hưởng của dịch COVID-19 diễn biến phức tạp, nhiều doanh nghiệp và trường học chuyển sang hình thức làm việc/ học trực tuyến qua Zoom. Trong quá trình sử dụng Zoom các bạn có thể gặp một số lỗi về camera trên zoom. Trong bài viết này, chúng tôi sẽ hướng dẫn cách bật camera trên Zoom trên máy tính và điện thoại, đồng thời hướng dẫn cách khắc phục lỗi không bật được camera trên Zoom.
Cách bật camera trên Zoom trên máy tính và điện thoại
1. Cách bật camera trên Zoom trên máy tính, PC
1.1, Hướng dẫn bật camera trên Zoom khi ở ngoài cuộc họp
- Mở ứng dụng Zoom trên máy tính. Tại màn hình chính, bạn nhấn mục Settings biểu tượng
 góc bên phải.
góc bên phải.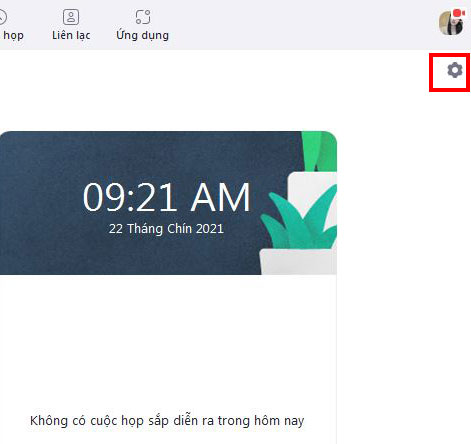
- Nhấp vào Video, sau đó bỏ dấu tick mục Turn off my video when joining (Tắt video của tôi khi tham gia cuộc họp) để bật camera trong Zoom.
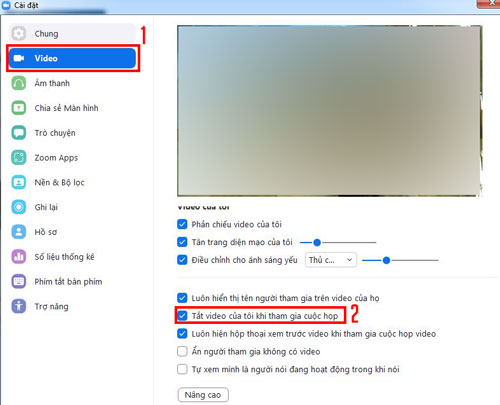
1.2, Hướng dẫn bật camera trên Zoom khi ở trong cuộc họp
- Tại phòng học, các bạn nhấn vào mục Start Video có dấu gạch chéo để bật cam trên Zoom. Bạn có thể tắt cam khi nhấn vào mục Stop video.

- Bạn thấy biểu tượng cam không có dấu gạch chéo là đã bật cam.
2. Cách bật camera trên Zoom trên điện thoại
2.1, Hướng dẫn bật camera trên Zoom khi ở ngoài cuộc họp
- Tải và mở ứng dụng Zoom. Tại màn hình chính, bạn chọn Cài đặt.
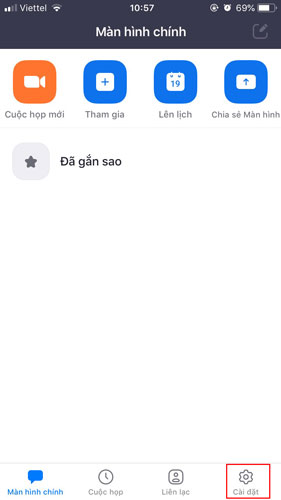
- Chọn mục Cuộc họp.
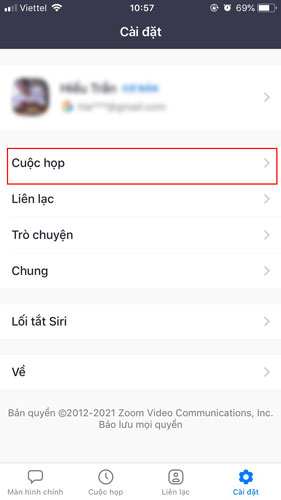
- Gạt thanh trượt sang bên trái tại mục Tắt video của tôi để bật camera trên Zoom. Bạn có thể tắt camera khi gạt sang bên phải tại mục Tắt video của tôi.
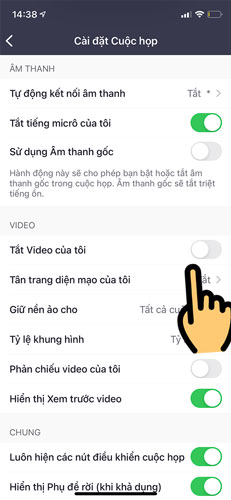
2.2, Hướng dẫn bật camera trên Zoom khi đang trong cuộc họp
Tại phòng học, các bạn nhấn vào mục Bắt đầu video có dấu gạch chéo để bật camera Zoom. Để tắt camera, các bạn nhấn mục Dừng video là xong.
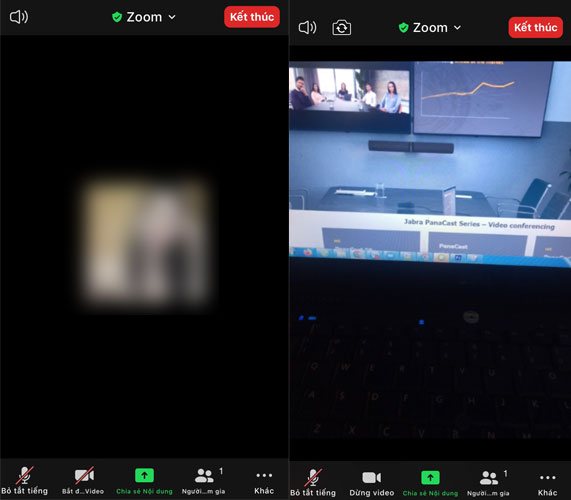
Cách khắc phục lỗi không bật được camera trên Zoom trên máy tính
Nếu ko bật được camera trên Zoom, người khác cũng ko thể thấy bạn trong phòng học. Trong nhiều trường hợp, tình trạng này sẽ ảnh hưởng nghiêm trọng tới việc học tập hoặc họp trực tuyến của bạn.
Thường thì nguyên nhân của sự cố không phải do Zoom mà là do webcam. Hãy đánh giá webcam của bạn bằng cách thử 3 giải pháp phổ biến sau:
- Giải pháp 1: Thoát ứng dụng “Zoom” và khởi động lại máy tính của bạn.
- Giải pháp 2: Đảm bảo rằng cáp webcam của bạn được kết nối với máy tính bằng kết nối an toàn và không có trục trặc phần cứng.
- Giải pháp 3: Cập nhật trình điều khiển phần mềm của webcam, có thể nó đã lỗi thời.