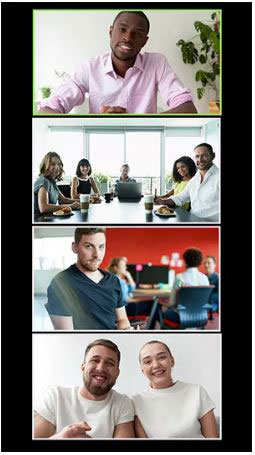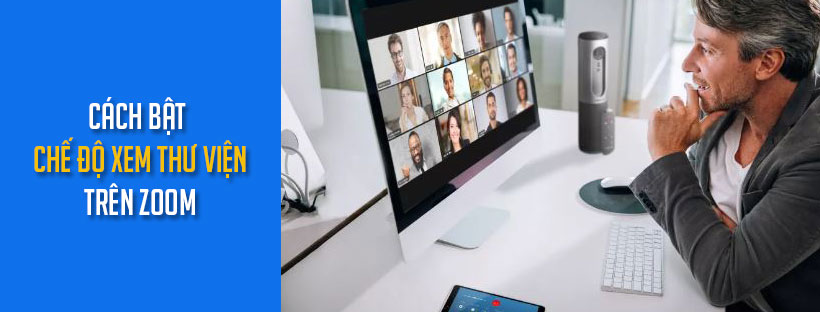Chế độ mặc định của Zoom sẽ chỉ hiện mặt những ai đang nói. Tuy nhiên, chỉ cần click vào “Gallery View” (chế độ xem thư viện trên Zoom) ở góc trên bên phải của cuộc gọi, bạn sẽ có thể thấy được tất cả mọi người. Bạn có thể thấy được mọi người trong một cuộc gọi với nhiều nhất 49 người/trang.
Yêu cầu
Chế độ xem Thư viện (ứng dụng dành cho thiết bị di động):
- 3 người tham gia trở lên trong cuộc họp (chỉ yêu cầu 2 người tham gia đối với iPad)
Hiển thị tối đa 49 hình thu nhỏ trên mỗi trang trong Chế độ xem Thư viện:
- Zoom desktop client dành cho Windows hoặc macOS, phiên bản 5.2.0 trở lên
- Số người tham gia tối đa được hiển thị trên mỗi màn hình trong Chế độ xem thư viện được đặt thành 49 người tham gia trong cài đặt video ứng dụng khách trên máy tính để bàn
Lưu ý: Nếu máy tính của bạn không đáp ứng các yêu cầu CPU, tùy chọn này không có sẵn. - Bộ xử lý được hỗ trợ cho một màn hình
- Intel i5
- 4 lõi trở lên
- Thế hệ thứ 4 trở lên
- Intel i7, i9, Xeon
- 2 lõi trở lên
- Intel Atom
- 6 lõi trở lên
- Các bộ xử lý Intel khác
- 6 lõi trở lên
- 3.0GHz trở lên
- Dòng AMD Ryzen 5
- Bộ xử lý được hỗ trợ cho màn hình kép
- Intel i5
- 4 lõi trở lên
- Thế hệ thứ 6 trở lên
- 2.0GHz trở lên
- Intel i7, i9, Xeon
- 4 lõi trở lên
- Intel Atom
- 6 lõi trở lên
- 1.6GHz tần số cao hơn; HOẶC
- 8 lõi trở lên
- Các bộ xử lý Intel khác
- 8 lõi trở lên
- 3.0GHz hoặc cao hơn; HOẶC
- 12 lõi trở lên
- Dòng AMD Ryzen 7/9
- Lưu ý: Trong khi sử dụng màn hình kép trong chế độ xem thư viện ứng dụng khách trên máy tính để bàn sẽ vẫn chỉ được hiển thị trên một màn hình.
- Ứng dụng Zoom trên di động dành cho iOS (chỉ iPad), phiên bản 5.6.6 (423) trở lên
- iPad Pro 12,9 “thế hệ thứ 5
- Intel i5
- Intel i5
Cách bật chế độ xem thư viện trên Zoom
Cách bật chế độ xem thư viện trên Zoom trên máy tính
- Tải xuống ứng dụng Zoom trên máy tính để bàn dành cho Mac hoặc Windows.
- Mở ứng dụng Zoom và bắt đầu hoặc tham gia cuộc họp.
- Ở góc trên cùng bên phải, nhấp vào Chế độ xem thư viện.
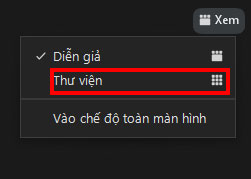
- Nếu cuộc họp có 49 người trở xuống, tất cả những người tham gia sẽ được hiển thị trên một trang duy nhất. Nếu có nhiều hơn 49 người, họ sẽ được hiển thị trên các trang khác. Bạn có thể nhấp vào mũi tên trái và phải để cuộn đến các trang khác.
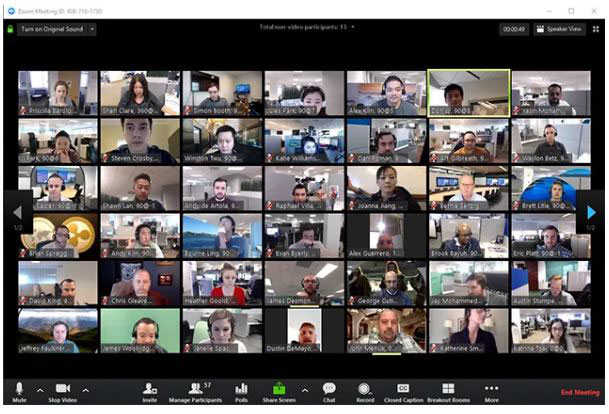
Cách bật chế độ xem thư viện trên Zoom trên điện thoại
Ứng dụng Zoom dành cho thiết bị di động trên Android và iOS có thể hiển thị Active Speaker hoặc Gallery View.
- Tải xuống ứng dụng Zoom cho iOS hoặc Android.
- Mở ứng dụng và bắt đầu hoặc tham gia một cuộc họp.
- Theo mặc định, ứng dụng dành cho thiết bị di động hiển thị Chế độ xem diễn giả đang kích hoạt.
- Vuốt sang trái từ Chế độ xem diễn giả đang kích hoạt để hiển thị Chế độ xem thư viện.
- Bạn có thể xem tối đa 4 hình thu nhỏ của người tham gia cùng một lúc. Để xem thêm người tham gia, hãy tiếp tục vuốt sang trái.