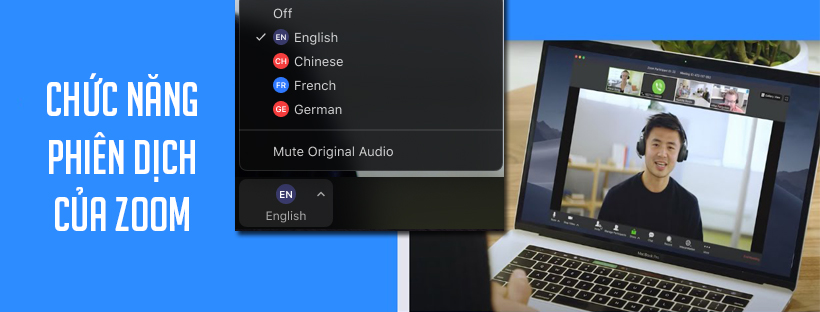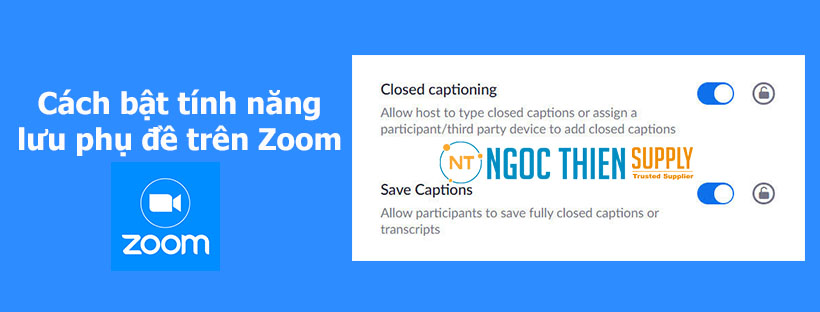Có nhiều tùy chọn khác nhau để bật phụ đề khi đang họp online trên Zoom, giúp người tham gia dễ dàng theo dõi các cuộc trò chuyện hoặc để đáp ứng các yêu cầu về khả năng tiếp cận, ví dụ như người gặp vấn đề về thính giác cũng có thể theo dõi được cuộc họp. Trong các cuộc họp, người dùng có thể xem phụ đề thủ công, phụ đề được cung cấp bởi dịch vụ phụ đề của bên thứ ba hoặc tính năng phụ đề trực tiếp của Zoom có thể tự động cung cấp phụ đề.
Xem phụ đề khi đang họp online trên Zoom
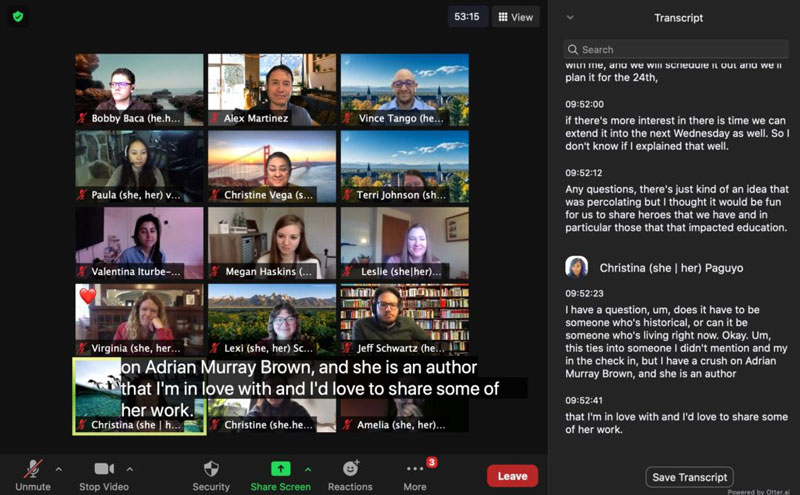
Nếu phụ đề có sẵn hoặc phụ đề trực tiếp có trong cuộc họp, người dùng có thể xem những phụ đề này với tư cách là người tham gia.
Windows | macOS | Linux
Để điều chỉnh kích thước phụ đề:
- Bên cạnh Start Video / Stop Video, nhấp vào mũi tên đi lên
.
- Chọn Video Settings, sau đó nhấp vào Accessibility.
- Trong Closed Captions, di chuyển thanh trượt để điều chỉnh kích thước phụ đề
.
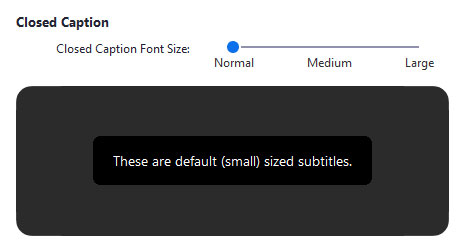
Windows | macOS
- Đăng nhập vào Zoom trên desktop.
- Tham gia cuộc họp.
- Khi người chủ trì bật tính năng này, bạn sẽ thấy thông báo Closed Caption
/ Live Transcript
ở phía trên, báo cho bạn biết một trong 2 tính năng này khả dụng.
- Nếu có phụ đề có sẵn, nhấp vào Closed Caption
để bắt đầu xem phụ đề.
- Nếu có phụ đề trực tiếp, nhấp vào Live Transcript , sau đó chọn Show Subtitle. Nếu tính năng này được bật, bạn có thể nhấp vào View Full Transcript để xem phụ đề trong bảng điều khiển bên cạnh.
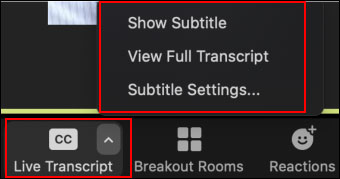
Lưu ý : Bạn có thể nhấp và kéo phụ đề để di chuyển vị trí của chúng trong cửa sổ cuộc họp.
Yêu cầu người chủ trì bật tính năng phụ đề trực tiếp
Nếu tính năng phụ đề trực tiếp không được bật nhưng bạn có nhu cầu đọc phụ đề, bạn có thể yêu cầu người chủ trì bật tính năng này mà không làm gián đoạn cuộc họp.
- Nhấp vào Live Transcript
. Bạn sẽ được hướng dẫn xác nhận yêu cầu của mình để người chủ trì bật phụ đề trực tiếp.
- (Tùy chọn) Nhấp vào Ask Anonymously để thực hiện yêu cầu này mà không hiện tên của bạn. Người chủ trì sẽ được thông báo rằng có một người tham gia cuộc họp muốn bật tính năng này.
- Nhấp vào Request để xác nhận. Nếu người chủ trì chấp thuận yêu cầu, phụ đề trực tiếp sẽ bắt đầu.
Linux
Để xem phụ đề có sẵn trong cuộc họp:
- Đăng nhập vào Zoom trên desktop.
- Tham gia cuộc họp.
- Khi người chủ trì bật tính năng này, bạn sẽ thấy thông báo Closed Caption
, thông báo cho bạn biết rằng phụ đề có sẵn khả dụng.
- Nhấp vào Closed Caption
để bắt đầu xem phụ đề đã đóng.
Lưu ý:
- Bạn có thể nhấp và kéo phụ đề để di chuyển vị trí của chúng trong cửa sổ cuộc họp.
- Phụ đề có sẵn khả dụng trên Linux, nhưng chưa có phụ đề trực tiếp.
Android | iOS
- Đăng nhập vào ứng dụng Zoom trên di động.
- Nhấn vào Settings
.
- Nhấn vào Meeting.
- Bật Closed Captioning.
- Khi bạn đang trong một cuộc họp có phụ đề có sẵn hoặc phụ đề trực tiếp, chúng sẽ tự động xuất hiện ở cuối màn hình.
Yêu cầu người chủ trì bật phụ đề trực tiếp
Nếu tính năng phụ đề trực tiếp không được bật nhưng bạn có nhu cầu đọc phụ đề, bạn có thể yêu cầu người chủ trì bật tính năng này mà không làm gián đoạn cuộc họp.
- Tham gia cuộc họp.
- Nhấn vào More
.
- Nhấn vào Request Live Transcription. Bạn sẽ được hướng dẫn xác nhận yêu cầu của mình để người chủ trì bật phụ đề trực tiếp.
- (Tùy chọn) Nhấp vào Request Anonymously để thực hiện yêu cầu này mà không hiện tên của bạn. Người chủ trì sẽ được thông báo rằng có một người tham gia cuộc họp muốn bật tính năng này.
- Nhấp vào Request để xác nhận. Nếu người chủ trì chấp thuận yêu cầu, phụ đề trực tiếp sẽ bắt đầu.
Web
- Tham gia cuộc họp hoặc trên web Zoom .
- Khi người chủ trì bật tính năng này, bạn sẽ thấy thông báo Closed Caption
/ Live Transcript
ở phía trên, báo cho bạn biết một trong 2 tính năng này khả dụng.
- Nhấp vào Closed Caption hoặc Live Transcript
, sau đó chọn Show Subtitle để bắt đầu xem phụ đề.
- Nếu người tổ chức sử dụng phụ đề trực tiếp, phụ đề sẽ tự động xuất hiện.
Chrome OS
- Đăng nhập vào ứng dụng Zoom trên desktop.
- Tham gia cuộc họp.
- Khi người chủ trì bật tính năng này, bạn sẽ thấy thông báo Closed Caption, thông báo cho bạn biết rằng phụ đề có sẵn khả dụng.
- Nhấp vào Closed Caption
để bắt đầu xem phụ đề đã đóng.
Lưu ý : Phụ đề có sẵn khả dụng trên ChromeOS nhưng phụ đề trực tiếp vẫn chưa khả dụng.