Cách bật tùy chọn để giữ nguyên âm thanh gốc trong Zoom
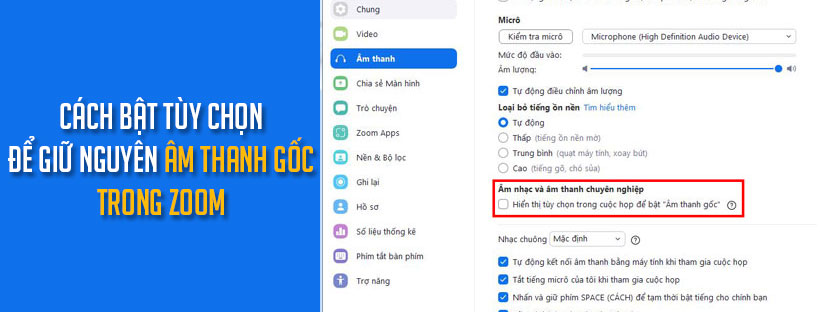
Tính năng hiển thị tùy chọn trong cuộc họp để bật “Âm thanh gốc” trong Zoom: tùy chọn này tự động tắt tính năng khử nhiễu của Zoom, loại bỏ lọc thông cao và loại bỏ kiểm soát độ khuếch đại tự động. Tùy chọn này được khuyên dùng để phát nhạc cà cho các môi trường tương tự như phòng thu với micrô loa hoặc cổng âm thanh chất lượng cao hơn. Tùy chọn này được khuyên dùng trong các môi trường ồn ào hoặc sử dụng cho các cuộc họp chung.
Trước tiên, bạn sẽ cần bật cài đặt cho chính mình, một nhóm người dùng hoặc tài khoản của bạn trong cổng web Zoom. Sau khi bật tính năng bảo tồn tính năng âm thanh gốc trong cổng web, bạn cũng có thể bật:
- Chế độ âm nhạc có độ trung thực cao để tối ưu hóa âm thanh Zoom cho chất lượng cao nhất.
- Các thuật toán loại bỏ tiếng vọng của Zoom; tính năng này được bật theo mặc định.
- Âm thanh nổi cho trải nghiệm nghe tốt hơn; tính năng này được bật theo mặc định.
Khi bạn đã bật tính năng lưu giữ âm thanh gốc trong ứng dụng khách, bạn sẽ có thể bật và tắt cài đặt này trong các cuộc họp của mình nếu cần.
Điều kiện để bật âm thanh gốc trong Zoom
- Miễn phí với thẻ tín dụng, tài khoản Pro, Business hoặc API Partner
- Đặc quyền của chủ sở hữu hoặc quản trị viên
- Ứng dụng Zoom trên máy tính để bàn
- Windows: 5.4.7 (59784.1220) trở lên
- macOS: 5.4.7 (59780.1220) trở lên
- Ứng dụng Zoom trên thiết bị di động
- Android: 5.4.7 (946)
- iOS: 5.4.7 (59782.1220)
Cách bật tùy chọn trong cuộc họp để bật “Âm thanh gốc”
Lưu ý: Không bắt buộc phải bật cài đặt cổng web cho âm thanh gốc để hiển thị cài đặt trong ứng dụng máy tính để bàn.
1. Cách bật âm thanh gốc trong Zoom trên máy tính
- Đăng nhập vào ứng dụng Zoom trên máy tính để bàn.
- Trên tab Trang chủ, nhấp vào
 nút cài đặt.
nút cài đặt.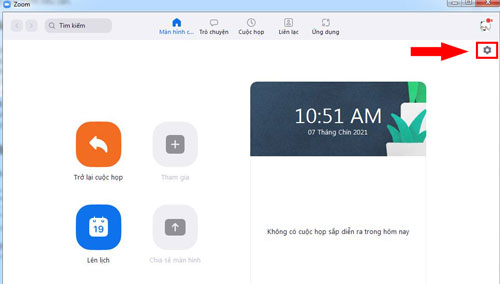
- Nhấp vào tab Âm thanh.
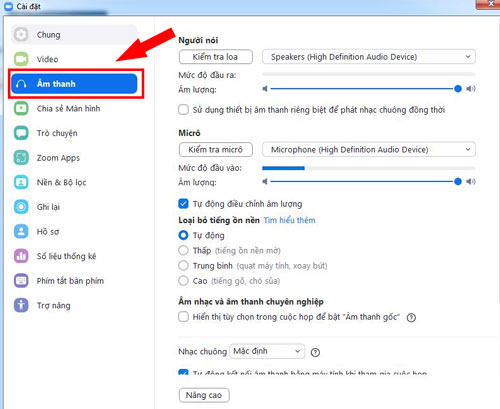
- Trong phần Âm nhạc và Âm thanh chuyên nghiệp, hãy chọn Hiển thị tùy chọn trong cuộc họp để bật “Âm thanh gốc”
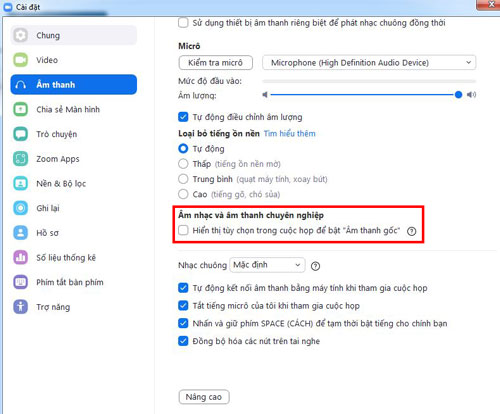
- (Tùy chọn) Kiểm tra Chế độ âm nhạc độ trung thực cao: Tối ưu hóa âm thanh Zoom để cho chất lượng âm nhạc cao nhất. Có thể tăng hiệu suất sử dụng CPU và sử dụng băng thông mạng lớn hơn. Để đạt được kết quả tối ưu nên kết nối ethernet (không phải wifi)
- (Tùy chọn) Bỏ chọn Khử tiếng vang: Ngăn tạo hoặc thu tiếng vang để cải thiện chất lượng âm thanh. nếu bạn đang không sử dụng tai nghe hay chơi nhạc cụ. Chúng tôi khuyên bạn nên bật tùy chọn này.
- (Tùy chọn) Kiểm tra âm thanh nổi: Tùy chọn này cho phép Zoom mã hóa âm thanh trong âm thanh nổi. Cầm có micro hoặc cổng âm thanh có hỗ trợ âm thanh nổi. Sẽ tăng hiệu suất sử dụng CPU và sử dụng băng thông mạng lớn hơn.
2. Cách bật âm thanh gốc trong Zoom trên điện thoại
- Đăng xuất và đăng nhập lại vào ứng dụng Zoom dành cho thiết bị di động.
- Nhấn vào
 Cài đặt.
Cài đặt. - Nhấn vào Cuộc họp.
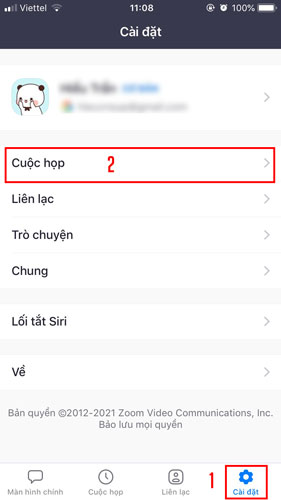
- Nhấn vào nút chuyển đổi để bật Sử dụng âm thanh gốc.
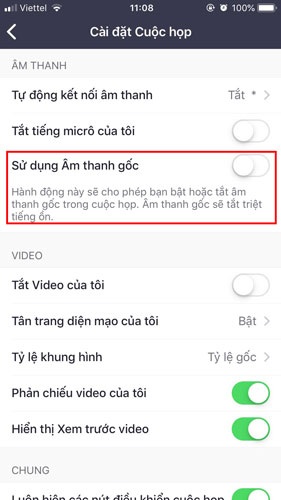
Cách bật âm thanh gốc trong Zoom khi cuộc họp đang diễn ra
1. Cách bật âm thanh gốc trong Zoom khi đang họp trên máy tính
- Đăng nhập vào ứng dụng Zoom trên máy tính để bàn.
- Bắt đầu hoặc tham gia một cuộc họp.
- Nhấp vào Âm thanh gốc ở góc trên cùng bên trái.
- (Tùy chọn) Nhấp vào
 bên phải của tùy chọn Âm thanh gốc để chọn micrô tự động sử dụng âm thanh gốc khi được chọn.
bên phải của tùy chọn Âm thanh gốc để chọn micrô tự động sử dụng âm thanh gốc khi được chọn.
2. Cách bật âm thanh gốc trong Zoom khi đang họp trên điện thoại
- Đăng nhập vào ứng dụng Zoom dành cho thiết bị di động.
- Bắt đầu hoặc tham gia một cuộc họp.
- Nhấn vào biểu tượng … Khác.
- Nhấn vào Bật âm thanh gốc.




