Cách cài đặt ứng dụng Zoom Meeting PC trên Windows 10
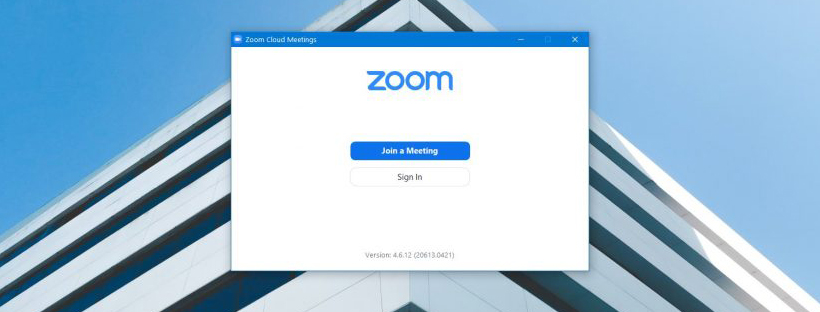
Zoom là một dịch vụ hội nghị truyền hình mà các doanh nghiệp sử dụng cho các cuộc họp, phỏng vấn, thuyết trình từ xa và các dịch vụ khác tương tự như Skype, Cisco Webex và các dịch vụ khác. Ngoài ra, Zoom là một giải pháp phổ biến của người dùng gia đình để trò chuyện video trực tiếp và nhóm.
Mặc dù dịch vụ này có tính phí nhưng có một phiên bản miễn phí bao gồm số phút không giới hạn cho các cuộc gọi điện video 1-1, nhưng các cuộc gọi nhóm trên Zoom được giới hạn trong 40 phút. Nếu bạn muốn sử dụng tính năng gọi nhóm trong một phiên dài hơn, bạn có thể mua gói Zoom Pro.
Trong hướng dẫn này, bạn sẽ tìm hiểu các bước để tải xuống và cài đặt ứng dụng Zoom Meeting PC cho Windows 10.
Cách cài đặt ứng dụng Zoom Meeting PC trên Windows 10
Để cài đặt ứng dụng Zoom Meeting PC trên Windows 10, hãy sử dụng các bước sau:
- Truy cập vào link https://zoom.us/support/download, ứng dụng Zoom Meeting PC sẽ tự động tải xuống
- Lưu trình cài đặt trên thiết bị của bạn.
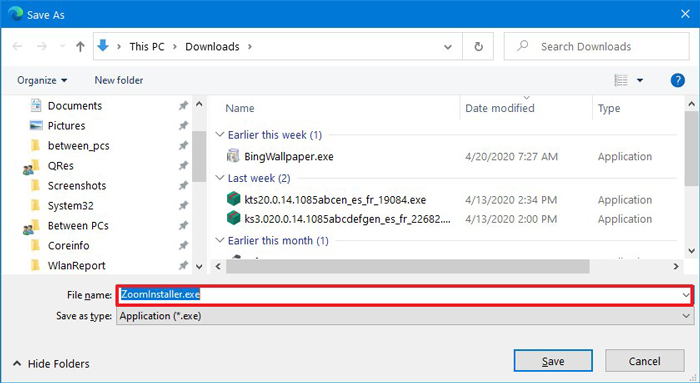
- Bấm đúp vào tệp ZoomInsatller.exe để khởi chạy thiết lập.
- Đăng nhập bằng tài khoản Zoom của bạn. Hoặc sử dụng nút Join a meeting để tham gia cuộc họp.
Sau khi bạn hoàn thành các bước, Zoom sẽ được cài đặt và bạn có thể bắt đầu tạo các cuộc họp mới, trò chuyện video với gia đình và bạn bè hoặc tham gia các cuộc họp khác.
Xem thêm: Trình cài đặt ứng dụng Zoom
Cách tạo tài khoản Zoom miễn phí
Nếu bạn muốn sử dụng Zoom để trò chuyện video với bạn bè và gia đình hoặc cho mục đích kinh doanh, thì bạn có thể bắt đầu với một tài khoản miễn phí.
- Mở trang web Zoom: https://us04web.zoom.us/signup
- Hoàn tất quá trình xác minh độ tuổi.
- Nhấp vào nút Continue.
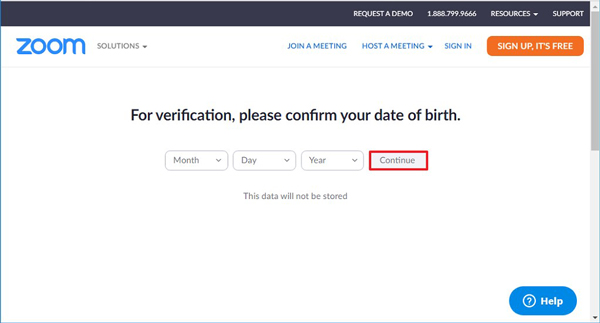
- Xác nhận email mà bạn muốn sử dụng để tạo tài khoản.
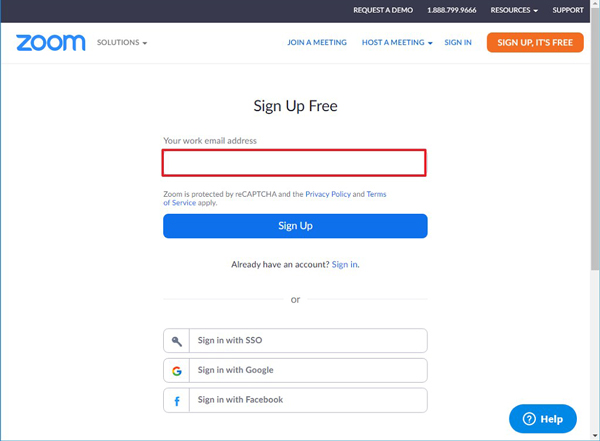
- Nhấp vào nút Sign Up.
- Kiểm tra xác nhận email của bạn.
- Nhấp vào nút Activate Account.
- Chọn câu trả lời No cho câu hỏi “Bạn có đăng ký thay mặt cho trường học không?” câu hỏi (nếu có).
- Nhấp vào nút Continue.
- Điền đầy đủ thông tin của bạn để tạo tài khoản Zoom.
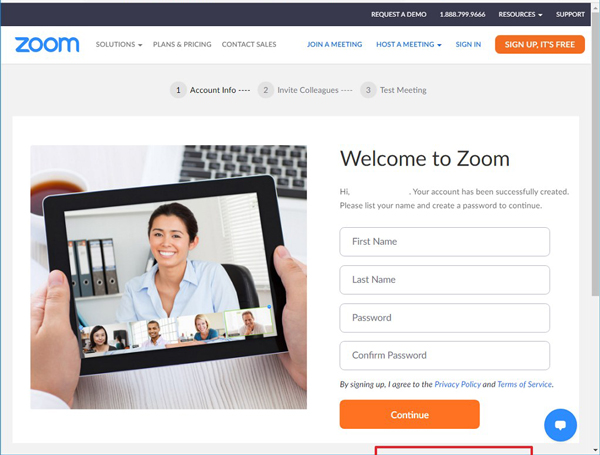
- Nhấp vào nút Continue.
- Nhấp vào nút Skip this step. (Bạn luôn có thể mời mọi người sau)







