Cách chia sẻ màn hình trên webinar
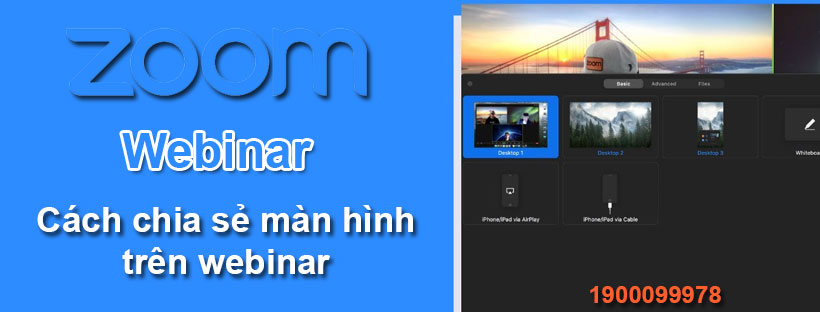
Trong bài viết dưới đây, Ngọc Thiên hướng dẫn cách chia sẻ màn hình trên webinar. Nó cũng tương tự như ta chia sẻ màn hình trên Zoom, chỉ với vài bước đơn giản chúng ta có thể chia sẻ thành công. Hãy cùng Ngọc Thiên tìm hiểu chi tiết trong nội dung dưới đây.
Các bước để chia sẻ màn hình trên webinar
Tính năng chia sẻ màn hình là một trong những tính năng nổi bật trên Webinar, tính năng này góp phần tăng thêm sự tương tác với người tham gia nhờ đó mà cũng góp phần tăng thêm hiệu quả của cuộc hội thảo.
Bước 1: Đăng nhập webinar
Sau khi đăng nhập vào tài khoản thành công, tại giao diện chính của cuộc họp nhấn chọn biểu tượng Share Screen trên thanh điều khiển cuộc họp.

Bước 2: Xuất hiện một bảng hiển thị các tùy chọn với nhiều khung hình chia sẻ
Sau khi nhấn chọn vào biểu tượng Share Screen sẽ xuất hiện một bảng hiển thị các tùy chọn với nhiều khung hình chia sẻ, Nhấn chọn vào Screen như hình dưới đây.
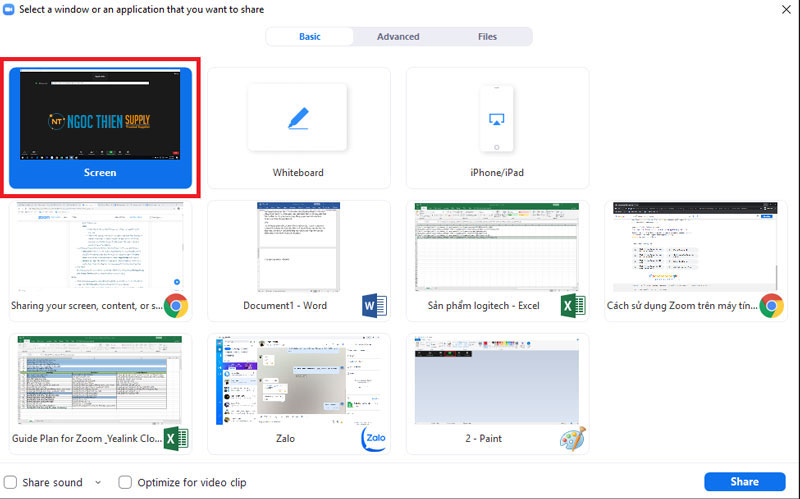
Bước 3: Sau đó nhấn chọn Share để thực hiện chia sẻ màn hình.
Bước 4: Hiển thị màn hình chia sẻ thành công
Khi phía trên cùng của màn hình máy tính hiển thị như hình ảnh dưới đây có nghĩa là bạn đã thực hiện chia sẻ màn hình thành công.

Sau khi đã sử dụng xong tính năng này, để thoát khỏi tính năng chia sẻ màn hình bạn nhấn chọn vào Stop Share như hình dưới đây:

Chức năng của các biểu tượng trên thanh điều khiển khi đang chia sẻ màn hình
- Mute/unmute: Bật/ Tắt micro
- Start/Stop Video: Bật/ Tắt video trong hội thảo của bạn
- Security: Truy cập vào các tính năng bảo mật hội thảo trên Webinar
- Participants: Xem và quản lý người tham gia (nếu là chủ phòng) – Nhấn chọn vào mũi tên xuống ⌄ để truy cập vào invite để mời người khác tham gia vào hội thảo
- Polls: tạo, chia sẻ hoặc thực hiện cuộc bỏ phiếu
- New Share: Chia sẻ màn hình mới
- Pause Share: Tạm dừng chia sẻ màn hình hiện tại
- Annotate: Hiển thị các công cụ chú thích như là vẽ, thêm text,..
- More: Các tính năng khác như là chat, record, meeting info, Closed Caption / Live Transcript, ..
- Chat: Mở cửa sổ trò chuyện.
- Record: Bắt đầu ghi cục bộ hoặc lên đám mây .
- Meeting Info: Hiển thị ID cuộc họp hiện tại, máy chủ lưu trữ, mật mã, liên kết mời, ID người tham gia của bạn và trạng thái mã hóa.
- Closed Caption / Live Transcript: (chỉ có sẵn cho máy chủ lưu trữ): Nếu bạn đã bật phụ đề chi tiết và bản ghi âm trực tiếp cho tài khoản của mình, hãy nhấp vào đây để truy cập các tùy chọn đó.
- Breakout Rooms: Bắt đầu breakout rooms.
- Enable annotation for others: Cho phép hoặc ngăn người tham gia chú thích trên màn hình được chia sẻ của bạn .
- Show/Hide Names of Annotators: Hiển thị hoặc ẩn tên của những người tham gia khi họ đang chú thích trên một chia sẻ màn hình. Nếu được đặt để hiển thị, tên của người tham gia sẽ hiển thị nhanh bên cạnh chú thích của họ.
- Hide / Show video panel: Ẩn / Hiển thị bảng điều khiển video
- Ẩn / Hiện điều khiển cuộc họp nổi
- Hide / Show Floating Meeting Control: Chia sẻ âm thanh
- Share Sound: Tối ưu hóa cho video clip
Lưu ý: Không bật cài đặt này nếu bạn không chia sẻ video clip toàn màn hình, vì nó sẽ làm mờ phần chia sẻ màn hình của bạn. Tính năng này phải được bật / tắt trước và sau video bạn muốn phát. - Live on Facebook: Phát trực tiếp cuộc họp của bạn trên Facebook .
- Live on Workplace by Facebook: Phát trực tiếp cuộc họp của bạn trên Nơi làm việc của Facebook .
- Live on Youtube: Phát trực tiếp cuộc họp của bạn trên Youtube .
- Live on Custom Live Streaming Service: Phát trực tiếp cuộc họp của bạn trên nền tảng phát trực tuyến tùy chỉnh .
- End Meeting: Rời khỏi cuộc họp hoặc kết thúc cuộc họp đối với tất cả những người tham gia.
Chúc các bạn thành công!




