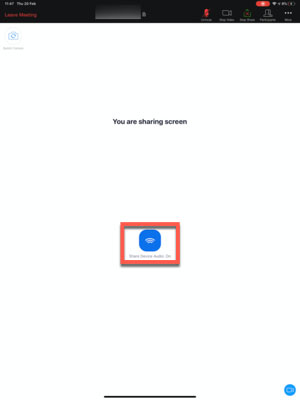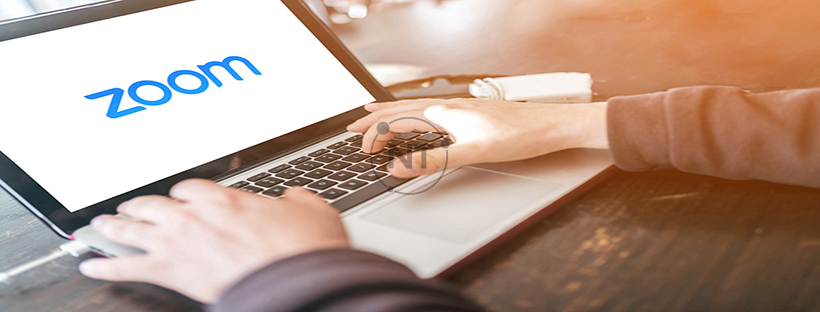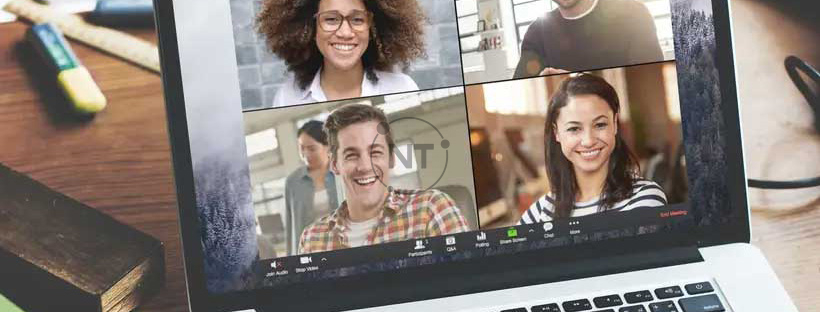Cách chia sẻ màn hình zoom trên điện thoại iOS
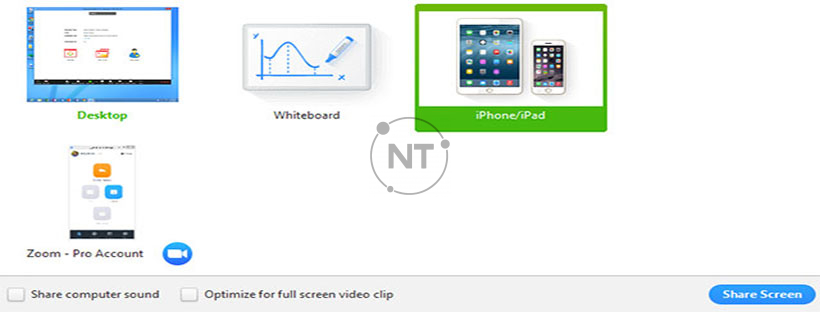
Bạn có thể chia sẻ toàn bộ màn hình của mình trên thiết bị iOS chạy iOS 11 trở lên. Điều này cũng cho phép bạn chia sẻ ứng dụng và nội dung khác.
Bạn không thể chú thích khi chia sẻ toàn bộ màn hình của mình qua iOS. Nếu bạn cần chú thích hoặc chia sẻ toàn bộ màn hình trên phiên bản iOS cũ hơn, bạn có thể chia sẻ bằng ứng dụng máy khách Zoom trên máy tính để bàn dành cho Mac hoặc PC và Airplay hoặc ứng dụng Zoom trên máy tính để bàn dành cho Mac và chia sẻ có dây.
Điều kiện đầu tiên
- iOS 11 trở lên
- Ứng dụng Zoom mobile cho iOS phiên bản 4.1.18611.1228 trở lên
Yêu cầu thiết lập
Trước tiên, để giảm thiểu mức độ gián đoạn trong cuộc họp, bạn cần thực hiện việc thiết lập sau trước khi chia sẻ màn hình zoom trên iOS.
- Nhấn nút màn hình chính trên iPad hoặc iPhone 8 trở lên. Trên iPhone X, hãy vuốt thanh màn hình chính lên.
- Mở ứng dụng Cài đặt iOS .
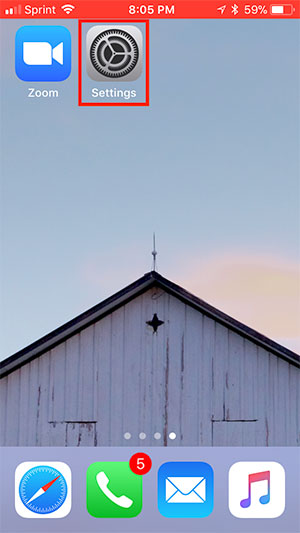
3. Nhấn vào Control Center
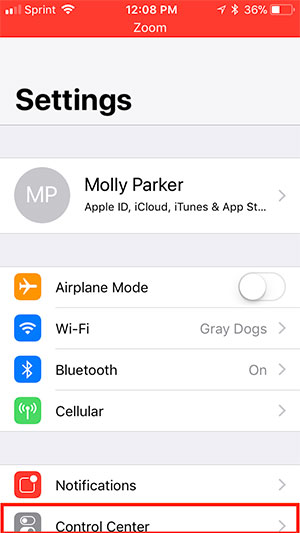
4. Nhấn vào Customize Controls.
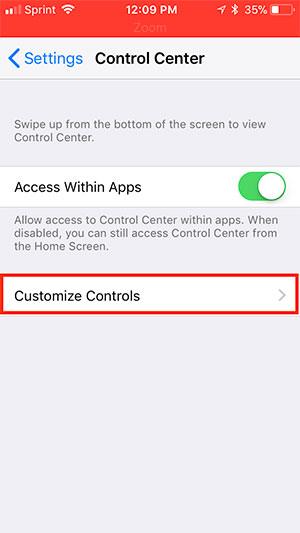
5. Nhấn vào dấu + bên cạnh Screen Recording để thêm Screen Recording vào Control Center.
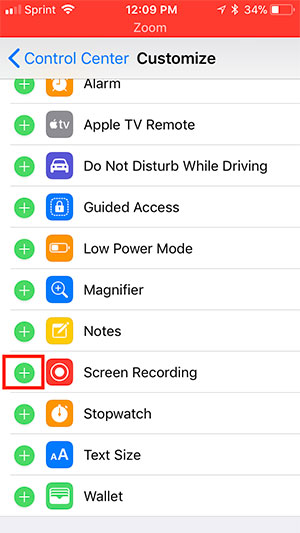
Thực hiện việc chia sẻ màn hình Zoom cuộc họp
- Trong thanh quản lý cuộc họp, nhấn vào tap Share Content. Thanh quản lý cuộc họp sẽ hiện ở dưới màn hình điện thoại Iphone, hoặc hiện ở trên cùng bên phải màn hình nếu bạn dùng Ipad.

. 2. Nhấn vào Screen.
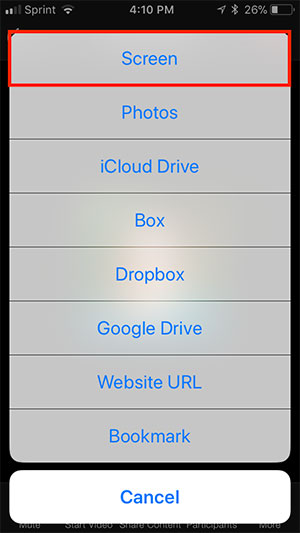
3. Nếu đây là lần đầu tiên bạn chia sẻ toàn bộ màn hình và chưa thiết lập Screen Recording vào Control center, hãy làm theo trang đầu tiên của hướng dẫn trên màn hình để hoàn tất thiết lập.
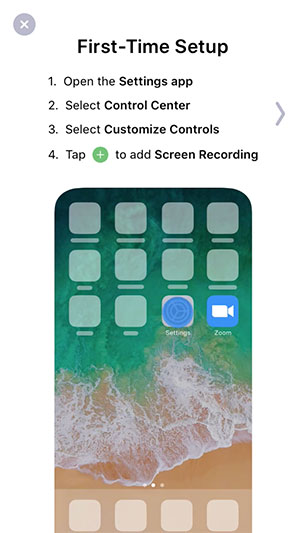
4. Sau khi hoàn thành thiết lập lần đầu tiên, hãy nhấp vào thanh màu đỏ ở trên cùng để quay lại Zoom.
5. Vuốt sang trái trên hướng dẫn để xem hướng dẫn Broadcast to Zoom .
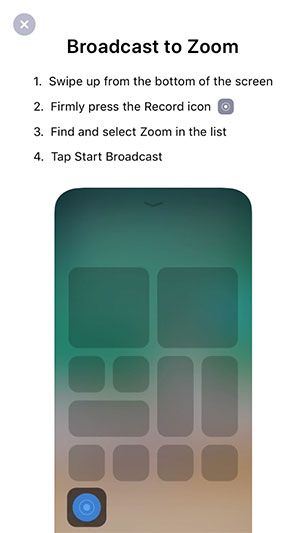
6. Truy cập Control Center
- Trên iPhone 8 trở lên hoặc iPad chạy iOS 11, hãy vuốt lên từ dưới cùng.
- Trên iPhone X hoặc iPad chạy iOS 12, vuốt xuống từ trên cùng bên phải.
7. Nhấn giữ nút ghi cho đến khi tùy chọn Screen Recording xuất hiện.
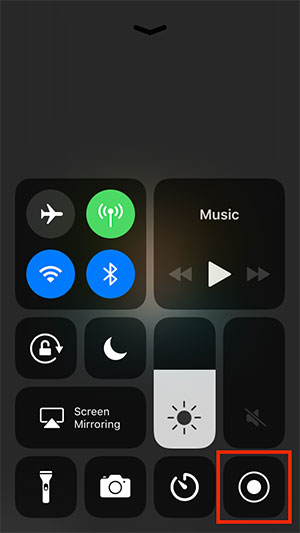
8. Nhấn vào Zoom.
9. Nhấn vào Start Broadcast.
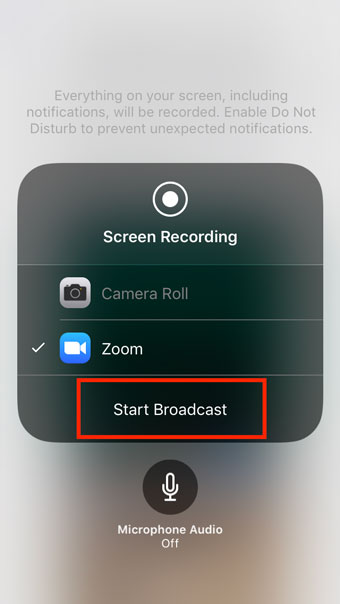
10. Sau khi đếm 3, toàn bộ màn hình thiết bị của bạn sẽ được chia sẻ vào cuộc họp.
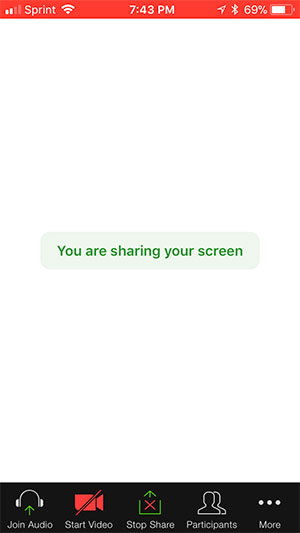
11. Nhấn vào thanh màu đỏ ở đầu màn hình khi bạn sẵn sàng kết thúc chia sẻ.
12. Nhấn vào Stop.

13. Nhấn lại vào thanh màu đỏ để mở Zoom.
Chia sẻ màn hình âm thanh
Để chia sẻ âm thanh của bạn trong khi chia sẻ màn hình:
- Chia sẻ màn hình của bạn trong cuộc họp
- Sau khi chạm vào Start Broadcast , chạm lại vào màn hình để xem cửa sổ cuộc họp.
- Nhấn Share Device Audio để bật hoặc tắt chia sẻ âm thanh thiết bị trong khi chia sẻ màn hình