Cách chia sẻ và chú thích nội dung bằng ứng dụng Webex Meetings trên iOS và Android
Bạn có thể sử dụng ứng dụng Webex Meetings trên trên thiết bị di động iOS và Android để chia sẻ và chú thích nội dung được chia sẻ trong cuộc họp. Tính năng chia sẻ và chú thích dành cho ứng dụng Webex Meetings trên thiết bị di động này giúp cho người thuyết trình có thể thoải mái xây dựng, truyền đạt ý tưởng của mình đến người khác mọi lúc mọi nơi, tăng hiệu quả tương tác đáng kể cho cuộc họp.
I. Trên thiết bị iOS
1. Chia sẻ màn hình
Chia sẻ màn hình của bạn với những người tham gia khác để tăng khả năng truyền đạt, nâng cao hiệu quả, chất lượng của buổi họp, chẳng hạn như bản trình bày, tài liệu hoặc video.
Các bước thực hiện:
- Khi đã tham gia vào cuộc họp, chạm vào biểu tượng More
 , sau đó chọn Share Content
, sau đó chọn Share Content  , chọn Share Screen.
, chọn Share Screen.
2. Chọn Start, sau đó nhấp chọn Start Broadcast.
3. Để dừng chia sẻ, hãy chạm vào biểu tượng đồng hồ màu đỏ 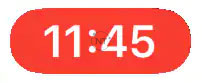 , sau đó nhấp vào Stop.
, sau đó nhấp vào Stop.
Bạn cũng có thể quay lại cửa sổ cuộc họp và nhấn vào Stop Sharing.
Lưu ý: Tính năng chia sẻ màn hình của Webex Meetings không có sẵn trên các thiết bị di động chạy từ iOS 12 trở xuống.
2. Chia sẻ bảng trắng
Ứng dụng Webex Meetings trên iOS hỗ trợ chia sẻ bảng trắng trong cuộc họp để phân tích và truyền đạt ý tưởng với những người tham gia khác trong cuộc họp.
Các bước thực hiện:
- Khi đã tham gia vào cuộc họp, chạm vào biểu tượng More
 , chọn Share Content
, chọn Share Content  . Sau đó, chọn Whiteboard.
. Sau đó, chọn Whiteboard.
2. Để dừng chia sẻ, chọn End, sau đó chọn có lưu bảng trắng vào thư viện trên thiết bị của bạn hoặc không lưu.
3. Chia sẻ và chú thích những loại tài liệu khác
3.1. Những loại tài liệu chia sẻ được Webex Meetings hỗ trợ
Ứng dụng Webex Meetings dành cho iOS hỗ trợ chia sẻ các loại tệp sau:
- Văn bản (.txt)
- Tài liệu Microsoft Office (.ppt, pptx, .doc, .docx, .xls, .xlsx, .csv)
- Tài liệu iWorks của Apple (.key, .numbers, .pages)
- PDF (.pdf)
- Hình ảnh (.jpg, .jpeg, .png, .heic, .heif, .tif, .tiff, .gif)
- ZIP (tệp AR)
- USDZ
Chia sẻ các tệp âm thanh và video, bao gồm .mp4.
Bạn có thể chia sẻ tài liệu, nội dung từ các nguồn khác nhau, chẳng hạn như tài khoản Box hoặc thư viện ảnh trên thiết bị của bạn.
3.2. Các bước thực hiện
- Khi đã tham gia vào cuộc họp, nhấp vào More, sau đó chọn Share Content.
Chọn chia sẻ từ:
- Recently Shared files – Tệp được chia sẻ gần đây
- Box files
- Google Drive files
- OneDrive files
- Apple files
- Photos from your device – Ảnh từ thiết bị của bạn
2. Nhấp vào Annotate.
3. Để dừng chú thích, nhấp vào End, sau đó chọn lưu nội dung chú thích vào thư viện trên thiết bị của bạn hoặc không lưu.
4. Công cụ chú thích
Khi chia sẻ màn hình trong cuộc họp hoặc chia sẻ tệp Box, ảnh hoặc bảng trắng, các công cụ chú thích sau sẽ khả dụng:
| Công cụ | Mô tả chức năng |
 | Quay trở lại, hoàn tác chú thích cuối cùng. |
 | Vẽ các chú thích với độ dày và màu sắc cọ khác nhau. |
 | Chèn văn bản với màu sắc khác nhau. Khi nhập xong, chọn Done để chèn văn bản. |
 | Xóa chú thích. Chạm và giữ công cụ này để chọn: – Clear My Pointer (Xóa con trỏ của tôi) – Clear All Pointers (Xóa tất cả các con trỏ) – Clear My Annotations (Xóa chú thích của tôi) – Clear All Annotations (Xóa tất cả các chú thích) |
 | Thu hút sự chú ý vào một phần nội dung bằng cách đặt một mũi tên hoặc một con trỏ laser trên đó. |
 | Thu hút sự chú ý vào một phần nội dung bằng cách vẽ các đường viền xung quanh. |
 | Nhấn vào More > Save để lưu chú thích vào thư viện trên thiết bị của bạn. |
Lưu ý: Bạn cũng có thể bật tính năng tắt tiếng Mute (khóa âm thanh của chính bạn) trong khi chú thích nội dung.
II. Trên thiết bị Android
1. Chia sẻ màn hình
Tính năng chia sẻ màn hình chỉ dành cho Android Lollipop (5.0) trở lên.
- Khi bạn đã tham gia cuộc họp, chọn More
 , sau đó chọn Share Content
, sau đó chọn Share Content 
2. Tối ưu hóa nội dung chia sẻ
- Nhấp vào Optimize for images để chia sẻ những nội dung như tài liệu, bản trình bày, trang web hoặc ứng dụng ít chuyển động.
- Nhấp vào Optimize for video để chia sẻ màn hình của bạn ở tốc độ 30 khung hình / giây để tạo chuyển động mượt mà cho video, trang trình bày có ảnh động và các trang web hoặc ứng dụng có độ chuyển đổi thường xuyên.
- Nếu bạn tối ưu hóa cho video, nhấn vào Include audio để âm thanh video được chia sẻ trong cuộc họp. Để chia sẻ video bao gồm âm thanh, thiết bị của bạn phải là phiên bản Android 10.0 trở lên.
3. Nhấp vào hình mũi tên bên cạnh Share Screen để bắt đầu chia sẻ.
4. Để ngừng chia sẻ, chọn Webex > Stop Sharing. Bạn cũng có thể quay lại cửa sổ cuộc họp và nhấn vào Stop Sharing.
2. Giới hạn quyền chia sẻ nội dung
Với vai trò là người chủ trì cuộc họp, bạn có thể cho phép mọi người tham gia chia sẻ nội dung bất kỳ lúc nào hoặc giới hạn quyền chia sẻ tài liệu.
- Nhấp vào More
 , sau đó nhấp vào Meeting privilege.
, sau đó nhấp vào Meeting privilege.
2. Chọn Anyone can share.
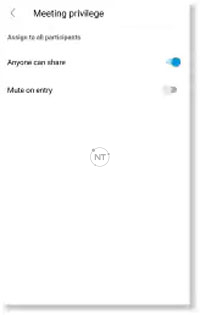
Khi biểu tượng chuyển đổi có màu xanh lam, mọi người tham gia đều có thể chia sẻ nội dung. Khi biểu tượng chuyển đổi có màu xám, chỉ những người thuyết trình mới có thể chia sẻ nội dung.
3. Chú thích nội dung được chia sẻ trên màn hình
Webex Meetings cho phép người thuyết trình ghi chú thích trên màn hình được chia sẻ để đánh dấu, giải thích hoặc chỉ ra thông tin quan trọng cho những người tham gia cuộc họp. Tính năng này không được hỗ trợ trên ứng dụng Webex Meetings trên trình duyệt Web.
- Các bước thực hiện:
- Chia sẻ màn hình của bạn, sau đó chọn Webex > Annotation.
- Nếu bạn muốn những người tham gia khác cũng có thể chú thích trên màn hình của bạn, hãy nhấn vào More > Let Anyone Annotate.
- Để dừng chú thích, chọn Back, sau đó chọn lưu chú thích hoặc không lưu.
- Chia sẻ màn hình của bạn, sau đó chọn Webex > Annotation.
4. Chia sẻ bảng trắng
Ứng dụng Webex Meetings trên di động hỗ trợ chia sẻ bảng trắng trong cuộc họp cho việc thảo luận và truyền đạt ý tưởng với những người tham gia khác.
- Khi bạn đã tham gia vào cuộc họp, chọn More
 , nhấp vào Share Content
, nhấp vào Share Content  . Sau đó, chọn Whiteboard.
. Sau đó, chọn Whiteboard.
2. Để dừng chia sẻ, nhấp vào Back, sau đó chọn lưu bảng trắng hoặc không lưu.
5. Chia sẻ và chú thích trên các tài liệu khác
Bên cạnh chia sẻ và chú thích trên màn hình, bản trắng bạn còn có thể chia sẻ nội dung bổ sung từ các nguồn khác nhau, chẳng hạn như tài khoản Box.
Các bước thực hiện
- Khi đã tham gia vào cuộc họp, nhấp vào More, chọn Share Content. Chọn chia sẻ từ:
- Box files
- Google Drive files
- OneDrive files
Bạn chỉ có thể sử dụng tính năng này khi quản trị viên trang web của bạn cho phép chia sẻ từ các nguồn này.
Để xoay nội dung đang chia sẻ bằng, nhấp vào Rotate ![]() .
.
2. Tiếp theo nhấp vào Annotate.
3. Để dừng chú thích, nhấp vào End, sau đó chọn lưu nội dung chú thích vào thư viện trên thiết bị của bạn hoặc không lưu.
6. Các công cụ chú thích trên Webex Meetings
Khi chú thích trên màn hình hoặc bảng trắng được chia sẻ, các công cụ chú thích sau sẽ xuất hiện:
| Công cụ | Mô tả chức năng |
 | Quay lại, hoàn tác chú thích sau cùng. |
 | Vẽ các chú thích với độ dày và màu sắc cọ khác nhau. |
 | Chèn văn bản với các màu khác nhau. Khi nhập xong, chạm vào Done để chèn văn bản. |
 | Xóa chú thích. |
 | Thu hút sự chú ý vào một phần nội dung bằng cách đặt một mũi tên trên nội dung đó. |
 | Thu hút sự chú ý vào một phần của nội dung bằng cách vẽ các đường viền xung quanh đó. |
 | Nhấp vào More > Save để lưu chú thích vào thư viện trên thiết bị của bạn. |
Lưu ý: Bạn cũng có thể khóa âm thanh của chính mình khi đang chú thích nội dung.
- Xem thêm:
- Bản quyền phần mềm Webex Meeting
- Hướng dẫn sử dụng các tính năng của Webex Meetings trên thiết bị di động
- Hướng dẫn sử dụng Cisco Webex Meetings trên thiết bị di động từ A đến Z
- Hướng dẫn cách bật tắt âm thanh trong Webex Meetings trên thiết bị di động
- Tổng quan về phần mềm họp trực tuyến Webex từ A đến Z




