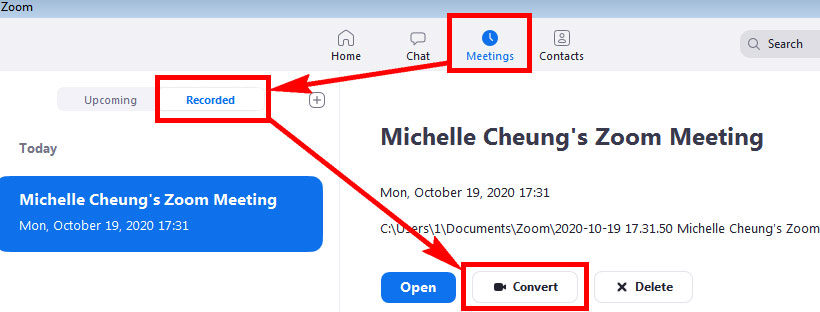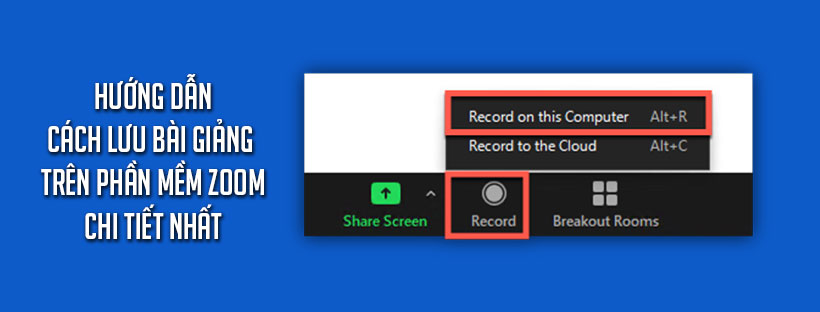Zoom là một công cụ rất tiện lợi cho phép mọi người tiếp tục đi làm hoặc đi học bất chấp đại dịch. Nếu bạn đã ghi một bản ghi Zoom, bạn có thể tự hỏi làm thế nào để truy cập các video. Ngoài ra, nếu bạn nhận thấy rằng các bản ghi Zoom của mình là một loại tệp không xác định, thì đó là do bạn phải chuyển đổi chúng sang mp4.
Rất may, nó là một quá trình khá đơn giản mà không yêu cầu bất kỳ chương trình nào khác. Bài viết này sẽ hướng dẫn bạn cách chuyển đổi bản ghi Zoom sang tệp mp4, trên thực tế, chúng tôi mô tả 3 phương pháp bạn có thể sử dụng. Nhưng để ghi lại một cuộc họp, bạn phải là người chủ trì hoặc được phép thực hiện.
Chuyển đổi bản ghi Zoom sang mp4
Cách 1
Chuyển đổi bản ghi Zoom thô không khó. Điều này xảy ra khi cuộc họp bị gián đoạn hoặc kết thúc đột ngột mà không cho Zoom thời gian để chuyển đổi tệp thô thành mp4. Quá trình tự động là tuyệt vời và thuận tiện hầu hết thời gian. Tuy nhiên, khi bạn không có thời gian để chương trình thực hiện công việc của nó, đừng sợ. Bạn luôn có thể làm điều đó sau và đây là cách thực hiện:
- Mở zoom, nhấp vào Meetings (Cuộc họp)
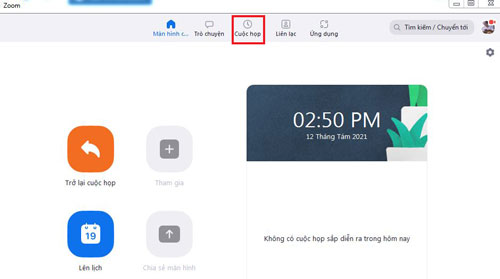
- Nhấp vào Recorded (Đã ghi)
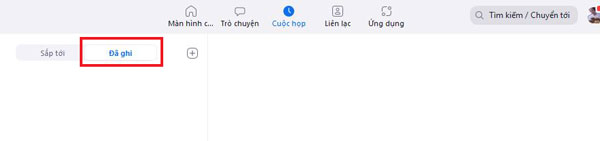 Đã ghi”>
Đã ghi”> - Tìm bản ghi bạn muốn chuyển đổi sang mp4
- Nhấp vào Convert (Chuyển đổi)
Bạn sẽ không phải làm điều này hầu hết thời gian vì Zoom chuyển đổi tất cả các tệp theo mặc định ngay cả khi bạn không nhấp vào nó. Điều này làm cho Zoom trở thành một chương trình rất thuận tiện cho giáo viên vì họ có bằng chứng về việc tham dự và lớp học đã diễn ra như thế nào.
Cách 2
Nếu bạn đang gặp sự cố với Zoom, có thể là do nó chưa được cập nhật. Các chương trình yêu cầu cập nhật thường xuyên vì các vấn đề tương thích và để đảm bảo rằng mọi thứ hoạt động như dự định. Đây là cách thứ hai để chuyển đổi bản ghi thành video mp4:
- Tìm bản ghi trên máy tính của bạn trong Tài liệu
- Nhấp đúp vào tệp bắt đầu bằng “double_click”
Nếu nó không hoạt động ngay lập tức, bạn phải cập nhật Zoom. Và nếu bạn không thể cập nhật hoặc nếu tệp vẫn được xác định là cồng kềnh, hãy xem xét cài đặt lại Zoom để nó hoạt động.
Cách 3
Một cách khác có thể để chuyển đổi nó liên quan đến một phương pháp phức tạp hơn một chút. Dưới đây là từng bước về cách thực hiện:
- Mở Zoom
- Mở thư mục chứa bản ghi bạn muốn chuyển đổi trong Tài liệu
- Bắt đầu một cuộc họp mới và bật ghi âm nhưng không dừng hoặc tạm dừng cuộc họp đó
- Trong khi ghi, hãy mở thư mục mới tạo của cuộc họp đang diễn ra trong một cửa sổ riêng
- Sao chép bản ghi mà bạn muốn chuyển đổi và dán vào thư mục mới của cuộc họp đang diễn ra
- Dừng ghi và nó sẽ tự động chuyển đổi bản ghi. Ngoài ra, bạn có thể phải nhấp vào chuyển đổi
Đây là tất cả những gì cần có. Tính năng zoom đã làm cho việc chuyển đổi các bản ghi sang mp4 rất đơn giản và rất thuận tiện. Bạn không phải và không nên cài đặt bất kỳ ứng dụng nào của bên thứ ba có thể gây hại cho máy tính của bạn. Chỉ làm điều đó nếu bạn đã thử tất cả các phương pháp từ trên và nó vẫn không hoạt động.
Trong trường hợp bạn vẫn gặp sự cố khi chuyển đổi tệp mp4, có một số bước khắc phục sự cố mà bạn có thể làm theo.
Xử lý sự cố
Không đủ dung lượng lưu trữ
Mã lỗi cho điều này là [Mã lỗi 614] trong chương trình zoom. Điều này xảy ra khi đĩa nơi Zoom lưu trữ các bản ghi đã đầy. Nơi tiêu chuẩn để lưu trữ là đĩa C: \. Bạn có thể dễ dàng khắc phục tất cả các vấn đề về bộ nhớ của mình bằng cách mua thêm dung lượng hoặc xóa các tệp không cần thiết.
Nếu bạn sử dụng Zoom thường xuyên, bạn có thể muốn mua một đĩa cứng rẻ hơn, chậm hơn mà bạn chỉ có thể sử dụng cho các bản ghi Zoom. Nếu bạn đã có một đĩa cứng khác, bạn có thể thay đổi thư mục đích bằng cách làm theo các bước sau:
- Mở Zoom
- Đi tới Cài đặt (biểu tượng bánh răng cưa ở trên cùng bên phải)
- Chuyển đến tab Ghi
- Bạn sẽ thấy “Lưu trữ bản ghi âm của tôi tại:” và “Thay đổi” bên cạnh nó.
- Nhấp vào “Thay đổi” và chọn thư mục đích của bạn. Bạn có thể đi tới “PC này” và cuộn xuống cho đến khi bạn thấy SSD hoặc HDD mà bạn muốn ghi vào. Hãy nhớ tạo một thư mục mới cho Zoom để bạn có thể tìm thấy nó sau này.
Khi nói đến việc dọn dẹp ổ đĩa của bạn, phương pháp tốt nhất và dễ dàng nhất là sử dụng công cụ Disk Cleanup tích hợp sẵn của Windows . Tránh các chương trình và ứng dụng của bên thứ ba vì chúng thường làm cho máy tính của bạn chậm hơn. Đây là từng bước:
- Đi tới Bắt đầu
- Gõ “Disk Cleanup” và mở nó. Ngoài ra, bạn có thể tìm thấy nó trong Control Panel
- Chọn ổ đĩa mà bạn muốn dọn dẹp
- Chọn tệp bạn muốn giữ lại và tệp bạn muốn xóa. Bạn cũng có thể muốn dọn dẹp các tệp hệ thống vì những tệp này có thể chiếm nhiều dung lượng trên ổ C: \ của bạn và chúng hầu hết là các tệp dư thừa
- Nhấn “OK” và đợi chương trình kết thúc và bây giờ bạn sẽ có thêm dung lượng cho các bản ghi Zoom của mình
Đường dẫn không hợp lệ
Một vấn đề rất phổ biến khác là vấn đề thư mục hoặc đường dẫn làm việc không hợp lệ. Điều này được liên kết với thư đầu tiên vì nó xảy ra khi thư mục bạn đã chọn không phải là thư hợp lệ hoặc không phải là chuỗi đường dẫn đến thư mục đó. Bạn chỉ cần thay đổi đường dẫn đích đến một thư mục hợp lệ trong ứng dụng Zoom. Bạn có thể tìm thấy các bước để làm điều đó ở trên.