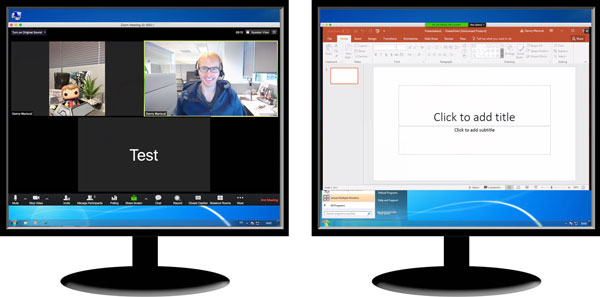Cách để màn hình kép trên Zoom
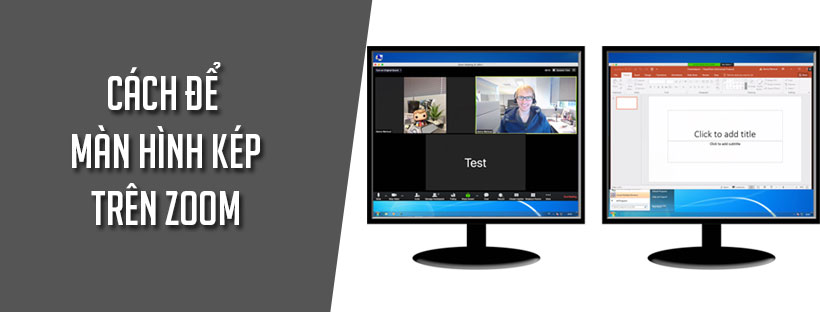
Tính năng hiển thị hai màn hình cho phép bố cục video và nội dung chia sẻ màn hình được đặt trên hai màn hình/ màn hình riêng biệt. Chế độ xem thư viện hoặc loa có thể được hiển thị trên một màn hình trong khi màn hình kia hiển thị phần chia sẻ nội dung. Điều này rất hữu ích cho các bài thuyết trình PPT và ẩn ghi chú khỏi những người tham gia.
Điều kiện
- Zoom desktop client dành cho Windows, Mac, hoặc Linux
- Màn hình kép được kích hoạt trên hệ thống của bạn
- CPU: i5 + Quad Core (hoặc cao hơn) | i5 + Duo Core (hoặc cao hơn) 2GHz +
- RAM: 4GB+
Lưu ý: Xem lại tài liệu sau về cách định cấu hình màn hình kép.
- PC: Thiết lập màn hình kép cho Windows
- Mac: Thiết lập màn hình kép cho Mac
- Linux: Thiết lập màn hình kép cho Ubuntu
Cách bật màn hình kép trên Zoom
1. Cách bật màn hình kép trên Zoom trên Windows| Mac
1.1, Cách bật màn hình kép trên Zoom trên Windows
Để bật tính năng màn hình kép cho mục đích sử dụng của riêng bạn:
- Đăng nhập vào ứng dụng Zoom.
- Nhấp vào ảnh hồ sơ của bạn rồi nhấp vào Cài đặt.
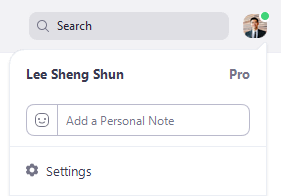
- Nhấp vào tab Chung.
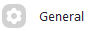
- Điều hướng đến tùy chọn Sử dụng màn hình kép và xác minh rằng cài đặt đã được bật.
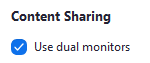
1.2, Cách bật màn hình kép trên Zoom trên Linux
Để bật tính năng màn hình kép cho mục đích sử dụng của riêng bạn:
- Nhấp vào ảnh hồ sơ của bạn rồi nhấp vào Cài đặt.
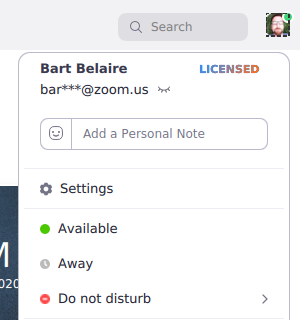
- Trong tab Chung, điều hướng đến tùy chọn Sử dụng màn hình kép và xác minh rằng nó đã được bật.
Sử dụng màn hình kép trong Cuộc họp trên Zoom
Sau khi tham gia hoặc bắt đầu cuộc họp, bạn sẽ thấy cửa sổ Zoom trên mỗi màn hình. Các điều khiển cuộc họp và video của người tham gia sẽ hiển thị trên một màn hình, trong khi màn hình kia sẽ chỉ hiển thị video của người tham gia.
Khi bạn bắt đầu chia sẻ màn hình của mình, bạn có thể tiếp tục xem video của người tham gia trên màn hình khác: