Cách ghi âm trên đám mây trong zoom
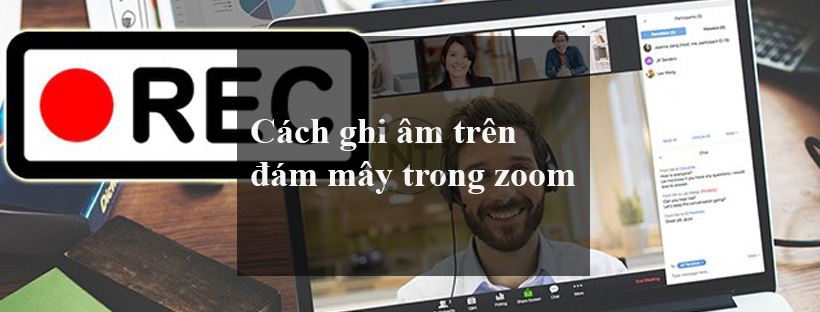
Tính năng ghi trên đám mây được bật tự động cho tất cả người đăng ký trả phí. Khi bạn ghi lại cuộc họp và chọn Record to the Cloud, video, âm thanh và văn bản trò chuyện sẽ được ghi lại trong Zoom cloud. Các tệp ghi âm có thể được tải xuống máy tính hoặc phát trực tuyến từ trình duyệt.
Ghi chú :
- Bạn cũng có thể bắt đầu ghi âm đám mây trên iOS và Android.
- Bạn có thể ghi lại cuộc họp theo các bố cục ghi âm khác nhau bao gồm loa hoạt động, chế độ xem thư viện và màn hình chia sẻ.
- Nếu bạn gặp sự cố với tính năng ghi trên đám mây, hãy xem các câu hỏi thường gặp của chúng tôi về ghi âm .
- Zoom cũng cung cấp tính năng ghi cục bộ, giúp lưu các tệp ghi âm vào máy tính của bạn.
- Các tài khoản có thêm bảo mật HIPAA có thể bị tắt hoàn toàn tính năng này. Vui lòng liên hệ với Người điều hành tài khoản của bạn về việc bật điều này cho tài khoản của bạn.
- Bản ghi đám mây không thể được nhúng trên các trang web, để bảo vệ tính bảo mật của bản ghi
Lưu ý: Các bản ghi trên đám mây thường mất khoảng 2 lần thời lượng cuộc họp để xử lý. Do âm lượng lớn bất thường trong đại dịch COVID-19, các bản ghi trên đám mây có thể cần thêm thời gian xử lý, có thể mất đến 24 đến 72 giờ.
Yêu cầu
- Tài khoản Pro, Business hoặc Enterprise
- Người dùng được cấp phép
- Zoom Desktop Client
- Windows: 3.5 trở lên
- macOS: 3.5 trở lên
- Linux: 3.5 trở lên
- Zoom Mobile App
- Android: 3.5 trở lên
- iOS: 3.5 trở lên
Dung lượng lưu trữ ghi trên đám mây
Ghi chú:
- 1 GB bằng 1024 MB
- 0,5 GB tương đương 512 MB
Bảng sau mô tả lượng dung lượng lưu trữ có sẵn cho mỗi gói:
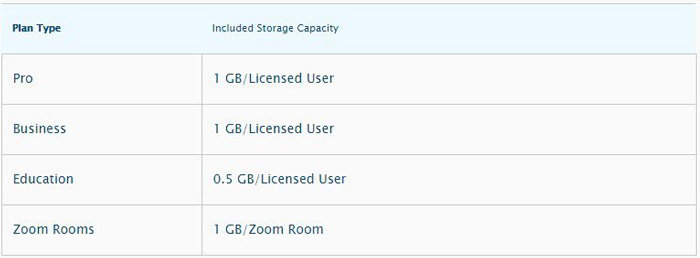
Lưu ý : Thông báo qua email sẽ được gửi đến chủ sở hữu tài khoản khi mức sử dụng ở mức 80% giới hạn bộ nhớ đã đăng ký. Nếu đạt đến giới hạn bộ nhớ trong khi ghi, cuộc họp sẽ tiếp tục ghi cho đến khi kết thúc.
Bật ghi âm trên đám mây
- Chủ sở hữu tài khoản và quản trị viên có thể tắt tính năng tải xuống các bản ghi trên tài khoản bằng cách tắt Cloud recording download trên trang Account Settings .
- Trong khi làm theo các bước bên dưới, hãy bật Allow cloud recording sharing để cho phép các máy chủ tạo liên kết chia sẻ cho các bản ghi trên đám mây. Người dùng đáp ứng các quyền xem có thể truy cập vào bản ghi đám mây thông qua liên kết này. Nếu cài đặt này bị tắt, máy chủ không thể truy cập bất kỳ tùy chọn chia sẻ nào cho các bản ghi trên đám mây.
Tài khoản
- Đăng nhập vào cổng web Zoom với tư cách là quản trị viên có đặc quyền chỉnh sửa cài đặt tài khoản.
- Trong bảng điều hướng, nhấp vào Account Management, sau đó nhấp vào Account Settings
- Điều hướng đến tab Recording và xác minh rằng cài đặt Cloud Recording đã được bật.
Lưu ý : Nếu cài đặt bị tắt, hãy nhấp vào nút chuyển đổi để bật. Nếu hộp thoại xác minh hiển thị, hãy nhấp vào Turn On để xác minh thay đổi. - (Tùy chọn) Nếu bạn muốn đặt cài đặt này bắt buộc đối với tất cả người dùng trong tài khoản của mình, hãy nhấp vào biểu tượng khóa, sau đó nhấp vào Lock để xác nhận cài đặt.
Ghi chú :
- Điều này sẽ cho phép người dùng được cấp phép bật tính năng Ghi đám mây cho các cuộc họp của họ.
- Các tài khoản có thêm bảo mật HIPAA đã vô hiệu hóa hoàn toàn tính năng này và tùy chọn bị xóa.
Nhóm
- Đăng nhập vào cổng web Zoom với tư cách là quản trị viên với đặc quyền chỉnh sửa nhóm.
- Trong bảng điều hướng, nhấp vào User Management rồi nhấp vào Group Management.
- Nhấp vào tên nhóm áp dụng từ danh sách, sau đó nhấp vào tab Settings.
- Điều hướng đến tab Recording và xác minh rằng cài đặt Cloud recording đã được bật.
Ghi chú :- Nếu cài đặt bị tắt, hãy nhấp vào nút chuyển đổi để bật. Nếu hộp thoại xác minh hiển thị, hãy chọn Turn On để xác minh thay đổi.
- Nếu tùy chọn chuyển sang màu xám, nó đã bị khóa ở cấp tài khoản và sẽ cần được thay đổi.
- (Tùy chọn) Nếu bạn muốn đặt cài đặt này là bắt buộc đối với tất cả người dùng trong nhóm này, hãy nhấp vào biểu tượng khóa, sau đó nhấp vào Lock để xác nhận cài đặt.
Người dùng
- Đăng nhập vào cổng web Zoom.
- Trong bảng điều hướng, nhấp vào Settings.
- Điều hướng đến tab Recording và xác minh rằng cài đặt Cloud Recording đã được bật.
Ghi chú:- Nếu cài đặt bị tắt, hãy nhấp vào nút chuyển đổi Trạng thái để bật cài đặt này. Nếu hộp thoại xác minh hiển thị, hãy chọn Turn On để xác minh thay đổi.
- Nếu tùy chọn chuyển sang màu xám, nó đã bị khóa và phải được thay đổi ở cấp nhóm hoặc cấp tài khoản.
Thay đổi cài đặt ghi âm trên đám mây
Sau khi bật tính năng ghi trên đám mây, bạn có thể thay đổi các cài đặt này. Các cài đặt này có thể được áp dụng ở cấp tài khoản, nhóm hoặc người dùng:
- Ghi lại người nói đang hoạt động với màn hình chia sẻ : Ghi lại cả chế độ xem người nói đang hoạt động và nội dung được chia sẻ trên cùng một video.
- Ghi lại chế độ xem thư viện với màn hình chia sẻ : Ghi lại cả chế độ xem thư viện và nội dung được chia sẻ trên cùng một video.
- Ghi riêng loa đang hoạt động, chế độ xem thư viện và màn hình chia sẻ : Chọn loại bố cục ghi mà bạn muốn quay thành video riêng biệt.
Lưu ý : Bằng cách chọn tùy chọn này cho bản ghi trên đám mây, bạn sẽ thấy bản ghi màn hình được chia sẻ bên cạnh chế độ xem loa / thư viện đang hoạt động khi xem bản ghi trên đám mây bằng cổng web zoom. - Ghi một tệp chỉ âm thanh : Chỉ nhận tệp M4A có bản ghi âm thanh.
- Lưu tin nhắn trò chuyện từ cuộc họp / hội thảo trên web : Nhận tệp TXT với bản ghi các tin nhắn trò chuyện trong cuộc họp.
Lưu ý : Đối với các cuộc họp, bản ghi cuộc trò chuyện được lưu trên đám mây sẽ chỉ bao gồm các tin nhắn trò chuyện được gửi cho mọi người. Đối với hội thảo trên web, cuộc trò chuyện đã lưu sẽ chỉ bao gồm tin nhắn từ người dẫn chương trình và những người tham gia hội thảo cho tất cả những người tham gia. Tin nhắn được gửi giữa các cá nhân không được lưu trên đám mây.
Cài đặt nâng cao
- Thêm dấu thời gian vào bản ghi: Thêm dấu thời gian của cuộc họp vào bản ghi trên đám mây của bạn. Thời gian sẽ hiển thị theo múi giờ của máy chủ lưu trữ, được đặt trên hồ sơ zoom của họ .
- Hiển thị tên người tham gia trong bản ghi: Thêm tên người tham gia vào góc dưới bên phải video của họ.
- Ghi lại hình thu nhỏ khi chia sẻ: Bao gồm hình thu nhỏ của người trình bày khi chia sẻ màn hình.
- Tối ưu hóa việc ghi cho trình chỉnh sửa video của bên thứ ba : Tạo các tệp video ghi trên đám mây của bạn với định dạng chuẩn tương thích với trình chỉnh sửa video của bên thứ ba. Điều này có thể làm tăng kích thước tệp.
- Bản ghi âm thanh: Tự động phiên âm các bản ghi âm trên đám mây của bạn.
- Lưu cuộc trò chuyện của tham luận viên vào bản ghi âm: Tin nhắn do các thành viên tham gia hội thảo gửi tới tất cả các thành viên tham luận hoặc tất cả các thành viên tham luận và những người tham dự sẽ được lưu vào bản ghi âm.
Các thiết lập khác
Bạn cũng có thể bật hoặc tắt tính năng này bằng cách nhấp vào nút chuyển đổi.
- Kiểm soát truy cập địa chỉ IP: Chỉ cho phép địa chỉ IP được chỉ định phát lại các bản ghi trên đám mây được chia sẻ. Cài đặt này áp dụng cho các bản ghi trên đám mây được chia sẻ công khai hoặc cho người dùng đã xác thực. Nếu một bản ghi trên đám mây được chia sẻ cho người dùng đã xác thực, thì những người dùng đã đăng nhập trong cùng một tài khoản sẽ vẫn cần địa chỉ IP của họ được phép xem bản ghi.
- Ghi lại cuộc họp ở trạng thái WORM (ghi một lần, đọc nhiều): Sau khi bật cài đặt này, không thể chỉnh sửa hoặc xóa các bản ghi trên đám mây trong cổng web. Nếu phạm vi thời gian lưu giữ đã được định cấu hình, bạn không thể chỉnh sửa hoặc xóa các bản ghi cho đến khi hết thời gian lưu giữ.
Ghi chú :- Cài đặt này cần được bật bằng Zoom. Sau khi liên hệ với bộ phận hỗ trợ, vui lòng đợi tối đa 3 ngày làm việc để tính năng được bật.
- Nếu bạn đặt bản ghi thành tự động xóa, thời gian tự động xóa sẽ chỉ áp dụng sau khi hết thời gian lưu giữ.
- Tự động xóa các bản ghi trên đám mây sau nhiều ngày: Xóa các bản ghi trên đám mây sau số ngày được chỉ định.
Bắt đầu ghi trên đám mây
Lưu ý : Chỉ máy chủ và người đồng tổ chức mới có thể bắt đầu ghi trên đám mây. Nếu bạn muốn một người tham gia bắt đầu ghi âm, bạn có thể đặt họ làm người đồng lưu trữ hoặc sử dụng ghi âm cục bộ. Các bản ghi do người đồng lưu trữ bắt đầu sẽ vẫn xuất hiện trong bản ghi của máy chủ lưu trữ trong cổng web zoom.
Để ghi lại cuộc họp lên đám mây:
- Bắt đầu cuộc họp với tư cách là người chủ trì.
- Nhấp vào nút Record.

- Chọn Record to the Cloud để bắt đầu ghi.
- Để dừng ghi, bấm Pause/Stop Recording hoặc End Meeting.


Khi quá trình ghi đã bị dừng, bản ghi phải được xử lý trước khi xem. Zoom sẽ gửi một email đến địa chỉ email của máy chủ lưu trữ khi quá trình hoàn tất. Sẽ có hai liên kết trong email, liên kết đầu tiên sẽ chỉ dành cho Máy chủ lưu trữ, để quản lý bản ghi. Liên kết thứ hai sẽ dành cho những người tham gia. - Quản lý các bản ghi trên đám mây của bạn




