Cách ghim video của người tham gia trên Zoom
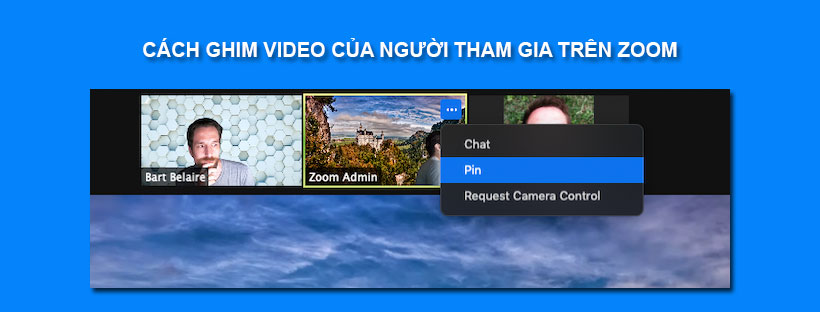
Ghim video cho phép người chủ trì tắt chế độ xem người nói đang hoạt động và chỉ xem tối đa 9 người nói cụ thể, trong khi những người tham gia cuộc họp khác có thể ghim một video ở phía họ. Bạn cũng có thể ghim video trong Zoom Rooms.
Nếu người tham gia đang ghi cục bộ và ghim video, video đã ghim sẽ được ghi lại trừ khi người tham gia đang ghi thay đổi bố cục video của họ. Ghim video của người tham gia khác sẽ chỉ ảnh hưởng đến chế độ xem cục bộ và bản ghi cục bộ của bạn, chứ không ảnh hưởng đến chế độ xem của những người tham gia khác hoặc bản ghi lại trên đám mây.
Người chủ trì cũng có thể làm nổi bật tối đa 9 video. Spotlight video [Video nổi bật] sẽ đặt người tham gia làm người nói đang hoạt động chính cho tất cả người tham gia. Tất cả người tham gia sẽ chỉ nhìn thấy người nói được chọn làm người nói đang hoạt động. Tính năng này thường được dùng để làm nổi bật một diễn giả chính.
Yêu cầu cài đặt
- Zoom desktop client cho Windows, macOS, hoặc Linux
- Zoom mobile client cho Android hoặc iOS
- 2 người tham gia trở lên chia sẻ video
- (Tùy chọn) Bạn có thể ghim màn hình thứ hai nếu đang sử dụng màn hình kép
- Ghi chú: Việc ghim nhiều video đòi hỏi phải có desktop client phiên bản 5.2.2 trên Windows hoặc macOS
Cách ghim video của người tham gia trên Zoom
Đối với Windows|macOS
Để ghim video
- Ở trên cùng cửa sổ cuộc họp, hãy di chuột qua video của người tham gia mà bạn muốn ghim và nhấn …
- Từ menu, nhấn Pin [Ghim].
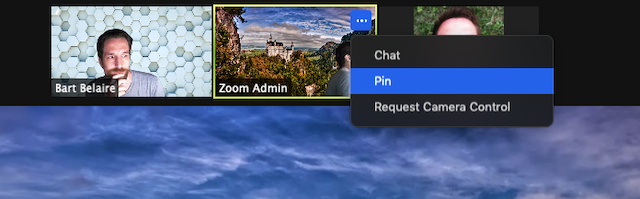
- Tùy chọn: Nếu người chủ trì muốn ghim thêm video (tổng cộng tối đa 9 video), làm lại bước 1 và 2 nếu cần.
- Tùy chọn: Nếu bạn có ít nhất 3 người tham gia trong cuộc họp và bật màn hình kép, bạn sẽ có tùy chọn ghim vào màn hình đầu tiên hoặc màn hình thứ hai của bạn.
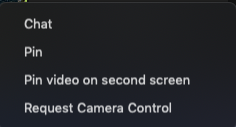
Để hủy ghim
- Nhấn vào Remove Pin [Xóa ghim] ở góc trên cùng bên trái của video hiện đã ghim.
![Nhấn vào Remove Pin [Xóa ghim] ở góc trên cùng bên trái của video hiện đã ghim.](https://ngocthiensup.com/wp-content/uploads/pin-video-cancel.png)
- Điều này sẽ đưa chế độ xem của bạn trở lại bố cục Người nói đang hoạt động.
Cho phép người tham gia ghim nhiều video
Theo mặc định, chỉ người chủ trì hoặc người đồng chủ trì mới có thể sử dụng tính năng ghim nhiều video, nhưng cả hai vai trò này đều có thể cho phép người tham gia cá nhân ghim nhiều video trên bố cục video của họ.
- Nhấn vào Participants [Người tham gia] dọc theo thanh công cụ cuộc họp.
- Di chuột qua người tham gia, nhấn vào More [Xem thêm], sau đó nhấn vào Allow to Multi-pin [Cho phép ghim nhiều video].
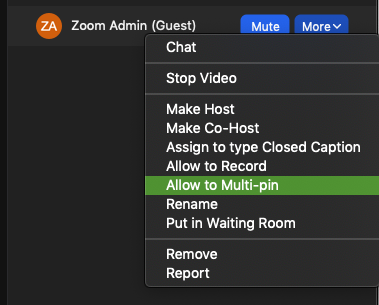
- (Tùy chọn) Lặp lại nếu cần cho người tham gia khác.
Đối với Android|iOS
Để ghim video
- Vuốt sang trái để vào Chế độ xem thư viện.
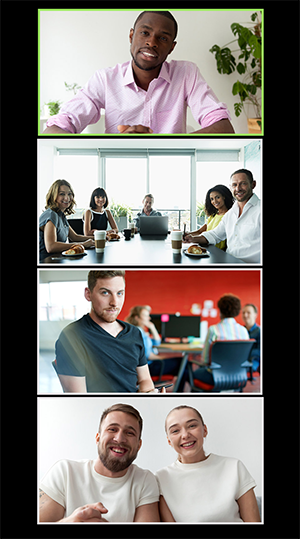
- Nhấn đúp vào video của người tham gia mà bạn muốn ghim.
Để hủy ghim
- Nhấn đúp vào người tham gia đã ghim.
- Điều này sẽ đưa cuộc họp trở lại Chế độ xem người nói đang hoạt động.
Đối với Linux
Để ghim video
- Nhấn chuột phải vào video của người tham gia mà bạn muốn ghim.
- Từ menu, chọn Pin Video [Ghim video].

Để hủy ghim
- Nhấn vào Unpin Video [Bỏ ghim video] ở góc trên bên trái.
![Nhấn vào Unpin Video [Bỏ ghim video] ở góc trên bên trái.](https://ngocthiensup.com/wp-content/uploads/pin-video-cancel-1.png)
- Điều này sẽ đưa chế độ xem của bạn trở lại bố cục Người nói đang hoạt động.





