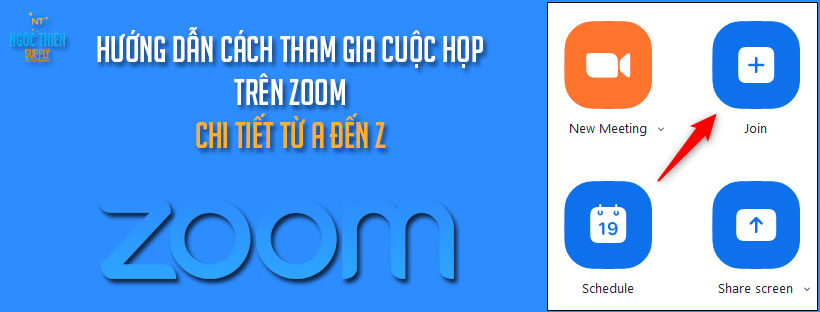Cách học Zoom không cần tải phần mềm
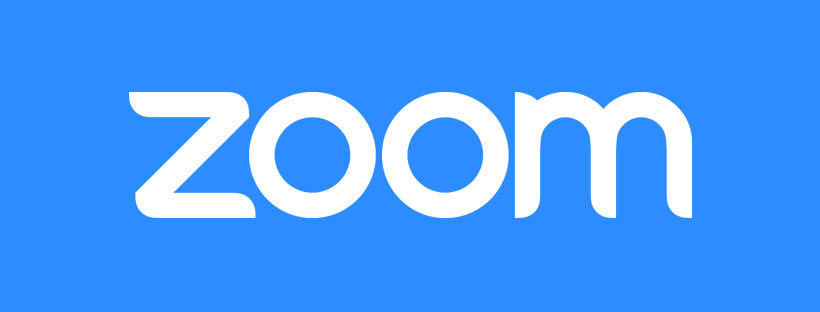
Ứng dụng Zoom web client cho phép tham gia cuộc họp Zoom mà không cần tải xuống bất kỳ plugin hoặc phần mềm nào. Theo mặc định, những người tham gia tham gia thông qua ứng dụng Zoom web client không cần phải đăng nhập vào tài khoản Zoom, nhưng máy chủ có thể yêu cầu xác thực.
Thông qua cài đặt của mình, bạn có thể kiểm soát xem liên kết tham gia từ Trình duyệt có tự động xuất hiện hay không hoặc nếu liên kết này chỉ xuất hiện sau khi những người tham gia cố gắng tải xuống ứng dụng Zoom.
Điều kiện
- Internet Explorer 10 trở lên
Lưu ý: Microsoft sẽ kết thúc hỗ trợ cho Internet Explorer (IE) 11 vào ngày 17 tháng 8 năm 2021. Dựa trên ngày này, Zoom sẽ kết thúc hỗ trợ cho IE vào ngày 30 tháng 9 năm 2021. Người dùng vẫn có thể sử dụng Zoom trên IE sau ngày này nhưng chúng tôi sẽ không hỗ trợ IE nữa, khắc phục các sự cố liên quan đến IE hoặc cung cấp bất kỳ hỗ trợ khách hàng nào liên quan đến IE. - Chromium Edge 80 trở lên
- Google Chrome 53.0.2785 trở lên
- Safari 10.0.602.1.50 trở lên
- Firefox 76 trở lên
- Đã bật liên kết Tham gia Từ Trình duyệt
Lưu ý: Các trình duyệt web trên điện thoại di động không được hỗ trợ.
Cách tham gia học Zoom không cần tải phần mềm
- Nhấp vào liên kết để tham gia cuộc họp.
- Nếu được nhắc mở ứng dụng Zoom desktop client trên màn hình, hãy bấm Cancel.
- Nhấp vào liên kết Join from your Browser.
Lưu ý: Nếu bạn không thấy tùy chọn này, hãy đảm bảo bật Tham gia từ trình duyệt. - Nếu được nhắc, hãy đăng nhập vào tài khoản Zoom của bạn. Nếu bạn chưa có tài khoản Zoom, hãy tạo một tài khoản mới.
Bạn sẽ được nhắc nhập tên của mình và mật khẩu cuộc họp nếu nó không được bao gồm trong liên kết tham gia. - Nhấp vào Join.
Cách bắt đầu cuộc họp đã lên lịch trên zoom trên trình duyệt web
- Đăng nhập vào cổng web Zoom.
- Trong menu điều hướng, nhấp vào Meetings
- Bấm vào cuộc họp bạn muốn bắt đầu.
- Nhấp vào Start this Meeting ở góc trên cùng bên phải.
- Nếu được nhắc mở ứng dụng Zoom desktop client trên màn hình, hãy bấm Cancel.
- Nhấp vào liên kết Join from your Browser.
Lưu ý: Nếu bạn không thấy tùy chọn này, hãy đảm bảo bật Tham gia từ trình duyệt.
Cách bắt đầu một cuộc họp tức thì trên Zoom
- Đăng nhập vào cổng web Zoom.
- Nhấp vào HOST A MEETING ở góc trên bên phải bên cạnh ảnh hồ sơ của bạn, sau đó chọn một tùy chọn để bắt đầu cuộc họp chỉ bật video, tắt video hoặc chỉ chia sẻ màn hình.
- Nếu được nhắc mở ứng dụng Zoom desktop client trên màn hình, hãy bấm Cancel.
- Nhấp vào liên kết Join from your Browser.
Lưu ý: Nếu bạn không thấy tùy chọn này, hãy đảm bảo bật Tham gia từ trình duyệt.
Cách tham gia âm thanh Zoom trên Web
Khi bạn đã tham gia, bạn có thể tham gia âm thanh bằng máy tính, quay số qua điện thoại hoặc chọn gọi cho tôi (nếu được bật cho tài khoản của máy chủ). Gọi cho Tôi và các số điện thoại miễn phí yêu cầu gói hội nghị âm thanh.
- Bấm Join Audio trong các điều khiển cuộc họp.
- Nhấp vào tab Phone Call, Computer Audio hoặc Call Me để chọn phương pháp tham gia của bạn.
- Phone Call: Làm theo hướng dẫn trên màn hình để quay số bằng điện thoại.
- Computer Audio: Nhấp vào Join Audio By Computer. Sau khi kết hợp âm thanh máy tính, bạn có thể Tắt tiếng/ Bật tiếng ở góc dưới bên trái hoặc nhấp vào dấu ^ để chọn micrô và / hoặc loa khác.
- Call Me: Chọn quốc gia của điện thoại bạn đang gọi từ menu thả xuống. Nhập số điện thoại. Chọn Remember the number on this computer nếu bạn muốn số này được lưu trữ cho các cuộc họp sau này. Nhấp vào Call Me.
Cách mời người khác tham gia Zoom
- Bấm Người tham gia trong các điều khiển cuộc họp.
- Nhấp vào Mời ở góc dưới bên trái của bảng điều khiển người tham gia.
- Các tùy chọn có sẵn sẽ phụ thuộc vào các tiện ích bổ sung có sẵn cho tài khoản của bạn, nếu bạn là máy chủ lưu trữ và nếu bạn đã đăng nhập.
- Mời qua Email: Thao tác này sẽ mở ra các tùy chọn để gửi email bằng ứng dụng email khách mặc định của bạn, Gmail, email Yahoo, sao chép URL hoặc sao chép toàn bộ lời mời.
- Mời qua điện thoại: Nếu bạn có gói hội nghị âm thanh, bạn có thể gọi điện thoại cho những người tham gia. Nhập tên bạn muốn hiển thị cho họ, chọn quốc gia của họ, nhập số điện thoại của họ và nhấp vào Mời.
- Mời hệ thống phòng: Nếu bạn có tiện ích bổ sung Cloud Room Connector, hãy xem thông tin về hệ thống phòng H.323 hoặc SIP để tham gia cuộc gọi hoặc mời họ bằng cách gọi đến địa chỉ IP của họ.
Chia sẻ màn hình của bạn trên Zoom
- Nhấp vào Chia sẻ Màn hình nằm trong thanh công cụ cuộc họp của bạn.
- Chọn màn hình bạn muốn chia sẻ rồi nhấp vào Chia sẻ. Nếu bạn đang sử dụng nhiều màn hình, bạn sẽ thấy từng màn hình.
Để chia sẻ một cửa sổ ứng dụng cụ thể, hãy nhấp vào tab Cửa sổ ứng dụng, chọn một ứng dụng, sau đó nhấp vào Chia sẻ .
Ghi chú:- Khi chia sẻ ứng dụng, các thay đổi trực tiếp được thực hiện đối với tài liệu có thể không xuất hiện đối với những người khác. Nếu bạn gặp sự cố này, hãy dừng chia sẻ và khởi động lại quá trình chia sẻ hoặc chia sẻ toàn bộ màn hình của bạn để tránh sự cố này.
- Đối với người dùng Windows 10, nếu một số ứng dụng đang mở, một số lượng giới hạn sẽ được liệt kê như một tùy chọn để chia sẻ. Nếu ứng dụng bạn muốn chia sẻ không được liệt kê, hãy đóng các ứng dụng không cần thiết và thử lại.
- Trong khi chia sẻ màn hình, bạn sẽ có quyền truy cập vào các điều khiển sau:
- Thông báo ở đầu cửa sổ cuộc họp Thu phóng của bạn hiển thị bản xem trước của màn hình được chia sẻ của bạn. Nhấp vào Tạm dừng Chia sẻ để tạm dừng chia sẻ màn hình.
- Nhấp vào Tiếp tục Chia sẻ để bắt đầu chia sẻ lại màn hình. Bạn cũng có thể nhấp vào Dừng Chia sẻ để ngừng chia sẻ màn hình của mình.
- Một thanh thông báo nổi xuất hiện trên đầu trình duyệt của bạn. Nhấp vào Dừng chia sẻ để ngừng chia sẻ màn hình của bạn. Chick Hide để loại bỏ thanh thông báo nổi.
- (Tùy chọn) Nhấp vào mũi tên hướng lên bên cạnh nút Chia sẻ màn hình để thay đổi người có quyền truy cập vào chia sẻ màn hình.
Yêu cầu điều khiển từ xa zoom
Trong khi một người tham gia khác đang chia sẻ màn hình, bạn có thể điều khiển từ xa màn hình của họ.
- Trong khi xem chia sẻ màn hình, hãy nhấp vào Tùy chọn xem ở trên cùng, sau đó nhấp vào Yêu cầu điều khiển từ xa.
- Nhấp vào Yêu cầu để xác nhận.
- Nhấp vào bên trong chia sẻ màn hình để bắt đầu điều khiển màn hình của người tham gia.
- Để dừng điều khiển từ xa, hãy nhấp vào Từ bỏ điều khiển từ xa ở trên cùng.