Tai nghe là một trong những thiết bị không thể thiếu để học và làm việc trực tuyến. Nhưng một trong những vấn đề mà người dùng không mong muốn nhất chính là tai nghe bị rè khi cắm vào máy tính. Vậy cách khắc phục như thế nào? hãy cùng Ngọc Thiên tìm hiểu chi tiết trong nội dung dưới đây.
Nguyên nhân tai nghe bị rè khi cắm vào máy tính
- Sau thời gian sử dụng Driver có thể bị xung đột với các app khác mà người dùng không hay biết.
- Jack cắm của tai nghe không được chắc chắn
- Ảnh hưởng bởi thiết bị ghi âm
Cách khắc phục tai nghe bị rè khi cắm vào máy tính
Cách 1. Kiểm tra jack cắm của tai nghe

Kích thước của jack tai nghe thường là hình tròn 3.5 mm. Có thể người dùng chưa cắm jack chắc chắn nên mới gây tra tình trạng tai nghe bị rè khi cắm vào máy tính. Hãy thử tháo jack tai nghe ra và vệ sinh lỗ cắm tai nghe sạch sẽ, sau đó cắm lại thật chắc chắn.
Nếu bạn đang sử dụng máy tính để bàn, loại máy tính này thường có hai jack cắm tai nghe, hãy thử cắm trực tiếp tai nghe vào jack cắm phía sau máy xem âm thanh còn rè không.
Cách 2. Tắt hết tất cả các thiết bị ghi âm
Máy tính để bàn thường có hai jack microphone để thu âm cái còn lại để jack headphone để phát nhạc. Trên điện thoại và laptop đời mới chỉ có một jack 3.5 mm được tích hợp cả thu và phát. Nếu bạn kết nối cả jack microphone và jack headphone vào máy tính thì việc tai nghe bị rè rất dễ xảy ra, nhất là laptop.
– Để sửa lỗi tai nghe bị rè trên laptop hay pc, trước tiên kích phải chuột vào biểu tượng Volume góc trái bên dưới màn hình sau đó chọn Recording devices
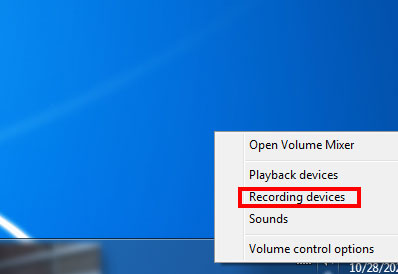
– Ở cửa sổ Sound tab Recording sẽ xuất hiện tất cả các thiết bị thu được kết nối với máy. Có thể nguyên nhân chính gây ra những lỗi tai nghe bị rè này chính là các thiết bị này. Hãy ngắt hết kết nối của các thiết bị đó bằng cách kích chuột phải vào tên thiết bị và nhấn chọn Disable.
– Biểu tượng thu âm chuyển sang màu xám tức là thiết bị đó đã được vô hiệu hóa. Nếu sau này bạn cần dùng lại thiết bị này chỉ cần kích chuột phải và chọn Enable, vậy là đã kích hoạt lại thiết bị và sử dụng bình thường.
Cách 3. Cập nhật lại driver cho card âm thanh
Sau thời gian sử dụng Driver có thể bị xung đột với các app khác mà người dùng không hay biết. Trường hợp này thường xảy ra khi người dùng cài phần mềm nào đó vào máy tính có sử dụng âm thanh hoặc cài driver của một phần cứng mới vào Windows. Để giải quyết vấn đề này, người dùng có thể cài lại driver âm thanh cho máy tính, tránh xảy ra hiện tượng nhiễu, rè.
Để cập nhật phần mềm phiên bản mới, người dùng cần thực hiện các thao tác sau đây:
- Tại ô search của Windows, gõ Device Manager, sau đó chọn kết quả tương ứng.
- Trên màn hình xuất hiện một loạt các lệnh, tìm và chọn Sound,video and game controllers, những thiết bị xử lý âm thanh của máy tính đều trong này
- Nhấp phải chuột vào High Definition Audio Device, tiếp theo chọn Update driver
- Ở cửa sổ tiếp theo, nhấn nút Search automatically for updated driver software để máy tính tìm driver mới nhất.
Để cài đặt driver mới hoàn toàn cho card âm thanh, cần thực hiện các bước sau đây:
Vào website của nhà sản xuất card âm thanh trong máy tính hoặc vào website hỗ trợ của hãng laptop, tải driver âm thanh mới nhất dành cho máy tính của bạn.
- Nhấp vào lệnh Sound, video and game controllers
- Nhấp phải chuột vào thiết bị âm thanh cần cài đặt lại driver, chọn Uninstall
- Khởi chạy file cài đặt âm thanh đã được download
- Khởi động lại máy tính
Xem thêm: Cách Sử Dụng Tai Nghe Có Mic Cho PC Chạy Windows 10





