Cách khắc phục vào Zoom không nghe được tiếng trên điện thoại
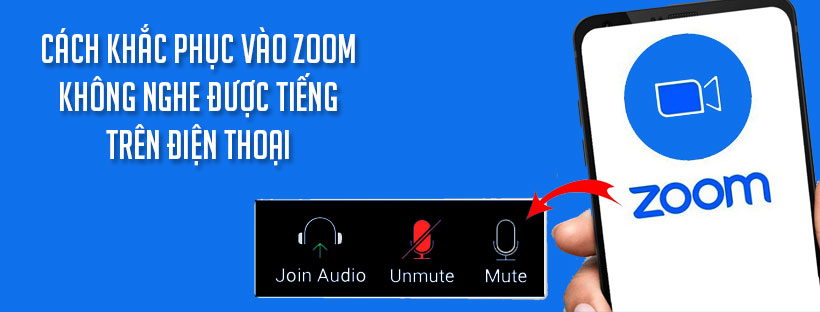
Hãy thử các bước khắc phục sự cố này nếu bạn gặp sự cố với micrô hoặc loa sau khi tham gia cuộc họp trên ứng dụng Zoom dành cho thiết bị di động dành cho iOS hoặc Android.
Khắc phục sự cố loa trên Zoom
Nếu bạn không thể nghe thấy những người tham gia khác trong cuộc họp Zoom, hãy làm theo các bước sau để khắc phục sự cố.
- Đảm bảo rằng loa của bạn đã được bật. Nếu bạn thấy biểu tượng loa ở góc trên bên trái bị tắt, hãy nhấn vào biểu tượng đó để bật loa của bạn:

- Tăng âm lượng trên thiết bị di động của bạn bằng cách sử dụng các nút âm lượng hoặc bảng thông báo. Ngay cả khi loa được bật ở chế độ Zoom, âm lượng thiết bị của bạn có thể được đặt thành chỉ tắt tiếng hoặc rung.
- Hãy thử sử dụng tai nghe.
- Khởi động lại thiết bị di động của bạn.
- Cài đặt lại Zoom từ Apple App Store hoặc Google Play
Khắc phục sự cố với micrô trên Zoom
Nếu bạn đang gặp sự cố khi sử dụng micrô của mình với ứng dụng Zoom dành cho thiết bị di động, hãy làm theo các bước sau để khắc phục sự cố:
- Đảm bảo micrô không bị tắt tiếng. Nếu bạn thấy biểu tượng Âm thanh bị tắt tiếng trong các điều khiển cuộc họp, hãy nhấn vào biểu tượng đó để tự bật tiếng:

Nếu bạn vẫn bị tắt tiếng, người dẫn chương trình có thể đã tắt tiếng bạn khi vào cuộc họp. Yêu cầu được hiển thị bằng cách gửi tin nhắn trò chuyện đến máy chủ. - Đảm bảo bạn đã kết nối âm thanh của thiết bị di động của mình. Nếu bạn thấy biểu tượng Tham gia Âm thanh sau đây trong các điều khiển cuộc họp, hãy nhấn vào biểu tượng đó và chọn Gọi qua Internet. Nếu được nhắc, hãy cho phép Zoom truy cập vào micrô của bạn.

- Thử sử dụng tai nghe có micrô.
- Đảm bảo Zoom có quyền truy cập vào micrô của thiết bị của bạn.
- iOS: Đi tới Cài đặt > Quyền riêng tư > Micrô và bật nút gạt cho Zoom.
- Android: Đi tới Cài đặt > Ứng dụng và thông báo > Quyền ứng dụng hoặc Trình quản lý quyền > Micrô và bật công tắc cho Zoom.
- Đảm bảo rằng không có ứng dụng nào khác đang sử dụng micrô cùng một lúc.
- iOS: Nhấn đúp vào nút “Trang chủ” để xem các ứng dụng hiện đang chạy. Vuốt lên để đóng ứng dụng.
- Android: Nhấn vào nút đa tác vụ (biểu tượng hình vuông thường ở góc dưới cùng bên phải) để xem các ứng dụng hiện đang chạy. Vuốt sang trái bên phải để đóng ứng dụng.
- Khởi động lại thiết bị iOS của bạn.
- Cài đặt lại Zoom từ Apple App Store hoặc Google Play




