Cách kích người khác ra khỏi Zoom
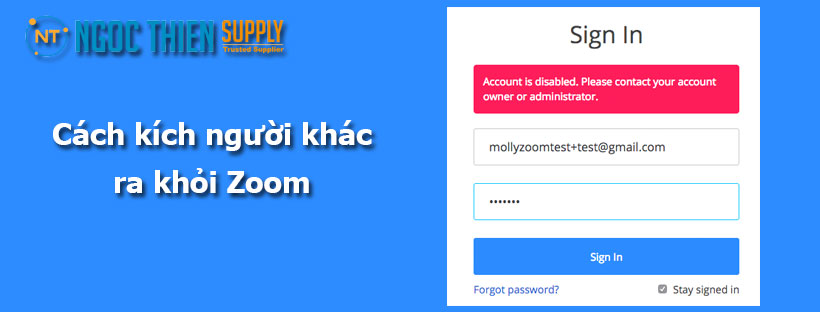
Bạn có thể kích người khác ra khỏi Zoom của mình.
- Việc hủy kích hoạt người dùng sẽ ngăn họ đăng nhập vào tài khoản Zoom của họ hoặc sử dụng bất kỳ tính năng nào. Người dùng này sẽ không thể tìm kiếm được và nếu một địa chỉ liên hệ được gắn dấu sao, sẽ có chỉ báo Đã hủy kích hoạt bên cạnh tên của họ.
- Hủy liên kết người dùng sẽ cung cấp cho họ tài khoản Zoom miễn phí, cơ bản của riêng họ. Nó sẽ không được liên kết với tài khoản của bạn và họ sẽ có thể mua giấy phép của riêng mình. Bạn có thể chuyển dữ liệu của người dùng (cuộc họp, hội thảo trên web và bản ghi trên đám mây) cho người dùng khác trước khi hủy liên kết.
- Xóa người dùng sẽ xóa vĩnh viễn người dùng, bao gồm cài đặt, cuộc họp, hội thảo trên web và bản ghi của họ khỏi Zoom. Bạn có thể chuyển dữ liệu của người dùng (cuộc họp, hội thảo trên web và bản ghi trên đám mây) cho người dùng khác trước khi xóa. Không thể chuyển các cuộc họp được lên lịch với ID Cuộc họp Cá nhân.
Yêu cầu
- Quyền truy cập với tư cách là chủ sở hữu tài khoản nếu người dùng là quản trị viên
- Quyền truy cập với tư cách là chủ sở hữu hoặc quản trị viên tài khoản nếu người dùng là thành viên
Chuyển quản trị viên thành thành viên
Trước khi loại quản trị viên khỏi tài khoản của bạn hoặc hủy kích hoạt họ, bạn cần chuyển họ thành thành viên. Bạn không cần thực hiện các bước này nếu người dùng đó đã là một thành viên. Bạn phải là chủ sở hữu tài khoản thì mới có thể chuyển quản trị viên thành thành viên.
- Đăng nhập vào Zoom Web Portal.
- Nhấp vào User Management sau đó nhấp vào User.
- Tìm kiếm người dùng.
- Nhấp vào Edit bên cạnh tên của người dùng đó.
- Thay đổi User Role từ Admin sang Member.
- Nhấp vào Save.
Giờ đây, bạn có thể xem lại các phần sau đây để biết cách hủy kích hoạt, hủy liên kết hoặc xóa người dùng.
Cách kích người khác ra khỏi Zoom
1. Hủy kích hoạt người dùng
Hủy kích hoạt người dùng sẽ gỡ tất cả các giấy phép liên kết với người dùng đó. Hủy kích hoạt sẽ khiến người dùng đó không thể đăng nhập lại vào tài khoản Zoom của mình. Bạn có thể kích hoạt lại người dùng sau khi hủy kích hoạt. Mặc dù giấy phép bị gỡ nhưng cài đặt vẫn sẽ được giữ nguyên.
- Đăng nhập vào Zoom Web Portal.
- Nhấp vào User Management, sau đó nhấp vào User.
- Tìm kiếm người dùng bạn muốn hủy kích hoạt và gỡ các tính năng của người dùng đó.
- Nhấp vào biểu tượng More (…) ở cột bên phải.
- Chọn Deactivate.
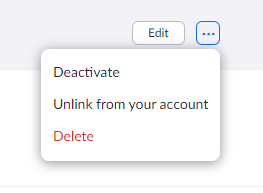
Nếu người dùng cố gắng đăng nhập, họ sẽ nhận được một thông báo cho biết tài khoản của họ đã bị hủy kích hoạt.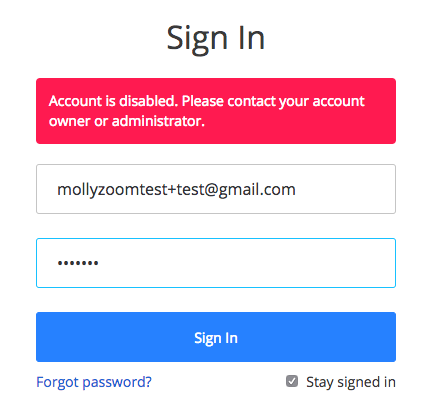
2. Cách vào lại Zoom khi bị Remove
- Đăng nhập vào Zoom Web Portal.
- Nhấp vào User Management, sau đó nhấp vào User.
- Tìm kiếm người dùng.
- Nhấp vào Activate ở cột bên phải.
Lưu ý: Bạn sẽ cần chỉ định lại các giấy phép mà họ có trước khi hủy kích hoạt.
3. Hủy liên kết người dùng khỏi tài khoản
Hủy liên kết người dùng khỏi tài khoản của bạn cho phép họ duy trì tài khoản Zoom của mình bao gồm các cài đặt, cuộc họp, hội thảo trực tuyến và bản ghi trên đám mây hiện tại nếu các dữ liệu này không được chuyển sang người dùng khác và các giấy phép cần thiết được áp dụng sau khi hủy liên kết. Sau khi bị hủy liên kết khỏi tài khoản của bạn, người dùng sẽ cần mua các giấy phép cần thiết trên tài khoản mới của họ.
Lưu ý: Nếu bạn có tên miền được quản lý trên tài khoản của mình, bạn sẽ không thể hủy liên kết người dùng có địa chỉ email tại một trong các tên miền được quản lý đó.
- Đăng nhập vào Zoom Web Portal.
- Nhấp vào User Management sau đó nhấp vào User.
- Tìm kiếm người dùng bạn muốn loại.
- Nhấp vào biểu tượng More (…) ở cột bên phải.
- Nhấp vào Unlink from your account.
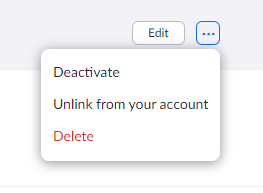
- (Tùy chọn) Nhấp vào các ô đánh dấu nếu bạn muốn chuyển cuộc họp, hội thảo trực tuyến và bản ghi trên đám mây sang người dùng khác. Địa chỉ email người được chuyển dữ liệu phải là người dùng Được cấp Licensed để có thể chuyển bản ghi trên đám mây và có giấy phép webinar để chuyển hội thảo trực tuyến.
- Nhấp vào Transfer Data then Disassociate hoặc Disassociate Now Without Data Transfer.
Giờ đây, người dùng này sẽ có tài khoản Zoom của riêng họ. Họ có thể tự mua giấy phép riêng nếu cần.
4. Xóa người dùng
Xóa người dùng sẽ vĩnh viễn loại người dùng và dữ liệu của họ khỏi Zoom. Họ sẽ có thể tạo một tài khoản Zoom mới với địa chỉ email cũ nếu có quyền truy cập. Bạn có thể chuyển các cuộc họp, hội thảo trực tuyến và bản ghi trên đám mây sang một người dùng Zoom khác trước khi xóa. Nếu bạn không chuyển, các dữ liệu này sẽ bị xóa vĩnh viễn. Không thể chuyển các cuộc họp đã lên lịch với ID Cuộc họp cá nhân.
- Đăng nhập vào Zoom Web Portal.
- Nhấp vào User Management, sau đó nhấp vào User.
- Tìm kiếm người dùng bạn muốn loại.
- Nhấp vào biểu tượng More (…) ở cột bên phải.
- Nhấp vào Delete.
- (Tùy chọn) Nhấp vào các ô đánh dấu nếu bạn muốn chuyển cuộc họp, hội thảo trực tuyến và bản ghi trên đám mây sang người dùng khác. Địa chỉ email người được chuyển dữ liệu phải là người dùng Được cấp giấy phép để có thể chuyển bản ghi trên đám mây và có giấy phép webinar để chuyển hội thảo trực tuyến.
- Nhấp vào Transfer Data then Delete ( Chuyển dữ liệu trước khi xóa )hoặc Delete Now Without Data Transfer (Xóa ngay mà không chuyển dữ liệu).
Lưu ý: Zoom Rooms trên tài khoản của bạn cũng sẽ hiển thị như một người dùng. Không thể xóa những người dùng này trên trang Người dùng, nhưng thay vào đó Zoom Room sẽ bị xóa khỏi trang Zoom Rooms. Khi Zoom Room bị xóa, người dùng liên kết với Zoom Room đó cũng sẽ bị xóa theo.





