Cách livestream Zoom lên YouTube

Bạn có thể livestream các cuộc họp Zoom trên YouTube. Điều này cho phép những người tham gia cuộc họp của bạn qua Zoom để xem và nhận xét về cuộc họp đó qua YouTube. Trong thời gian diễn ra sự kiện trực tiếp, sẽ có khoảng thời gian trễ khoảng 20 giây giữa cuộc họp Zoom thực tế và livestream. Trong bài viết dưới đây, Ngọc Thiên hướng dẫn chi tiết cách livestream Zoom lên YouTube.
Điều kiện để livestream Zoom lên YouTube
- Tài khoản Pro, Business, Education hoặc Enterprise
- Máy chủ được cấp phép
- Zoom desktop client:
- Windows: phiên bản 4.4.53582 trở lên
- macOS: phiên bản 4.4.53582 trở lên
- Zoom mobile client
- Android: phiên bản 5.4.0 trở lên
- iOS: phiên bản 5.4.0 trở lên
- Phát trực tiếp được bật trên YouTube
Cách bật tính năng livestream trên Youtube
1. Tài khoản
Để cho phép tất cả các thành viên trong tổ chức của bạn phát trực tiếp các cuộc họp trên YouTube:
- Đăng nhập vào cổng web Zoom với tư cách là quản trị viên có đặc quyền chỉnh sửa cài đặt tài khoản
- Nhấp vào Quản lý tài khoản và sau đó chọn Cài đặt tài khoản
- Trên tab Cuộc họp trong phần Trong Cuộc họp (Nâng cao), tìm cài đặt Cho phép phát trực tiếp cuộc họp, xác minh rằng cài đặt này đã được bật, chọn tùy chọn YouTube và nhấp vào Lưu để lưu các thay đổi.
- (Tùy chọn) Nếu bạn muốn đặt cài đặt này bắt buộc đối với tất cả người dùng trong tài khoản của mình, hãy nhấp vào biểu tượng khóa, sau đó nhấp vào Khóa để xác nhận cài đặt.
2. Nhóm
Để cho phép tất cả thành viên của một nhóm cụ thể phát trực tiếp các cuộc họp trên YouTube:
- Đăng nhập vào cổng web Zoom với tư cách là quản trị viên có đặc quyền chỉnh sửa nhóm.
- Nhấp vào Quản lý người dùng và sau đó chọn Quản lý nhóm.
- Bấm vào tên của nhóm bạn muốn chỉnh sửa.
- Trên tab Cuộc họp trong phần Trong Cuộc họp (Nâng cao), tìm cài đặt Cho phép phát trực tiếp cuộc họp, xác minh rằng cài đặt này đã được bật, chọn tùy chọn YouTube và nhấp vào Lưu để lưu các thay đổi.
Lưu ý: Nếu tùy chọn chuyển sang màu xám, nó đã bị khóa ở cấp Tài khoản và cần được thay đổi ở cấp đó. - (Tùy chọn) Nếu bạn muốn đặt cài đặt này là bắt buộc đối với tất cả người dùng trong nhóm này, hãy nhấp vào biểu tượng khóa, sau đó nhấp vào Khóa để xác nhận cài đặt.
3. Người dùng
Để bật phát trực tiếp các cuộc họp mà bạn tổ chức trên YouTube:
- Đăng nhập vào cổng web Zoom.
- Nhấp vào Cài đặt.
- Trên tab Cuộc họp trong phần Trong Cuộc họp (Nâng cao), tìm cài đặt Cho phép phát trực tiếp cuộc họp, xác minh rằng cài đặt này đã được bật, chọn tùy chọn YouTube và nhấp vào Lưu để lưu các thay đổi.
Lưu ý: Nếu tùy chọn chuyển sang màu xám, nó đã bị khóa ở cấp nhóm hoặc cấp tài khoản và bạn sẽ cần liên hệ với quản trị viên Zoom của mình để thực hiện các thay đổi.
Bắt đầu livestream Zoom lên YouTube
1. Cách livestream Zoom lên YouTube trên máy tính
1.1, Phát trực tiếp trong cuộc họp
- Bắt đầu hội thảo trên web hoặc cuộc họp với tư cách là người chủ trì.
- Nhấp vào More trong điều khiển cuộc họp.
- Nhấp vào Live on YouTube.
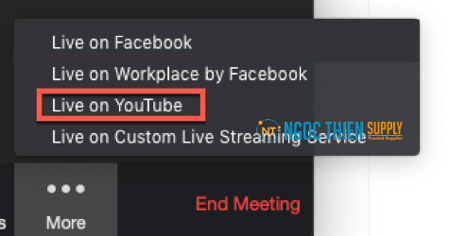
- Đăng nhập vào YouTube và chọn kênh Youtube bạn muốn phát (nếu bạn có nhiều kênh).
- Sau khi bạn xác thực thành công, trang sau sẽ hiển thị:
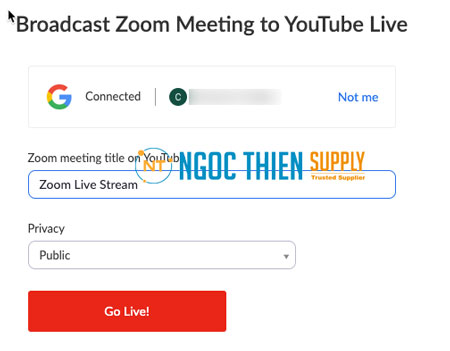
- Chỉ định các cài đặt sau trên trang Phát trực tiếp trên YouTube:
- Zoom meeting/webinar title on YouTube
Được điền tự động với chủ đề Hội thảo trên web về zoom. Điều hướng đến hộp văn bản để thay đổi nó. - Quyền riêng tư
Bạn có thể chọn Công khai, Không công khai hoặc Riêng tư.
- Zoom meeting/webinar title on YouTube
- Nhấp vào Go Live!
- Bây giờ, bạn sẽ thấy một thanh tiến trình, cho bạn biết rằng phiên của bạn đang được chuẩn bị để phát trực tuyến.
- Chờ thông báo từ ứng dụng khách Zoom rằng Hội thảo trên web của bạn đang Trực tiếp trên YouTube, sau đó bắt đầu cuộc họp hoặc hội thảo trên web của bạn.
- Phát trực tiếp sẽ dừng khi bạn kết thúc hội thảo trên web hoặc cuộc họp hoặc nhấp vào More rồi Stop Live Stream trong các điều khiển cuộc họp.
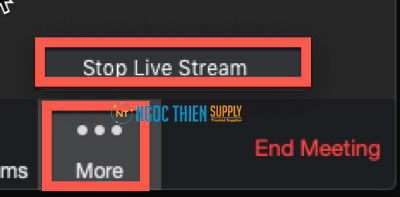
1.2, Phát trực tiếp cuộc họp tới Youtube Event
- Bật Custom Live Streaming cho cuộc họp của bạn.
- Lên lịch cuộc họp của bạn.
- Cuộn xuống cuối trang và nhấp vào Configure live stream settings trong phần Phát trực tiếp.
- Mở tab trình duyệt mới và đăng nhập vào tài khoản YouTube của bạn.
- Nhấp vào biểu tượng Tạo video và chọn Go Live.
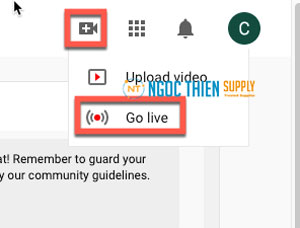
- Khi được hỏi bạn muốn phát trực tiếp ngay bây giờ hay vào một ngày sau đó, hãy chọn Start trong phần Later Date.
- Khi được hỏi loại luồng nào, hãy chọn Go trong Streaming software.
- Nhấp vào tùy chọn SCHEDULE STREAM ở góc trên bên phải của trang.
- Nếu trước đó bạn đã lên lịch cho một sự kiện như vậy, bạn có thể chọn sự kiện đó và sử dụng lại các cài đặt từ phiên đó. Nếu không, hãy chọn Create New.
- Nhập thông tin được yêu cầu, chẳng hạn như cài đặt quyền riêng tư của tiêu đề, mô tả, danh mục, ngày/ giờ, cho dù điều này có dành cho trẻ em hay không và bất kỳ giới hạn độ tuổi nào.
- Nhấp vào Create Stream.
- Sao chép và dán Server URL và Stream Key từ phần Cài đặt Stream vào Stream URL và Stream Key trên zoom.
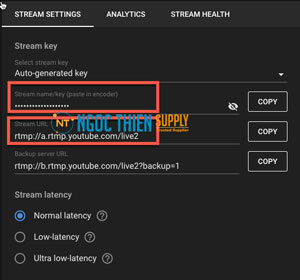
- Nhấp vào mũi tên chia sẻ để truy cập Video Link. Sao chép và dán nội dung đó vào Live streaming page URL trên Zoom.
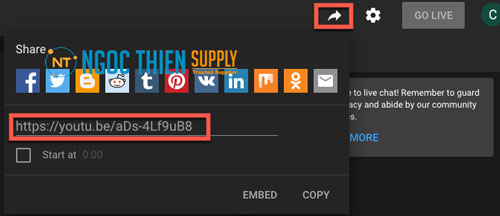
- Nhấp vào Save trên trang zoom.
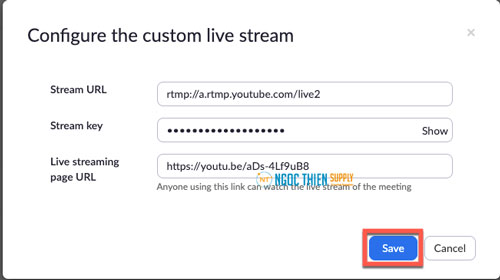
- Bắt đầu cuộc họp zoom của bạn với tư cách là người chủ trì, khi bạn sẵn sàng bắt đầu sự kiện.
- Bấm More trong các điều khiển cuộc họp.
- Nhấp vào Live on Custom Live Streaming Service.
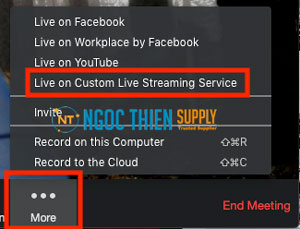
- Sau khi Zoom đã bắt đầu luồng trực tiếp, hãy quay lại sự kiện phát trực tiếp trên Youtube, hãy nhấp vào Go Live.
2. Cách livestream Zoom lên YouTube trên điện thoại
- Bắt đầu hội thảo trên web hoặc cuộc họp với tư cách là người chủ trì.
- Nhấn vào More trong điều khiển cuộc họp.
- Nhấn vào YouTube .
- Thao tác này sẽ khởi chạy trình duyệt của bạn và yêu cầu bạn đăng nhập vào YouTube.
- Chọn kênh Youtube bạn muốn phát trực tiếp (nếu bạn có nhiều kênh).
- Sau khi xác thực thành công, bạn sẽ được phép chỉ định các cài đặt sau trên trang Phát trực tiếp trên YouTube:
- Zoom Meeting title on YouTube
Được điền tự động với chủ đề Hội thảo trên web về zoom. Điều hướng đến hộp văn bản để thay đổi nó. - Quyền riêng tư
Bạn có thể chọn Công khai, Không công khai hoặc Riêng tư.
- Zoom Meeting title on YouTube
- Nhấp vào Go Live!
- Bây giờ, bạn sẽ thấy một thanh tiến trình, cho bạn biết rằng phiên của bạn đang được chuẩn bị để phát trực tuyến.
- Sau đó, luồng trực tiếp sẽ bắt đầu và được hiển thị. Quay lại ứng dụng zoom để tiếp tục cuộc họp.
- Phát trực tiếp sẽ dừng khi bạn kết thúc hội thảo trên web hoặc cuộc họp hoặc nhấp vào thông báo LIVE ở góc trên bên trái của cửa sổ cuộc họp, nhấn vào Stop Live Stream, sau đó xác nhận bằng cách nhấn lại vào Stop Live Stream.
Xem thêm: Cách livestream Zoom lên Facebook.
Chúc các bạn thành công! Hotline kỹ thuật Zoom: 1900099978.





