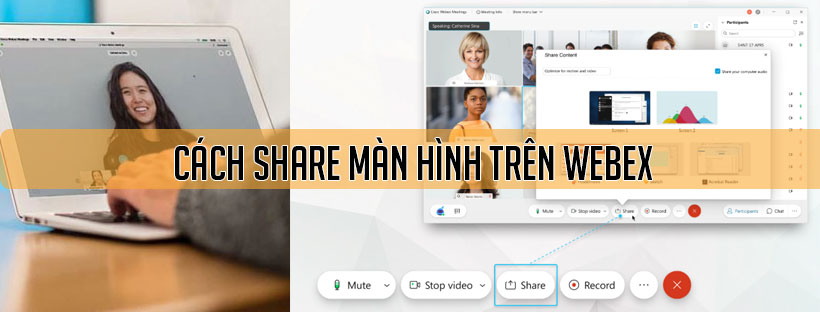Trong nội dung hôm nay, Ngọc Thiên hướng dẫn các bạn cách share màn hình trên Webex đơn giản và dễ dàng thao tác.
Xem thêm: Bản quyền phần mềm Webex
Chia sẻ màn hình dễ dàng vào năm 2021 với Webex
Tận hưởng các cuộc họp đầu tiên qua video với tính năng chia sẻ thoại, video và màn hình được tích hợp, cho phép bạn cộng tác hiệu quả hơn với khách hàng, đối tác và nhân viên – mà không cần phải di chuyển.
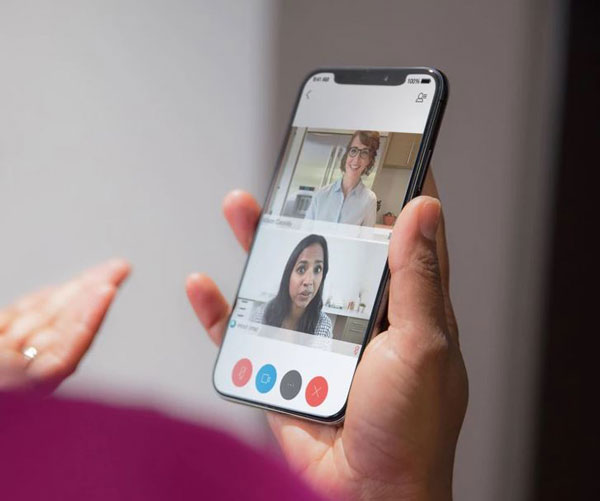
Tôi có quyền kiểm soát những gì tôi chia sẻ màn hình không?
Với Webex Meetings, bạn có thể chọn chính xác những gì bạn muốn chia sẻ:
- Chia sẻ các tệp hoặc tài liệu riêng lẻ, chẳng hạn như tài liệu Word hoặc PowerPoint cụ thể.
- Chia sẻ toàn bộ bộ ứng dụng, chẳng hạn như công cụ năng suất hoặc trình duyệt web.
- Chia sẻ trình xem và trình phát đa phương tiện để bạn có thể trình chiếu video hoặc hoạt ảnh trong Cuộc họp Webex ở tốc độ 30 khung hình / giây.
- Chia sẻ toàn bộ màn hình của bạn, bao gồm mọi thứ bạn đang mở và đang xem.
Sự lựa chọn là của bạn. Bạn có toàn quyền kiểm soát nội dung và thời điểm bạn chia sẻ.
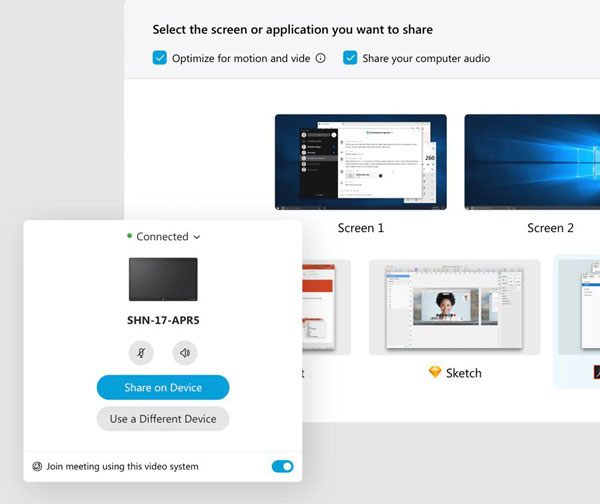
Tôi có thể chia sẻ màn hình từ bất kỳ thiết bị nào không?
Với Webex, bạn có thể chia sẻ ứng dụng hoặc toàn bộ màn hình của mình với những người tham dự từ xa trong thời gian thực trên mọi thiết bị – ngay cả khi bạn đang di chuyển. Bạn có thể chia sẻ nội dung hoặc màn hình của mình từ:
- Trình duyệt
- Thiết bị Android.
- Thiết bị iPhone hoặc iPad. —Bạn thậm chí có thể chia sẻ mô hình 3D ảo trong các cuộc họp của mình từ các thiết bị iOS!
- Thiết bị Webex của Cisco. Chia sẻ màn hình không dây với Thiết bị Webex qua Vị trí gần. Bạn cũng có thể chia sẻ các phiên bảng trắng thành một Webex meeting từ một Webex Board.

Người tham dự có thể chia sẻ màn hình không?
Chia sẻ màn hình không chỉ giới hạn ở máy chủ. Những người tham dự của bạn cũng có thể kiểm soát và chia sẻ nội dung. Hơn hết, bạn có thể cộng tác cùng nhau, trong thời gian thực, để giữ cho công việc của bạn tiến lên.
- Mở tài liệu và chỉnh sửa hoặc đánh dấu tệp cùng nhau.
- Bắt đầu một bảng trắng và vẽ các ý tưởng của bạn, cho tất cả mọi người cùng xem. Bạn có thể sử dụng cả công cụ văn bản và đồ họa để bảng trắng cùng nhau thành một nhóm.

Xem thêm: Tổng quan về phần mềm họp trực tuyến Webex từ A đến Z
Cách share màn hình trên Webex
Bước 1: Sau khi đăng nhập tài khoản phần mềm Webex thành công, tại giao diện chính của cuộc họp nhấn chọn Share trên thanh điều khiển cuộc họp
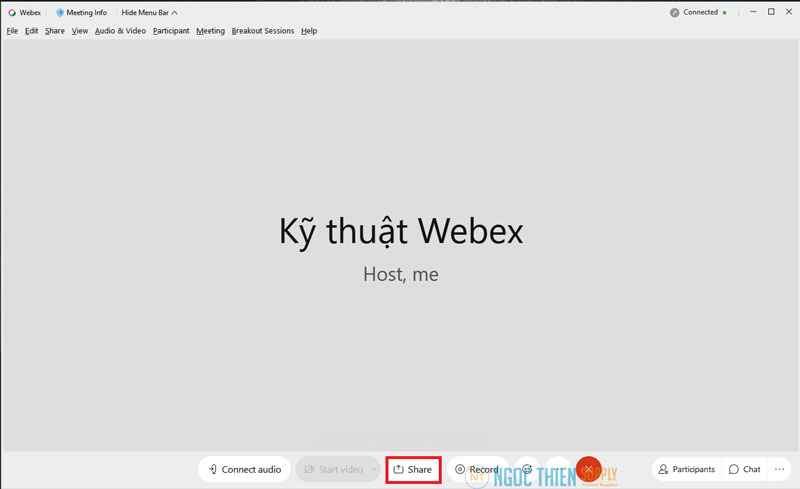
Chúng ta có giao diện như sau. Bấm chọn![]() để chọn chế độ chia sẻ
để chọn chế độ chia sẻ
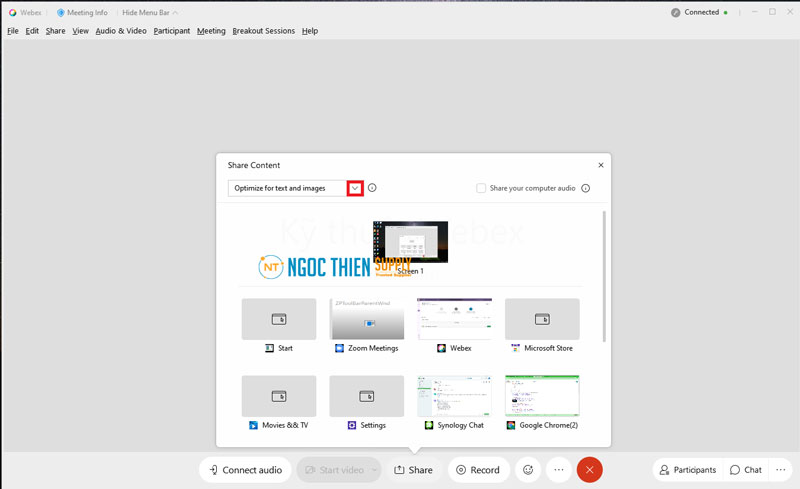
Bước 2: Chọn chế độ chia sẻ:
Optimize for text and images : Tối ưu hóa cho văn bản cà hình ảnh
Optimize for motion and video : Tối ưu hóa cho chuyển động và video (bao gồm cả âm thanh video)
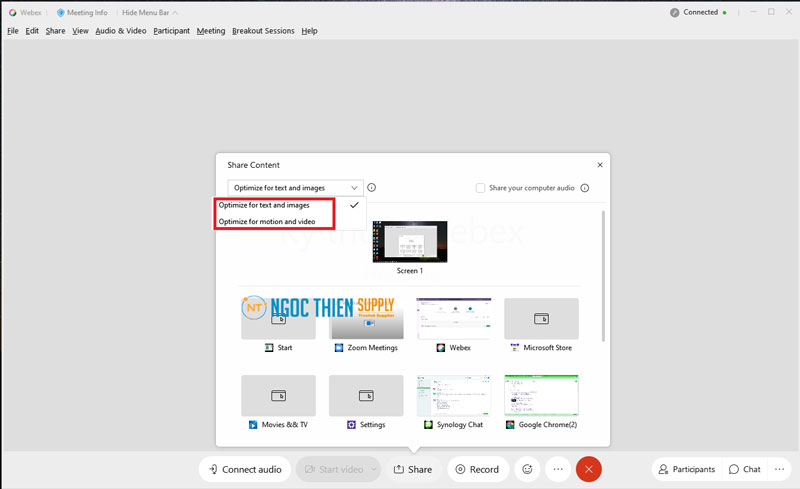
Bước 3: Chọn màn hình bạn cần chia sẻ, chọn share
Xem thêm: Cách chia sẻ nội dung cuộc họp trong Webex Meetings và Webex Events