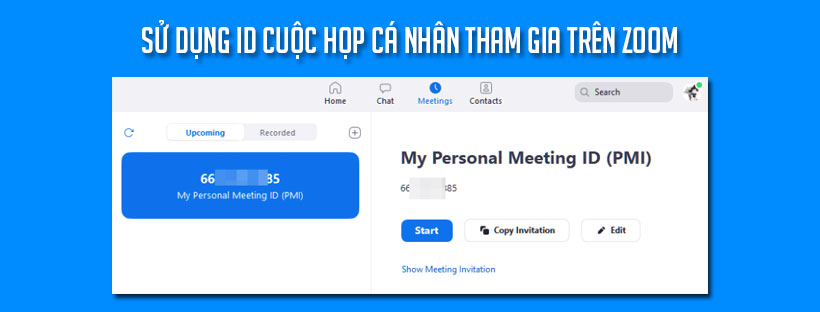Bộ điều khiển Zoom Room hiện hiển thị liên kết tham gia cho ID cuộc họp cá nhân (PMI) của người dùng, sử dụng tính năng Tham gia ID cuộc họp cá nhân. Người dùng có thể chèn một siêu liên kết của liên kết cuộc họp cá nhân của họ vào trường Vị trí trong hồ sơ của họ trên cổng thông tin web Zoom. Khi liên hệ được chọn từ danh sách liên hệ trên bộ điều khiển Zoom Room, liên kết PMI sẽ được hiển thị dưới nút Gặp gỡ ngay.
Tính năng này cho phép Zoom Room dễ dàng tìm và tham gia PMI của người dùng.
Ghi chú
Chức năng này đã tồn tại trong ứng dụng Zoom trên máy tính để bàn. Tính năng này đề cập đến cách nó được triển khai trong các Zoom Rooms.
Trường Vị trí của người dùng phải bao gồm URL PMI hợp lệ. PMI phải có thể phát hiện được và nó phải được điền vào trường Vị trí để người dùng chọn liên kết PMI có thể nhấn.
Điều kiện
- Vui lòng truy cập yêu cầu hệ thống đối với thiết bị và bộ điều khiển Zoom Rooms
- Tài khoản miễn phí, Pro, Business, Education hoặc Enterprise
- Người dùng cơ bản
- Ứng dụng Zoom trên máy tính để bàn:
- Windows: 5.5.0 (12454.0131) trở lên
- macOS: 5.5.0 (12467.0131) trở lên
- Ứng dụng Zoom trên di động:
- Phiên bản Android: 5.6.6 (2076) trở lên
- Phiên bản iOS: 5.6.6 (423) trở lên
Cách sử dụng Tham gia ID cuộc họp cá nhân trên Zoom
Nhập PMI vào trường Vị trí
- Đăng nhập vào cổng web Zoom.
- Trong menu điều hướng, nhấp vào Profile.
- Trong Meeting, tìm Personal Meeting ID và nhấp vào biểu tượng con mắt để xem PMI và liên kết cuộc họp của bạn.
- Sao chép liên kết cuộc họp cá nhân của bạn.
- Dưới tên hồ sơ của bạn, nhấp vào Edit.
- Trong trường Location, dán PMI của bạn.
- Nhấp vào Save.
Sử dụng ID cuộc họp cá nhân tham gia
- Đi tới Zoom Room.
- Tìm kiếm người liên hệ đã nhập PMI vào trường Location của họ.
- Trên bộ điều khiển, chọn tên của số liên lạc.
Dưới tên của họ, URL PMI được hiển thị bên cạnh trường Location. - Bên cạnh trường Location, hãy nhấn vào URL PMI.