Cách sử dụng loa hội nghị Jabra Speak2 75
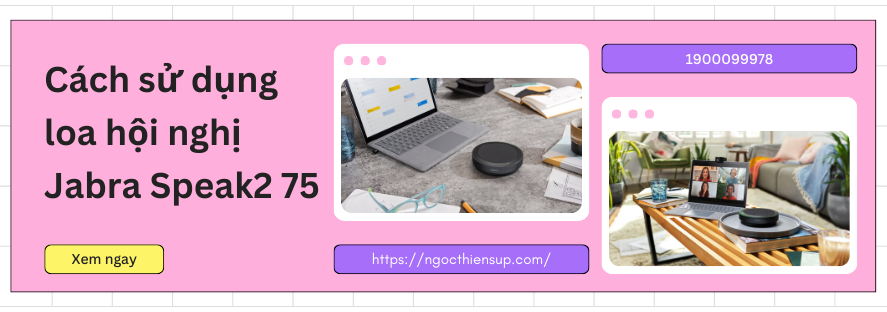
Jabra Speak2 75 là loa hội nghị di động, chuyên nghiệp, được trang bị công nghệ mới nhất. Với âm thanh băng thông siêu rộng và loa toàn dải 65 mm, tuổi thọ pin lên đến 32 giờ, hiệu suất micrô chính xác và công nghệ tinh chỉnh âm thanh tinh tế trong giọng nói của bạn. Trong bài viết này, chúng ta sẽ khám phá cách sử dụng loa hội nghị Jabra Speak2 75 một cách chi tiết, đồng thời tìm hiểu về các tính năng nổi bật của sản phẩm này.
1. Tổng quan về loa hội nghị Jabra Speak2 75
1.1, Các tính năng chính
Dưới đây là một số tính năng chính mà bạn sẽ được tận hưởng trên Jabra Speak2 75:
- Âm thanh băng siêu rộng* và loa 65 mm toàn dải
- Âm thanh full duplex tiên tiến cho cuộc trò chuyện nghe thật tự nhiên
- Bốn micrô khử ồn sử dụng công nghệ beamforming
- Chỉ báo chất lượng micrô** để bạn biết rằng mọi người vẫn nghe thấy bạn nói
- Công nghệ Chuẩn hóa mức giọng nói giúp cân bằng mọi giọng nói
- Được chứng nhận cho nền tảng họp qua mạng hàng đầu
* Để trải nghiệm âm thanh băng siêu rộng, cần có thiết bị hỗ trợ và hỗ trợ ứng dụng UC.
** Cần kích hoạt ban đầu thông qua ứng dụng Jabra Sound+ hoặc Jabra Direct.
1.2, Loa Jabra Speak2 75 – Phiên bản Microsoft Teams
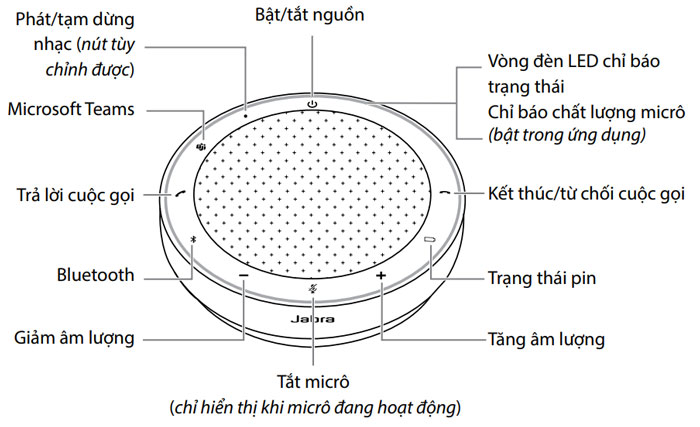
1.3, Loa Jabra Speak2 75 – Phiên bản UC
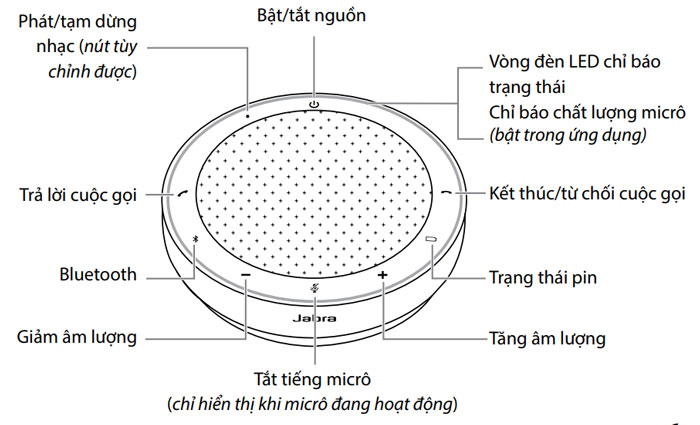
1.4, Các phụ kiện kèm theo
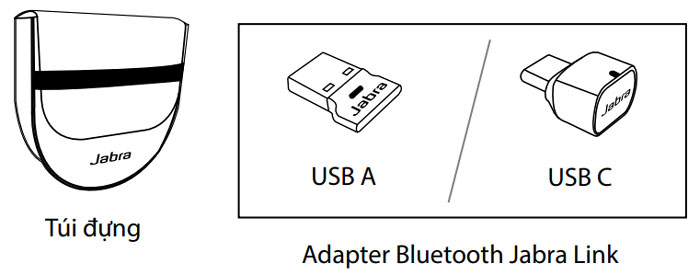
Tùy thuộc vào phiên bản Speak2 75, adapter Bluetooth Jabra Link có thể không được cung cấp cùng với sản phẩm.
2. Hướng dẫn cách đặt loa Jabra Speak2 75
Để đảm bảo chất lượng âm thanh tối ưu, hãy đặt loa tích hợp micrô ở giữa bàn, cách mỗi người tham gia tối đa 2,5 m/8,2 ft nhưng không gần hơn 0,5 m/1,6 ft.
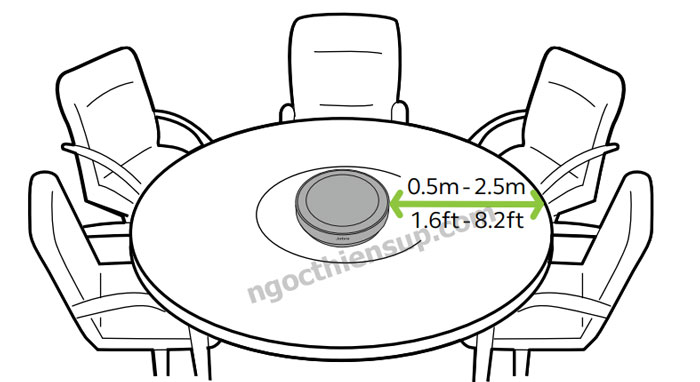
3. Cách sạc loa hội nghị Jabra Speak2 75
3.1, Sạc bằng USB
Cắm loa tích hợp micrô vào một nguồn điện USB bằng cáp USB kèm theo. Tùy thuộc vào đầu ra công suất của cổng, có thể sạc nhanh hơn khi sử dụng USB C. Thời lượng pin lên đến 32 giờ sử dụng không dây.
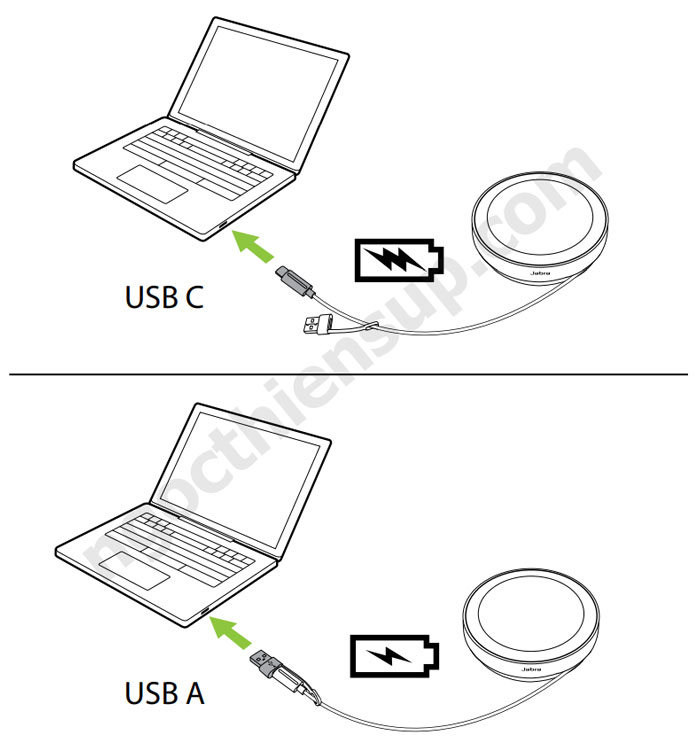
3.2, Tự động tắt nguồn
Để tiết kiệm pin trong khi không cắm điện, loa tích hợp micrô sẽ tắt nguồn khi không được kết nối với một thiết bị Bluetooth trong 15 phút.
Loa tích hợp micrô sẽ không tắt nguồn khi đã kết nối với một thiết bị Bluetooth hoặc kết nối qua USB. Có thể thiết lập cài đặt này trong Jabra Direct hoặc Jabra Sound+.
3.3, Trạng thái pin
Để xem trạng thái pin hiện tại, hãy chạm vào nút Pin (Battery). Vòng đèn LED sẽ nhấp nháy để cho biết trạng thái.
Khi trạng thái pin ở mức rất thấp, nút Pin (Battery) sẽ nhấp nháy màu đỏ.
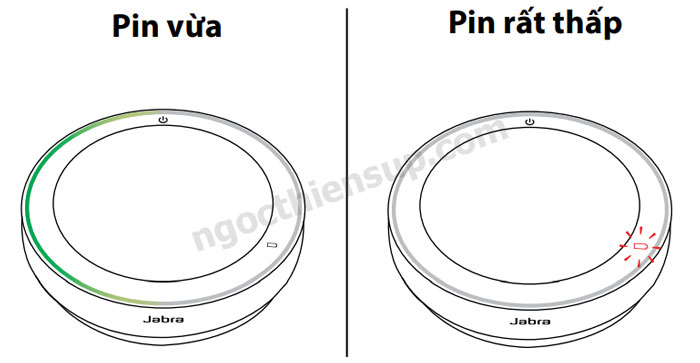
4. Cách kết nối Jabra Speak2 75 với máy tính và điện thoại
Bạn nên kết nối với máy tính bằng cáp USB tích hợp hoặc adapter Bluetooth Jabra Link 380 vì những kết nối này đã được chứng nhận và đảm bảo chất lượng âm thanh tối ưu. Kết nối Bluetooth tiêu chuẩn với máy tính không được chứng nhận và chất lượng âm thanh có thể không bằng kết nối USB hoặc adapter Bluetooth.
4.1, Kết nối với máy tính (cáp USB)
Cắm loa tích hợp micrô vào cổng USB C hoặc USB A trên máy tính.
Bạn có thể cần phải đặt Jabra Speak2 75 làm thiết bị phát lại và thiết bị ghi trong cài đặt âm thanh của hệ điều hành cũng như trong cài đặt âm thanh của công cụ hội nghị truyền hình (Microsoft Teams, Zoom, Cisco Webex, v.v.).
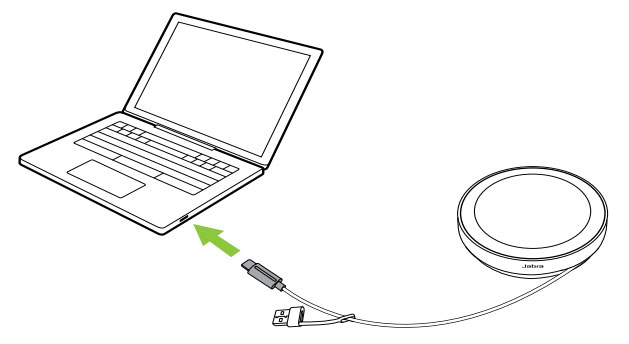
Không được tháo bộ điều hợp USB A khỏi cáp và không được sử dụng với các thiết bị khác.
4.2, Kết nối với máy tính (adapter Bluetooth)
Cắm adapter Bluetooth Jabra Link 380 vào một cổng USB trên máy tính của bạn. Loa tích hợp micrô và adapter Bluetooth Jabra Link 380 được ghép nối sẵn và có thể sử dụng ngay sau khi mở hộp. Phạm vi kết nối Bluetooth lên đến 30m/98ft.
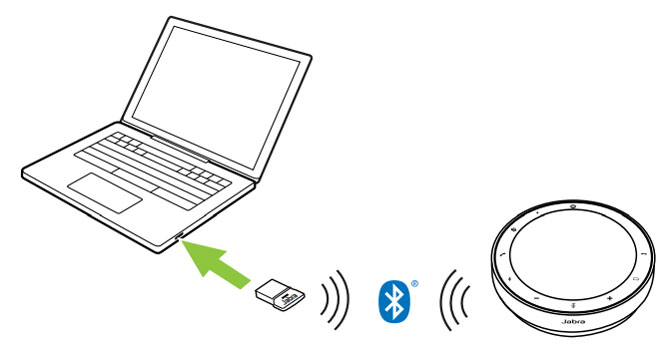
Để loa tích hợp micrô hoạt động đúng cách, bạn có thể cần phải đặt adapter Bluetooth Jabra Link 380 làm thiết bị phát lại và thiết bị ghi trong cài đặt âm thanh của hệ điều hành cũng như trong cài đặt âm thanh của công cụ hội nghị truyền hình (Microsoft Teams, Zoom, Cisco Webex, v.v.).
Nếu bạn cần ghép nối lại loa tích hợp micrô với adapter Bluetooth Jabra Link 380, vui lòng sử dụng Jabra Direct.
4.3, Kết nối với điện thoại thông minh hoặc máy tính bảng
Giữ nút Bluetooth trong 3 giây rồi làm theo hướng dẫn bằng lời nói để ghép nối với điện thoại thông minh hoặc máy tính bảng của bạn. Phạm vi kết nối Bluetooth lên đến 10 m/33 ft.
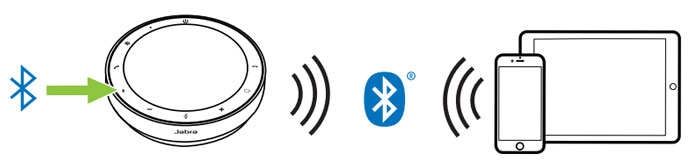
Để ngắt kết nối hoặc kết nối lại, hãy chạm lại vào nút Bluetooth.
5. Cách sử dụng loa hội nghị Jabra Speak2 75
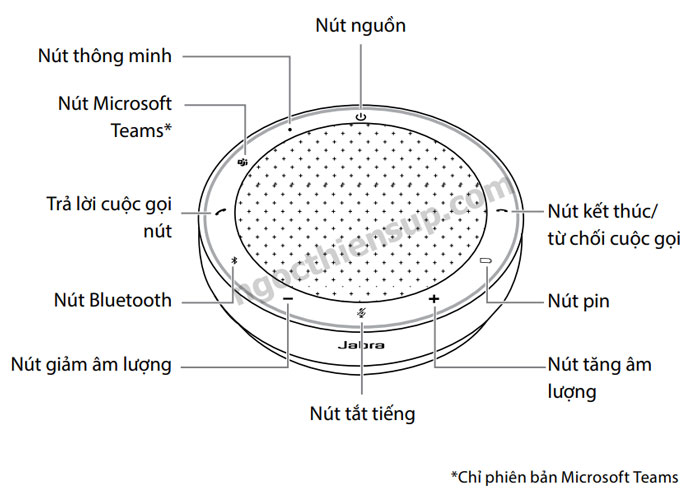
5.1, Khả năng hiển thị của nút
Các nút này có đèn nền và chỉ sáng khi loa tích hợp micrô được bật nguồn, trừ nút Nguồn (Power) là luôn sáng. Sau 1 phút không có hoạt động các nút sẽ giảm dần độ sáng, và có thể tái kích hoạt bằng cách chạm vào khu vực đặt các nút này.
Nút Microsoft Teams, nút Thông minh (Smart) và nút Tắt tiếng (Mute) sẽ chỉ hiển thị ở các điều kiện nhất định.
5.2, Sử dụng điển hình
| CÁI GÌ | CÁCH THỨC | |
 |
Bật/tắt nguồn | Giữ (2 giây) nút Nguồn (Power) |
 |
Trả lời cuộc gọi | Chạm vào nút Trả lời cuộc gọi (Answer call) |
 |
Kết thúc/từ chối cuộc gọi | Chạm vào nút Kết thúc/ từ chối cuộc gọi (End/ reject call) |
 |
Tăng/giảm âm lượng | Chạm vào (hoặc giữ) nút Tăng âm lượng (Volume up) hoặc Giảm âm lượng (Volume down) |
 |
Tắt tiếng/mở tiếng micrô | Chạm vào nút Tắt tiếng (Mute) (chỉ hiển thị khi micrô đang hoạt động) |
 |
Trạng thái pin | Chạm vào nút Pin (Battery) |
 |
Ghép nối Bluetooth | Giữ nút Bluetooth (trong 3 giây) rồi làm theo hướng dẫn bằng lời nói |
| Kết nối với thiết bị Bluetooth đã ghép nối trước đây | Chạm vào nút Bluetooth | |
 |
Đưa Microsoft Teams ra trước trên máy tính | Chạm vào nút Microsoft Teams* (chỉ hiển thị khi đã đăng nhập vào Microsoft Teams) |
| Tham gia cuộc họp Microsoft Teams đang diễn ra | Chạm vào nút Microsoft Teams* (chỉ hiển thị khi đã đăng nhập vào Microsoft Teams) | |
| Xem các cuộc gọi nhỡ và thư thoại trong Microsoft Teams | Chạm vào nút Microsoft Teams* (chỉ hiển thị khi đã đăng nhập vào Microsoft Teams) | |
| Giơ/hạ tay khi đang họp trong Microsoft Teams | Nhấn nút Microsoft Teams* (trong 2 giây) (chỉ hiển thị khi đã đăng nhập vào Microsoft Teams) | |
 |
Phát/tạm dừng nhạc (mặc định), quay số nhanh hoặc trợ lý thoại trên thiết bị di động | Chạm vào nút Thông minh (Smart) |
* Chức năng của nút phụ thuộc vào ứng dụng Microsoft Teams cho máy tính. Được chứng nhận cho kết nối USB hoặc kết nối adapter Bluetooth Jabra Link 380. Kết nối Bluetooth tiêu chuẩn chưa được chứng nhận.
5.3, Xử lý nhiều cuộc gọi
| Cái gì | Cách thức | |
 |
Chờ cuộc gọi hiện tại và trả lời cuộc gọi đến | Chạm vào nút Trả lời cuộc gọi (Answer call) |
| Chuyển đổi giữa cuộc gọi chờ và cuộc gọi đang có hiệu lực | Chạm vào nút Trả lời cuộc gọi (Answer call) | |
 |
Từ chối cuộc gọi đến và tiếp tục cuộc gọi hiện tại | Chạm vào nút Kết thúc/từ chối cuộc gọi (End/reject call) |
5.4, Nút thông minh
Có thể tùy chỉnh nút Thông minh (Smart) bằng Jabra Direct hoặc Jabra Sound+.
Các tùy chọn có sẵn là:
- Phát/tạm dừng nhạc (mặc định)
- Quay số nhanh
- Trợ lý thoại trên thiết bị di động
- Không có
Nếu chọn Không có (None), nút Thông minh (Smart) sẽ không hiển thị.
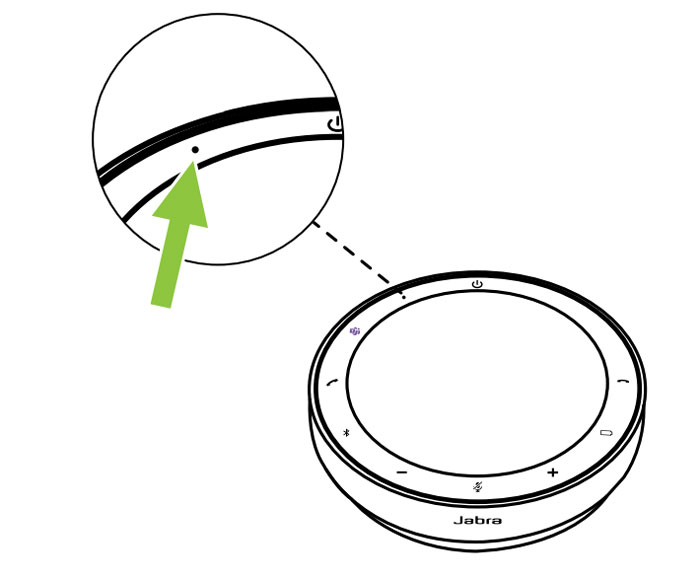
5.5, Nút Microsoft Teams
Nút Microsoft Teams chỉ hiển thị khi loa tích hợp micrô được kết nối với máy tính và bạn đã đăng nhập vào Microsoft Teams. Nút này sẽ hoạt động khác nhau tùy vào trạng thái hiện tại của Microsoft Teams. Để giúp bạn nhanh chóng tìm thấy nút Microsoft Teams mà không cần nhìn, ở phía dưới nút Microsoft Teams có một gờ nhỏ.
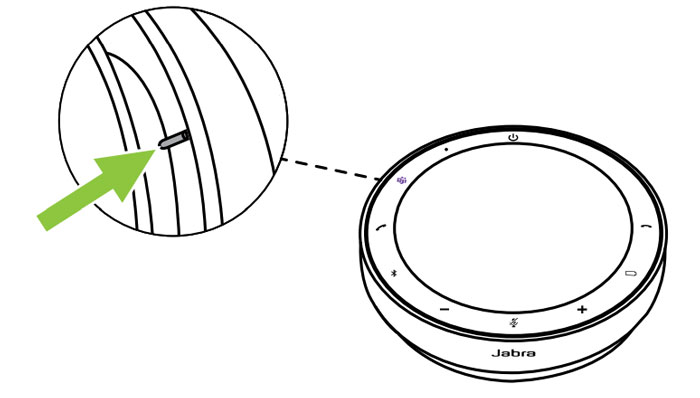
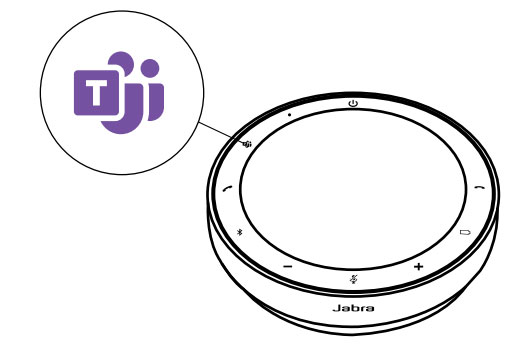
| Bạn nhìn thấy | Ý nghĩa của nó | |
 | Đèn LED tím đồng nhất | Đã kết nối với Microsoft Teams |
 | Nút Microsoft Teams nhấp nháy màu tím | Thông báo* – Cuộc họp Microsoft Teams đã sẵn sàng tham gia – Cuộc gọi nhỡ trong Microsoft Teams – Thư thoại Microsoft Teams |
* Các đèn LED Microsoft Teams mỗi lần chỉ hiển thị một thông báo. Nút Microsoft Teams sẽ tương tác với thông báo mới nhất đã nhận được.
Tham gia một cuộc họp Microsoft Teams
Khi một cuộc họp Microsoft Teams theo lịch đã bắt đầu, nút Microsoft Teams sẽ nhấp nháy màu tím. Chạm vào nút Microsoft Teams trên loa tích hợp micrô để tham gia cuộc họp.
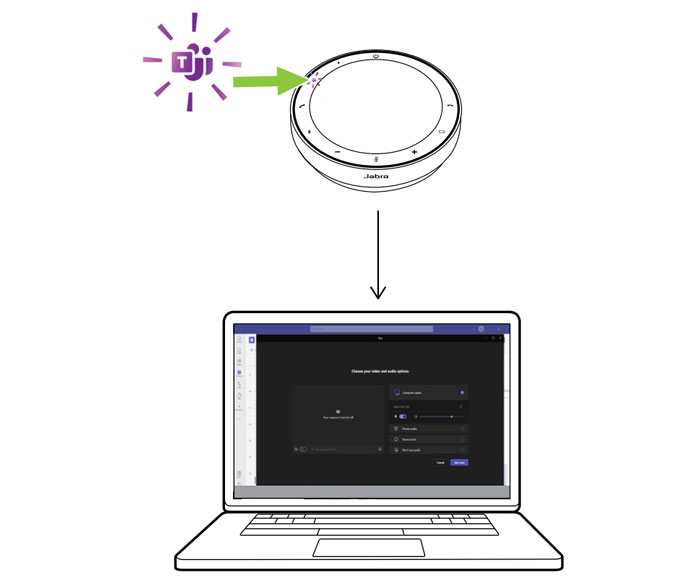
Xem các cuộc gọi nhỡ và thư thoại trong Microsoft Teams
Nếu bạn có các cuộc gọi nhỡ hoặc thư thoại trong Microsoft Teams, nút Microsoft Teams sẽ nhấp nháy màu tím. Chạm vào nút Microsoft Teams trên loa tích hợp micrô để xem danh sách các cuộc gọi nhỡ và thư thoại trên máy tính.
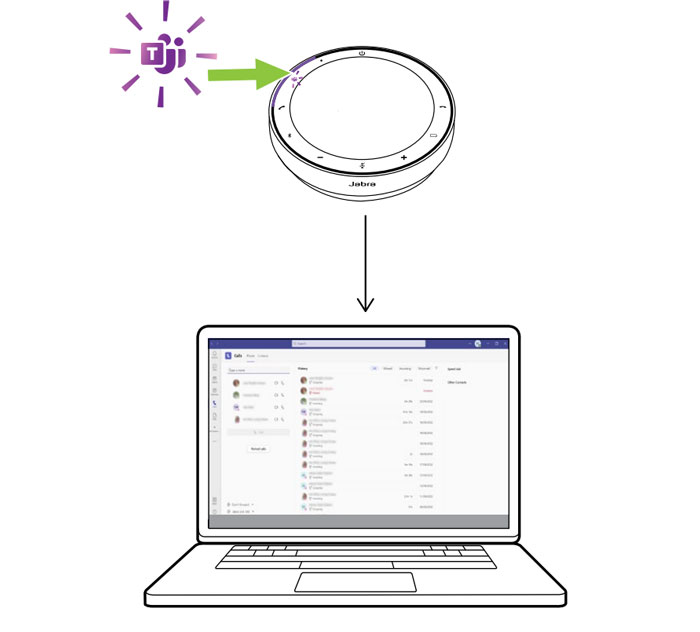
Đưa Microsoft Teams ra trước
Khi Microsoft Teams đang chạy nhưng được thu nhỏ, hãy chạm vào nút Microsoft Teams trên loa tích hợp micrô để phóng to và hiển thị trên màn hình máy tính.
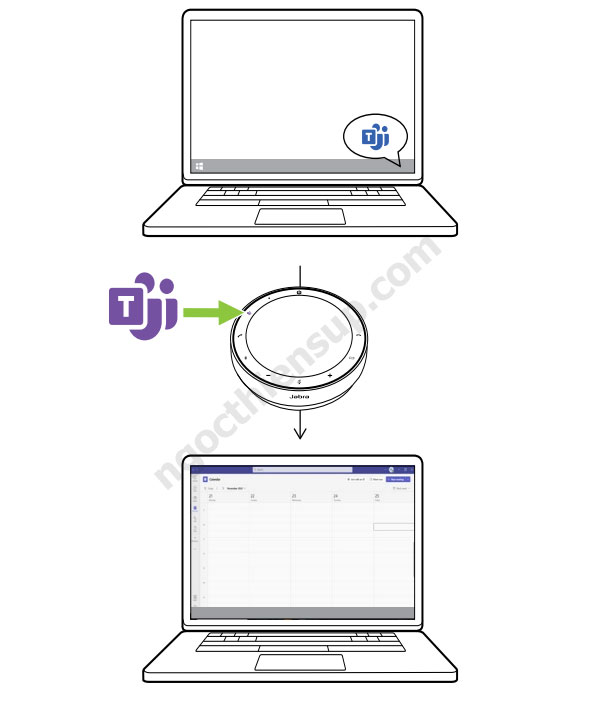
Giơ/hạ tay khi đang họp trong Microsoft Teams
Trong một cuộc họp Microsoft Teams, giữ nút Microsoft Teams (trong 2 giây) trên loa tích hợp micrô để giơ/hạ tay. Hành động này sẽ được biểu thị bằng biểu tượng bàn tay màu vàng bên cạnh tên của bạn.
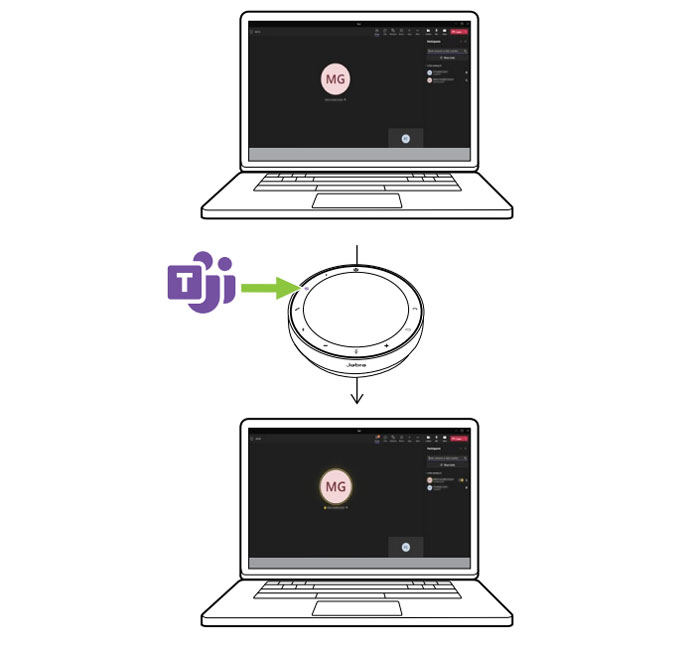
5.6, Vòng đèn LED chỉ báo trạng thái
| VÒNG ĐÈN LED | TRẠNG THÁI |
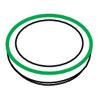 | Đang tham gia cuộc gọi |
 | Đang tắt tiếng |
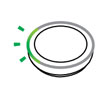 | Cuộc gọi đến |
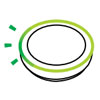 | Cuộc gọi đến trong một cuộc gọi |
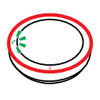 | Cuộc gọi đến trong khi đang tắt tiếng |
 | Cài đặt lại thiết lập nhà máy |
 | Cập nhật vi chương trình |
 | Trạng thái đèn LED ở Chế độ chờ |
 | Truyền phát nội dung nghe nhìn |
5.7, Chỉ báo chất lượng micrô
Đèn LED trên loa tích hợp micrô sẽ sáng để cho biết loa tích hợp micrô đang thu nhận giọng nói quanh thiết bị ở mức độ rõ ràng như thế nào.
| VÒNG ĐÈN LED | THU NHẬN GIỌNG NÓI |
 | Thu nhận giọng nói tối ưu. Khi phát hiện thấy người nói, loa tích hợp micrô sẽ nhấp nháy màu lục hướng về phía giọng nói đó. |
 | Thu nhận giọng nói kém. Di chuyển đến gần loa tích hợp micrô hơn hoặc nói to hơn/rõ ràng hơn. |
 | Thu nhận giọng nói rất kém. Di chuyển đến gần loa tích hợp micrô hơn và nói to hơn/rõ ràng hơn. |
Chỉ báo chất lượng micrô được tắt theo mặc định và có thể bật bằng Jabra Direct hoặc Jabra Sound+.
5.8, Thông báo bằng âm thanh
Loa tích hợp micrô sẽ cho biết trạng thái khôi phục cài đặt gốc, mức pin, ghép nối và kết nối Bluetooth. Bạn có thể chọn thông báo bằng âm thanh hoặc giọng nói bằng cách sử dụng Jabra Direct hoặc Jabra Sound+.
Có thể thay đổi ngôn ngữ của thông báo bằng giọng nói bằng cách sử dụng Jabra Direct. Các ngôn ngữ được hỗ trợ là tiếng Anh, tiếng Quan Thoại, tiếng Đức, tiếng Pháp, tiếng Nhật, tiếng Hàn và tiếng Tây Ban Nha.
5.9, Tự động kết nối lại
Khi tính năng Tự động kết nối lại được bật (mặc định), loa tích hợp micrô sẽ tự động kết nối với thiết bị Bluetooth đã ghép nối trước đây.
Nếu loa tích hợp micrô được sử dụng trong phòng họp hoặc bởi nhiều người, bạn nên tắt tính năng tự động kết nối lại để tránh các kết nối ngoài ý muốn. Nếu tắt tính năng Tự động kết nối lại, loa tích hợp micrô sẽ chỉ cho phép một kết nối Bluetooth tại một thời điểm, tất cả các thiết bị Bluetooth đã ghép nối trước đó sẽ bị hủy ghép nối và cần được ghép nối lại với loa tích hợp micrô. Có thể đặt cấu hình tính năng Tự động kết nối lại trong Jabra Direct hoặc Jabra Sound+.
Để ghép nối thiết bị với loa tích hợp micrô, hãy giữ nút Bluetooth (trong 3 giây) trên loa tích hợp micrô rồi làm theo hướng dẫn bằng lời nói.
5.10, Cài đặt lại thiết lập nhà máy
Khi khôi phục cài đặt gốc cho loa tích hợp micrô, danh sách các thiết bị Bluetooth đã ghép nối và tất cả các cài đặt cá nhân của bạn sẽ bị xóa. Sau khi khôi phục cài đặt gốc, bạn cần phải ghép nối lại Jabra Speak2 75 với các thiết bị Bluetooth của mình.
Để khôi phục cài đặt gốc, hãy giữ nút Trả lời cuộc gọi (Answer call) và nút Kết thúc/từ chối cuộc gọi (End/reject call) trong 4 giây cho đến khi loa tích hợp micrô thông báo ‘restore to factory default’ (khôi phục cài đặt gốc).
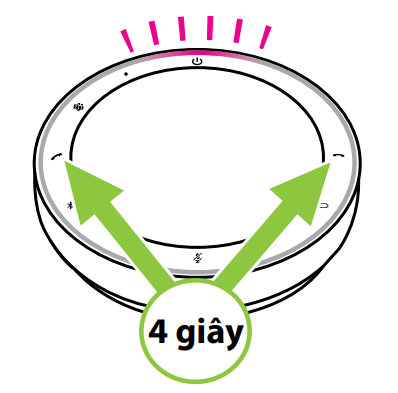
6. Cách chăm sóc thiết bị Jabra của bạn
- Jabra Speak2 75 chỉ được thiết kế để sử dụng trong nhà.
- Tránh bảo quản ở nhiệt độ quá cao hoặc quá thấp (trên 45°C/113°F hoặc dưới -20°C/-4°F).
- Tránh sử dụng ở nhiệt độ quá cao hoặc quá thấp (trên 40°C/104°F hoặc dưới 0°C/32°F).
- Không để loa tích hợp micrô tiếp xúc với nước mưa. Tránh nhúng loa tích hợp micrô vào chất lỏng.
- Không được dán sticker hoặc nhãn lên lưới loa và các nút của loa.
7. Cách vệ sinh thiết bị Jabra
Giữ cho sản phẩm của bạn sạch sẽ bằng cách làm theo các biện pháp vệ sinh tối ưu sau.
- Bôi xà phòng rửa bát thông thường và nước vào một miếng khăn vải, đồng thời nhớ vắt khăn thật khô. Chỉ dùng xà phòng và nước – không dùng chất tẩy rửa mạnh.
- Lau nhẹ sản phẩm, đảm bảo bề mặt không còn dính lớp bọt xà phòng nào.
- Giữ nguyên sản phẩm trong ít nhất một phút.
- Rửa bề mặt bằng cách dùng một miếng vải hơi ẩm (chỉ thấm vào nước) và lau sạch.
- Để sản phẩm khô.
- Khi không dùng sản phẩm, hãy giữ sạch sản phẩm bằng cách tránh để sản phẩm tiếp xúc với các bề mặt bẩn, đồng thời cất sản phẩm trong túi đựng.
Trong quá trình sử dụng loa hội nghị Jabra Speak2 75 nếu có thắc mắc gì vui lòng gọi 1900099978. Nếu có nhu cầu tư vấn mua sản phẩm vui lòng gọi 028.777.98.999.






