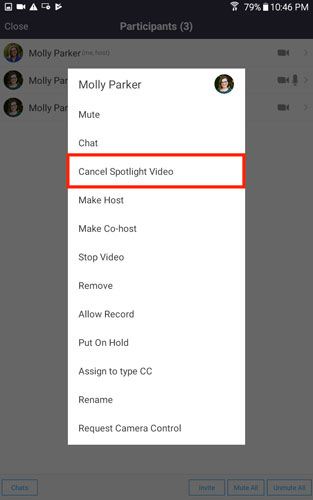Cách sử dụng Spotlight trên Zoom
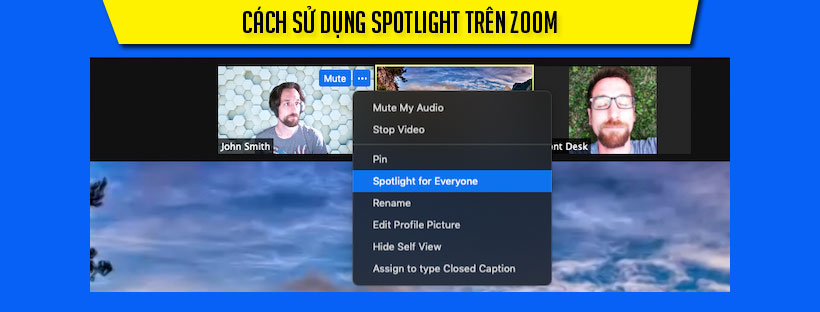
Video nổi bật (Spotlight video) đưa tối đa 9 người tham gia làm diễn giả chính hoạt động cho tất cả những người tham gia và những người tham gia sẽ chỉ nhìn thấy những diễn giả này. Tính năng chiếu sáng điểm cũng có thể được thực hiện trong quá trình chia sẻ màn hình. Tính năng này thường được sử dụng để làm nổi bật một diễn giả chính.
Bài viết này đề cập đến các video nổi bật trên ứng dụng Zoom trên máy tính để bàn và ứng dụng Zoom dành cho thiết bị di động, nhưng bạn cũng có thể làm nổi bật các video trong Zoom Rooms.
Ngoài ra, bạn có thể ghim tối đa 9 video của người tham gia, điều này sẽ chỉ khiến họ trở thành người thuyết trình chính trên thiết bị của bạn. Những người tham gia khác vẫn sẽ có Người phát biểu đang hoạt động.
Yêu cầu của tính năng Spotlight trên Zoom
- Người chủ trì hoặc đồng chủ trì cuộc họp
- Ứng dụng zoom trên máy tính để bàn hoặc ứng dụng Zoom trên di động
- Ba (3) người tham gia trở lên có bật video
- Lưu ý: Làm nổi bật nhiều video yêu cầu phiên bản ứng dụng desktop client để bàn 5.2.2 trên Windows hoặc macOS
Cách sử dụng Spotlight trên Zoom
1. Spotlight trên Zoom trên máy tính
1.1, Windows | Mac
- Ở đầu màn hình, hãy di chuột qua video của người tham gia mà bạn muốn làm nổi bật và nhấp vào …
- Nhấp vào Spotlight for Everyone.

- (Tùy chọn) Để làm nổi bật những người tham gia bổ sung (tổng cộng tối đa 9 người), hãy thực hiện lại bước 1 và bước 2 nếu cần, nhấp vào Add Spotlight thay thế.
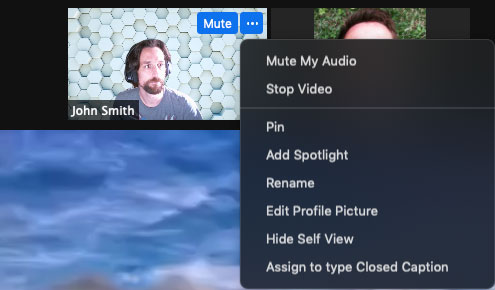
Để tắt Spotlight
- Nhấp vào Remove Spotlight ở góc trên bên trái của vùng video.
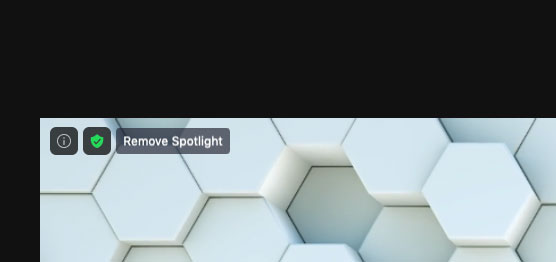
- Thao tác này sẽ đưa cuộc họp trở lại Active Speaker.
Spotlight khi tôi nói
Tiêu điểm (Spotlight) khi tôi nói là một tính năng sẽ hiển thị video của bạn trên màn hình của riêng bạn khi bạn đang ở trong Bố cục video của người thuyết trình đang hoạt động và đang nói. Điều này có thể hữu ích nếu bạn đang ghi âm cục bộ.
Để bật cài đặt này:
- Đăng nhập vào ứng dụng máy tính để bàn.
- Nhấp vào ảnh hồ sơ của bạn rồi nhấp vào Settings.
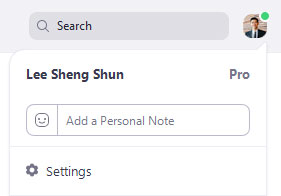
- Nhấp vào tab Video.

- Chọn Spotlight my video when I Speak.
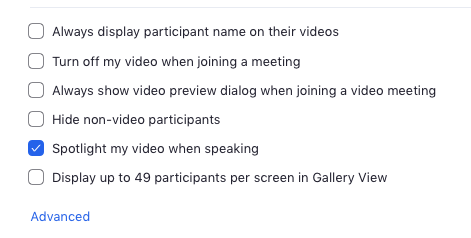
1.2, Linux
- Nhấp chuột phải vào video của người tham gia mà bạn muốn làm nổi bật.
- Nhấp vào Spotlight Video.
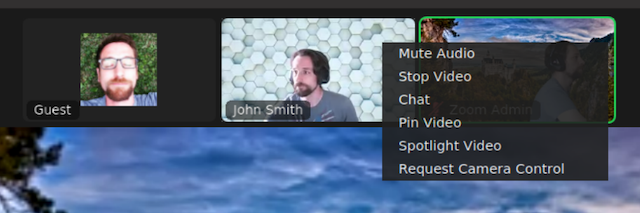
Để tắt Spotlight
- Nhấp vào Cancel the Spotlight Video ở góc trên bên trái của vùng video.
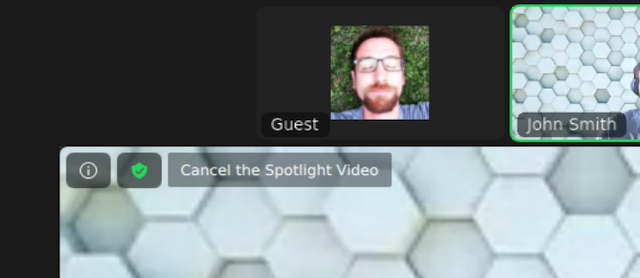
Thao tác này sẽ đưa cuộc họp trở lại Active Speaker.
2. Spotlight trên Zoom trên điện thoại
2.1, iOS
- Nhấn vào Participants. Điều này sẽ nằm ở đầu màn hình của bạn trên iPad và ở cuối màn hình của bạn trên iPhone.
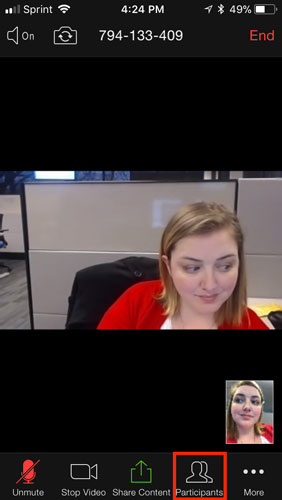
- Nhấn vào tên của người tham gia mà bạn muốn làm nổi bật.
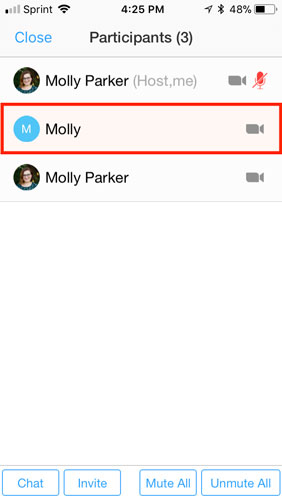
- Nhấn vào Spotlight Video.
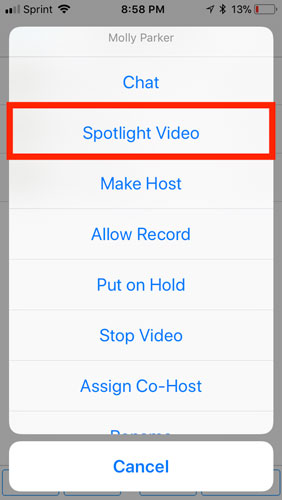
Tắt Spotlight
- Nhấn vào Participants. Điều này sẽ nằm ở đầu màn hình của bạn trên iPad và ở cuối màn hình của bạn trên iPhone.
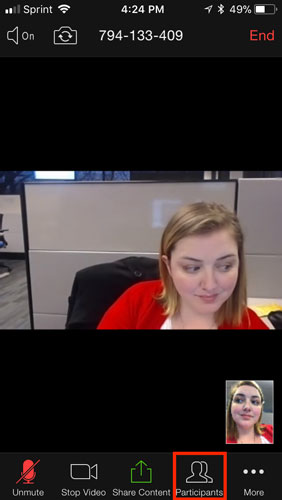
- Nhấn vào tên của người tham gia.
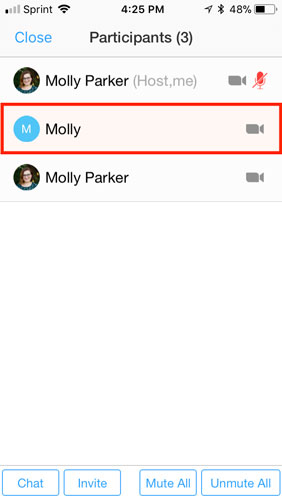
- Nhấn vào Cancel Spotlight Video.
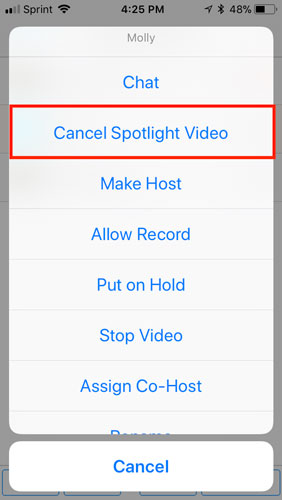
2.2, Android
- Nhấn vào Participants.
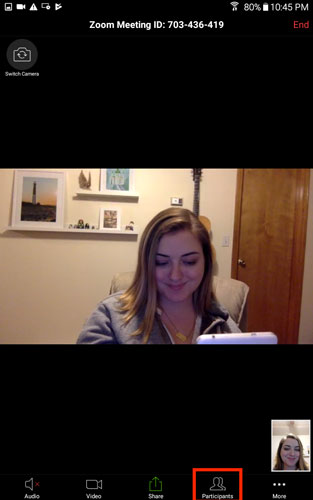
- Nhấn vào tên của người tham gia mà bạn muốn làm nổi bật.
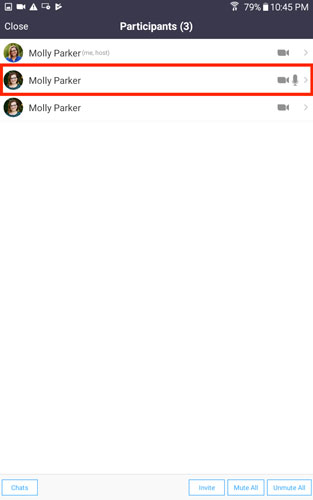
- Nhấn vào Spotlight Video.
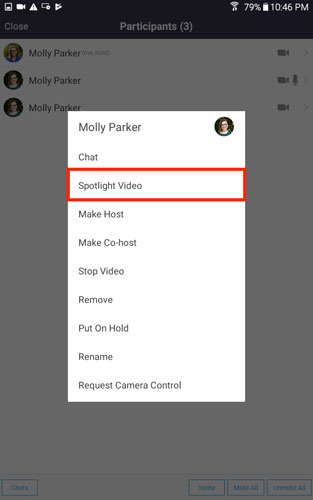
Tắt Spotlight
- Nhấn vào Participants.
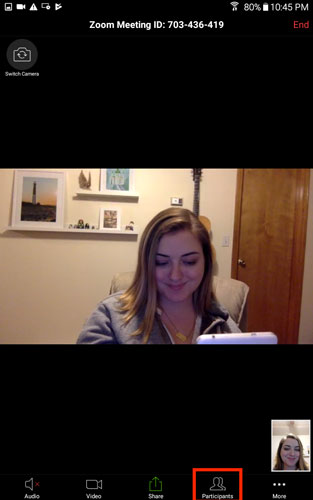
- Nhấn vào tên của người tham gia.
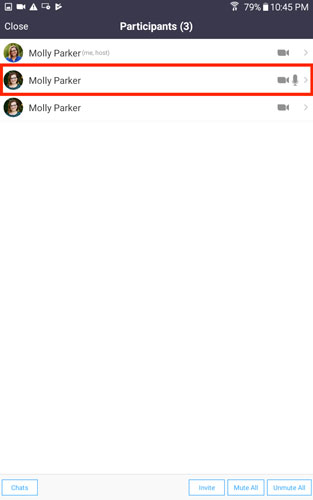
- Nhấn vào Cancel Spotlight Video.