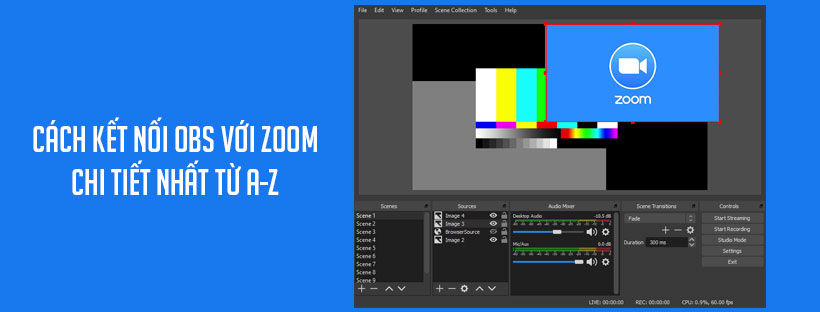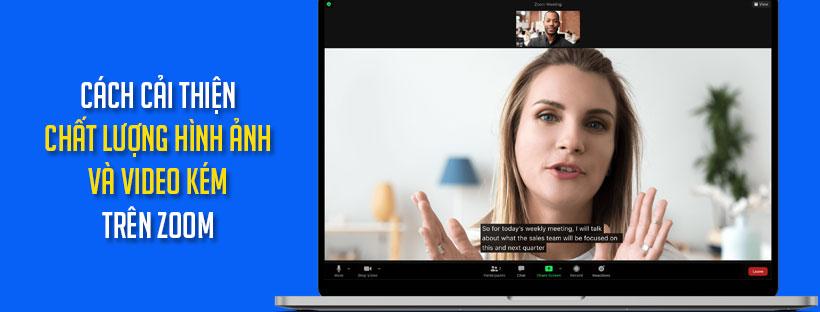Cách sử dụng tính năng hiệu ứng Studio trên Zoom
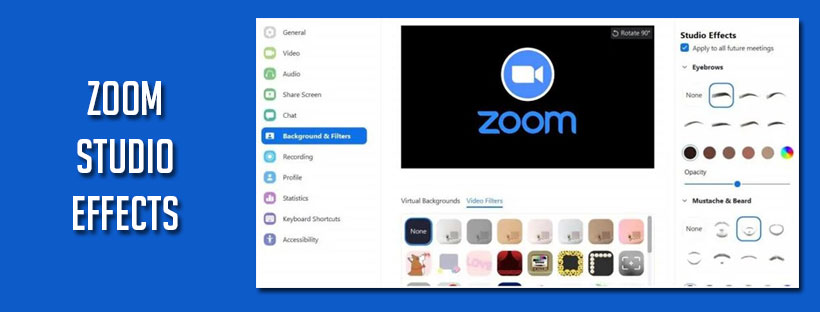
Tính năng hiệu ứng Studio (Studio Effects) trên Zoom cho phép người dùng thay đổi các yếu tố trên khuôn mặt của họ, chẳng hạn như: Lông mày, Ria mép và râu, Màu môi. Đáng chú ý, các tính năng Zoom “Studio Effects” này tương tự như những gì các ứng dụng mạng xã hội khác như Instagram và Snapchat cung cấp. Nếu bạn cũng là người dùng Zoom và muốn biết cách sử dụng các tính năng hiệu ứng Studio trên Zoom, hãy làm theo hướng dẫn này.
Hiệu ứng Studio trên Zoom là gì?
Vì cuộc gọi điện video hàng ngày có thể trở nên nhàm chán, Zoom đã thêm “Hiệu ứng Studio” để mang lại một số yếu tố thú vị cho người dùng. Sử dụng Hiệu ứng Zoom Studio, người dùng sẽ có thể thay đổi tóc trên khuôn mặt, thay đổi màu môi, thêm râu và cũng có thể áp dụng các bộ lọc khác nhau. Để sử dụng tính năng mới này, bạn nên đảm bảo rằng bạn đã cài đặt phiên bản mới nhất của ứng dụng gọi điện video Zoom trên PC của mình. Một điều quan trọng khác mà bạn cần lưu ý là tính năng Zoom Studio Effects không khả dụng cho người dùng di động.
Cách bật hiệu ứng Studio trên Zoom
Trước tiên, hãy tải xuống phiên bản mới nhất của ứng dụng gọi điện video Zoom cho hệ điều hành tương ứng của bạn.
Cài đặt phiên bản mới nhất của ứng dụng Zoom trên màn hình của bạn.
Xem thêm: Tải Zoom phiên bản mới nhất
- Đăng nhập vào ứng dụng Zoom desktop client.
- Nhấp vào biểu tượng Settings (cài đặt).
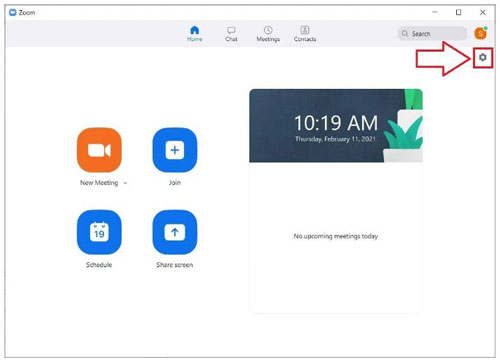
- Nhấp vào tùy chọn Background & Filter (Nền & Bộ lọc).
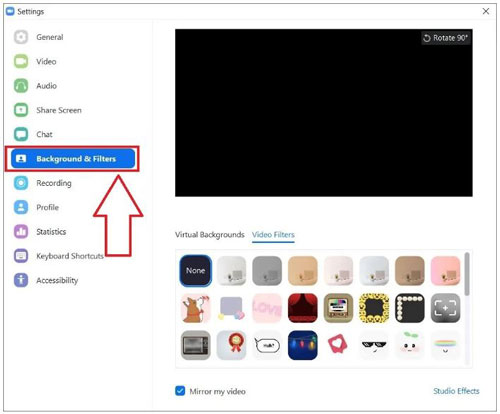
- Trên ngăn bên phải, nhấp vào tùy chọn Studio Effects (Hiệu ứng Studio) ở góc dưới bên phải.
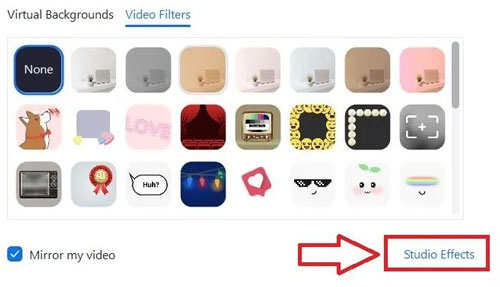
- Về phía bên phải, một bảng điều khiển sẽ mở ra với các phần khác nhau bao gồm từng đặc điểm trên khuôn mặt.
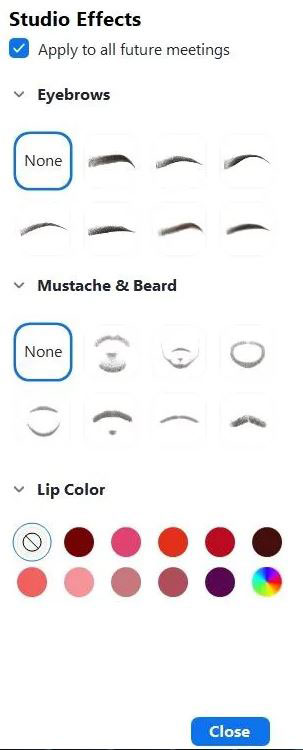
Trước khi chúng tôi tiếp tục hướng dẫn cho từng hiệu ứng, hãy nhớ rằng mỗi hiệu ứng đi kèm với ba tùy chọn tùy chỉnh: Hình dạng, Màu sắc và Độ mờ. Ba tùy chọn này sẽ được tùy chỉnh để đạt được giao diện mong muốn của bạn. Bây giờ, chúng ta hãy khám phá cách hoạt động của từng hiệu ứng.
Cách thay đổi khuôn mặt của bạn trên Zoom
1. Thay đổi lông mày trên Zoom
Lông mày là phần đầu tiên bạn có thể chỉnh sửa. Có tổng cộng bảy kiểu lông mày để bạn lựa chọn – cụ thể là soft arch, thin arch, high arch, curved, straight, sharp, và fit straight. Chọn bất kỳ hình dạng lông mày mong muốn của bạn.
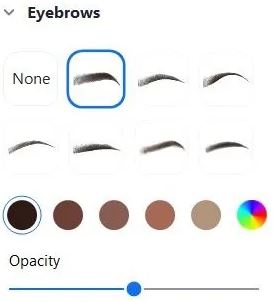
Thứ hai, bạn cần chọn màu sắc hiệu ứng lông mày của bạn. Bạn có thể chọn từ các tùy chọn màu có sẵn hoặc tạo màu tùy chỉnh từ bánh xe màu. Cuối cùng nhưng không kém phần quan trọng, bạn có thể thay đổi độ mờ của bộ lọc lông mày. Sử dụng thanh trượt, bạn có thể tăng / giảm độ mờ của lông mày.
2. Thay đổi ria mép và râu trên Zoom
Các tùy chọn tùy chỉnh để thay đổi hoặc thêm râu hoặc ria mép tương tự như những gì bạn nhận được khi thay đổi lông mày. Có bảy tùy chọn râu/ ria mép mà Zoom cung cấp trong các tính năng Studio Effects của nó: Blaze, Royale, Pencil, Circle, Handlebar, Horseshoe và Chevron.
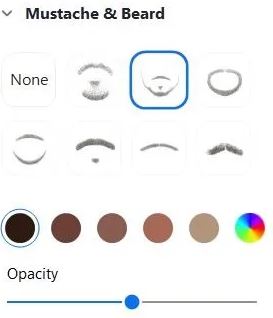
Khi bạn đã chọn bộ râu / ria mép mà bạn muốn có trên khuôn mặt của mình, chỉ cần chọn màu sắc và độ mờ của thành phần trên khuôn mặt, và râu sẽ xuất hiện trên khuôn mặt của bạn.
3. Thay đổi màu môi trên Zoom
Đối với màu môi, chỉ có hai tùy chọn tùy chỉnh: màu sắc và độ mờ. Bạn có thể chọn màu môi yêu thích của mình từ bảng màu. Sau khi chọn màu môi, bạn có thể điều chỉnh độ mờ của môi.
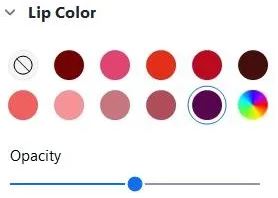
Sau khi tất cả các đặc điểm trên khuôn mặt được chọn theo diện mạo mong muốn, bạn cần nhấn nút Lưu. Để đặt lại những thay đổi mà bạn đã thực hiện cho khuôn mặt của mình hoặc xóa Hiệu ứng Studio áp dụng cho khuôn mặt của bạn, bạn cần chuyển đến menu Hiệu ứng Studio và nhấp vào Đặt lại.
Cách xóa các thay đổi trên khuôn mặt của bạn trên Zoom
Studio Effects là một tính năng rất hữu ích để phát điên vào những dịp đặc biệt, hỗ trợ các đội yêu thích của bạn hoặc thậm chí cố gắng tạo vẻ văn minh cho một cuộc họp chính thức nếu đó là những gì bạn cần. Đó là một cách trang điểm ảo hiệu quả và thuyết phục với phạm vi sáng tạo tuyệt vời và quan trọng hơn, tùy chọn để bắt đầu lại hoàn toàn nếu bạn cần.
Khi bạn đã thiết lập giao diện cho mình bằng cách sử dụng Studio Effects, nó sẽ vẫn tồn tại khi bạn thực hiện cuộc gọi Zoom. Tuy nhiên, nếu bạn muốn trở lại bình thường, hãy nhấp vào nút Reset mà bạn sẽ tìm thấy ngay sau phần Màu môi trong bảng Hiệu ứng Studio.
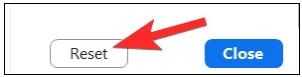
Hãy nhớ rằng sau khi bạn nhấn Reset, tất cả các tùy chỉnh trước đó sẽ bị mất và sẽ không có cách nào để giữ lại giao diện trước đó mà bạn đã tạo (ít nhất là hiện tại).