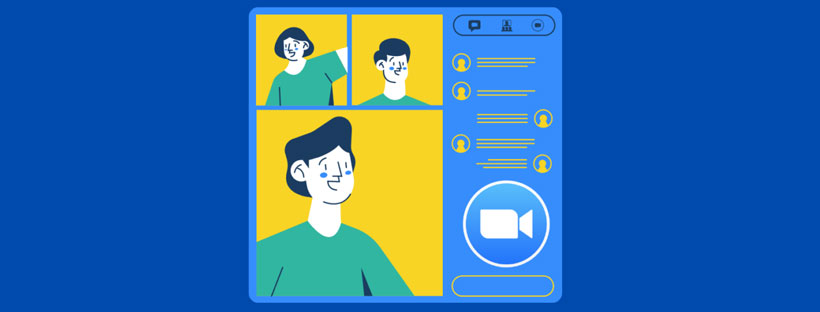Cách sử dụng tính năng “Immersive View” mới của Zoom
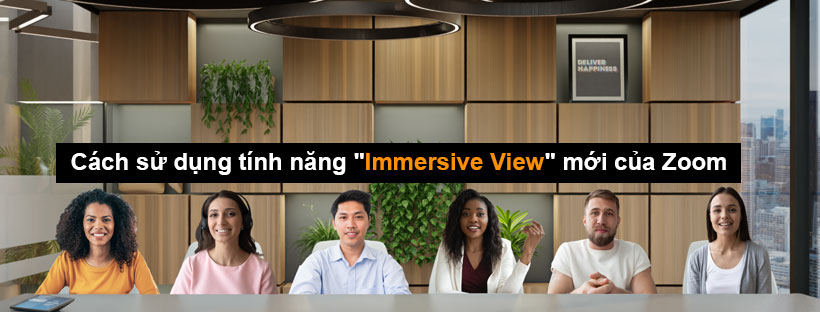
Zoom đã bắt đầu triển khai chế độ “Immersive View” tương đương với chế độ “Together mode” trong Microsoft Teams và cho phép bạn và mọi người trong một cuộc họp trò chuyện trên một màn hình ảo duy nhất. Mặc dù chế độ Together mode hỗ trợ tối đa 49 người tham gia, nhưng chế độ immersive view của Zoom đạt tối đa 25 người tham gia. Bạn sẽ cần sử dụng các chế độ xem khác cho các cuộc họp lớn. Trong bài viết này, Ngọc Thiên hướng dẫn các bạn cách sử dụng tính năng mới trong Zoom “Immersive View”.
Immersive View là gì?
Những người tổ chức cuộc họp và hội thảo trên web có thể chọn Chế độ Immersive View của Zoom giống như cách họ chọn Chế độ xem diễn giả hoặc Chế độ xem thư viện. Khi bật Chế độ Immersive View, máy chủ sẽ có tùy chọn đặt người tham gia tự động hoặc thủ công vào một cảnh ảo do họ chọn. Máy chủ cũng có thể dễ dàng di chuyển người tham gia xung quanh cảnh đó và thậm chí thay đổi kích thước hình ảnh của người tham gia để có trải nghiệm tự nhiên hơn.
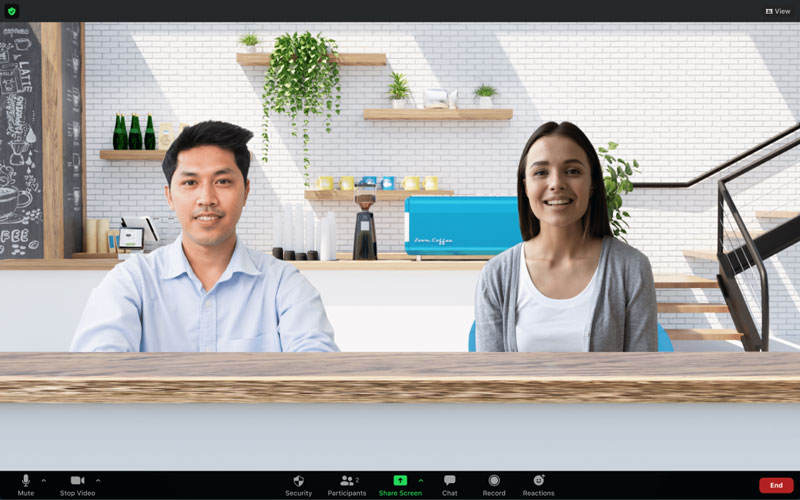
Bạn muốn thay đổi mọi thứ? Máy chủ có thể dễ dàng thay đổi cảnh hoặc hoàn nguyên về Chế độ xem loa hoặc Thư viện bất kỳ lúc nào. Chúng tôi đã cung cấp một số cảnh để bạn bắt đầu, nhưng bạn cũng có thể tải lên của riêng mình. Người dẫn chương trình thậm chí có thể sử dụng video của riêng họ làm cảnh Immersive View, đưa người tham gia vào nền ảo cá nhân của họ.

Điều kiện để sử dụng tính năng Immersive View
- Zoom desktop client
- Windows phiên bản 5.6.3 trở lên
- macOS phiên bản 5.6.3 trở lên
- Đối với macOS: Hệ điều hành phiên bản 13.3 (High Sierra) trở lên
Cách bật tính năng Immersive View trong Zoom
Lưu ý: Theo mặc định, cài đặt này được bật cho tài khoản Miễn phí và tài khoản Pro đơn lẻ và bị vô hiệu hóa cho tất cả các loại tài khoản khác.
1. Account
Để bật tính năng Immersive View cho tất cả người dùng trong tài khoản:
- Đăng nhập vào cổng web Zoom với tư cách là quản trị viên có quyền chỉnh sửa cài đặt tài khoản.
- Trong menu điều hướng, nhấp vào Account Management, sau đó nhấp vào Account Settings.
- Trong tab Meeting bên dưới phần In Meeting (Advanced), hãy tìm tùy chọn Immersive View và xác minh rằng cài đặt này đã được bật.
Lưu ý : Nếu cài đặt bị tắt, hãy nhấp vào nút chuyển đổi để bật. Nếu hộp thoại xác minh xuất hiện, hãy chọn Turn On để xác minh thay đổi. - (Tùy chọn) Nếu bạn muốn đặt cài đặt này bắt buộc đối với tất cả người dùng trong tài khoản của mình, hãy nhấp vào biểu tượng khóa
 , sau đó nhấp vào Lock để xác nhận cài đặt.
, sau đó nhấp vào Lock để xác nhận cài đặt.
2. Group
Để bật tính năng Immersive View cho tất cả các thành viên của một nhóm cụ thể:
- Đăng nhập vào cổng web Zoom với tư cách là quản trị viên có quyền chỉnh sửa nhóm người dùng.
- Trong menu điều hướng, nhấp vào User Management rồi nhấp vào Group Management.
- Bấm vào tên của nhóm, sau đó bấm vào tab Meeting để truy cập Cài đặt.
- Trong tab Meeting bên dưới phần In Meeting (Advanced), hãy tìm tùy chọn Immersive View và xác minh rằng cài đặt này đã được bật.
Ghi chú :- Nếu cài đặt bị tắt, hãy nhấp vào nút chuyển đổi Trạng thái để bật cài đặt này. Nếu hộp thoại xác minh xuất hiện, hãy chọn Turn On để xác minh thay đổi.
- Nếu cài đặt chuyển sang màu xám, nó đã bị khóa ở cấp tài khoản và cần được thay đổi ở cấp đó.
- (Tùy chọn) Nếu bạn muốn đặt cài đặt này là bắt buộc đối với tất cả người dùng trong nhóm này, hãy nhấp vào biểu tượng khóa
 , sau đó nhấp vào Lock để xác nhận cài đặt.
, sau đó nhấp vào Lock để xác nhận cài đặt.
3. User
Để bật tính năng Immersive View cho mục đích sử dụng của riêng bạn:
- Đăng nhập vào cổng web Zoom.
- Trong menu điều hướng, nhấp vào Settings.
- Trong tab Meeting bên dưới phần In Meeting (Advanced), hãy tìm tùy chọn Immersive View và xác minh rằng cài đặt này đã được bật.
Ghi chú :- Nếu cài đặt bị tắt, hãy nhấp vào nút chuyển đổi Trạng thái để bật cài đặt này. Nếu hộp thoại xác minh xuất hiện, hãy chọn Turn On để xác minh thay đổi.
- Nếu cài đặt chuyển sang màu xám, nó đã bị khóa ở cấp tài khoản và cần được thay đổi ở cấp đó.
Cách bắt đầu tính năng Immersive View trên Zoom
- Bắt đầu cuộc họp hoặc hội thảo trên web với tư cách là người chủ trì.
- Ở góc trên cùng bên phải, nhấp vào View
 .
. - Nhấp vào Immersive View.
- Chọn một trong các tùy chọn sau để đưa người tham gia vào hiện trường:
- Automatically: Điều này sẽ bao gồm nhiều người tham gia nhất có thể trong cảnh bạn chọn. Những người tham gia có thể được hoán đổi và sắp xếp trong cảnh nhập vai.
- Manually: Bạn sẽ thêm hoặc xóa người tham gia như bạn muốn. Nếu chọn nhiều hơn mức cho phép cho một cảnh cụ thể, các phần bổ sung sẽ bị loại bỏ.
- Chọn cảnh bạn muốn sử dụng. Mỗi cảnh chỉ định số lượng địa điểm được xác định trước tối đa cho những người tham dự.
- Nhấp vào Start để bắt đầu chế độ xem nhập vai.
Ghi chú:
- Những người tham dự sử dụng các phiên bản của ứng dụng khách Zoom trên máy tính để bàn, ứng dụng dành cho thiết bị di động và Zoom Rooms không hỗ trợ Immersive View sẽ xem những người tham gia khác trong Chế độ xem thư viện hoặc Chế độ xem loa (tùy chọn nào đã được sử dụng trước khi Immersive View bắt đầu) và người tham gia sẽ được hiển thị bằng màu đen lý lịch. Những người có thể xem Immersive View sẽ thấy những người tham dự này trong cảnh với nền gốc của họ, ảo hoặc không.
- Tính năng ghi Immersive View chưa được hỗ trợ. Các bản ghi sẽ chỉ xuất hiện dưới dạng bố cục Thư viện hoặc Loa, tùy thuộc vào cài đặt ghi âm trên đám mây hoặc được sử dụng trước khi Immersive View được bắt đầu cho các bản ghi cục bộ.
- Những người tham dự được đưa vào hiện trường mà không đáp ứng các yêu cầu của hệ thống Nền ảo sẽ được hiển thị với một khung hình tròn xung quanh họ.
- Những người tham dự được đưa vào hiện trường đã tắt video của họ sẽ xuất hiện dưới dạng ảnh hồ sơ của họ.
- Khi chia sẻ màn hình, Immersive View sẽ kết thúc và được thay thế bằng màn hình được chia sẻ. Khi dừng chia sẻ, Immersive View sẽ bắt đầu lại với các vị trí giống như trước.
Cách thay đổi Immersive View
- Ở góc trên cùng bên phải, nhấp vào View
 .
. - Nhấp vào Change Immersive View.
- Chọn cảnh mới và kiểm tra nhiệm vụ của người tham gia.
- Nhấp vào Start để khởi chạy cảnh mới.
Cách thêm hình nền Immersive View vào Zoom
Zoom hiểu rằng bộ sưu tập background Immersive View có sẵn không đủ đáp ứng nhu cầu của tất cả mọi người trên thế giới. Vì thế, nó cho phép người dùng tùy biến cảnh ảo trong một cuộc họp trên Zoom. Bạn có thể upload hình nền yêu thích khi kích hoạt Immersive View.
Lưu ý: Nếu dùng Immersive View tùy biến, bạn sẽ không có các vị trí trống được xác định trước như ở hình nền thực tế ảo có sẵn trong Zoom. Điều đó có nghĩa bạn phải tự tay sắp đặt vị trí cho từng thành viên trong cuộc họp.
- Ở góc trên cùng bên phải, nhấp vào View
 .
. - Nhấp vào Change Immersive View.
- Nhấp
 để thêm nền tùy chỉnh.
để thêm nền tùy chỉnh. - Trong hộp thoại chọn tệp, hãy tìm và chọn hình ảnh sẽ được sử dụng.
- Nhấp vào Open.
- Nhấp vào Start để khởi chạy cảnh mới.
- Nhấp và kéo video của người tham gia xuống hiện trường, điều chỉnh kích thước của chúng nếu cần.
Di chuyển và điều chỉnh người tham gia
Khi chế độ xem nhập vai bắt đầu, càng nhiều video của người tham gia / tham luận viên mà cảnh đó cho phép theo mặc định (hoặc ít hơn) sẽ được đặt ở các vị trí được xác định trước.
Khi các địa điểm xác định trước được lấp đầy, không phải mọi người tham gia đều được chọn cho cảnh hoặc người tham dự đến muộn, những người tham gia bổ sung được xếp phía trên cảnh nhập vai. Người tổ chức có thể để những video này phía trên hiện trường, có thể nhấp và kéo video xuống vị trí trống hoặc nhấp và kéo video để thay thế người khác. Các video được thả gần một vị trí được xác định trước sẽ gắn liền với vị trí đó và kích thước của cảnh đó cho mỗi video.
1. Để thay đổi kích thước video
- Nhấp vào người tham gia video để xem một hộp mỏng, màu xanh lam phác thảo bảng điều khiển video của họ.
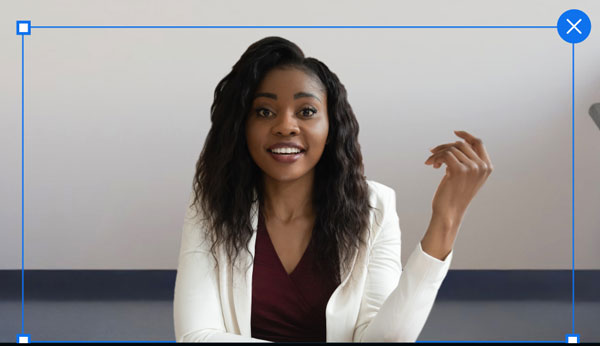
- Nhấp và kéo người tham gia đến một vị trí trong cảnh.
- Nhấp và kéo một trong các góc của hộp để thay đổi kích thước video của họ.
2. Kết thúc tính năng Immersive View
- Ở góc trên cùng bên phải, nhấp vào View
 .
. - Nhấp vào một bố cục video có sẵn khác, chẳng hạn như Gallery hoặc Speaker.
- Xác nhận kết thúc Immersive View bằng cách nhấp vào Stop.
- (Tùy chọn) Chọn Don’t ask me again để ngăn cửa sổ xác nhận trong tương lai.