Cách sử dụng tính năng nhận phòng và trả phòng của Zoom Rooms
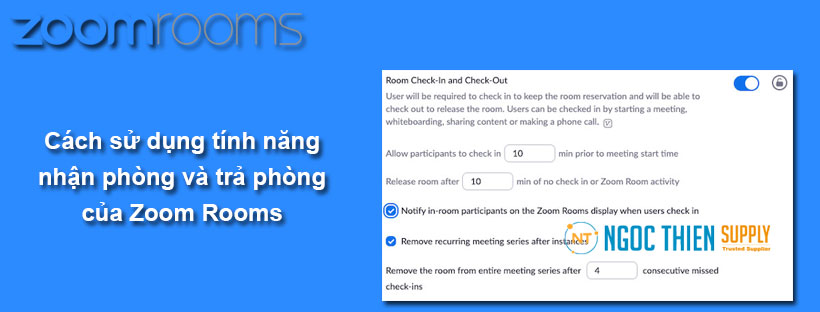
Tính năng nhận phòng (check-in) và trả phòng (check-out) của Zoom Rooms giúp bạn tận dụng tối đa dịch vụ phòng. Khi bật tùy chọn này, người dùng phải bắt đầu cuộc họp Zoom đã lên lịch hoặc thực hiện nhận phòng để giữ đặt phòng. Nếu người dùng không nhận phòng trong vòng số phút nhất định sau thời gian bắt đầu đã lên lịch, số phút này được cấu hình trước, thì phòng sẽ được giải tán khỏi cuộc họp đã được lên lịch và có sẵn cho người khác sử dụng. Các hoạt động Zoom Rooms như bắt đầu cuộc họp đã lên lịch, bắt đầu cuộc họp tức thời, thực hiện cuộc gọi điện thoại và bắt đầu chia sẻ màn hình được tính là hoạt động nhận phòng và không yêu cầu thực hiện hoạt động nhận phòng riêng biệt.
Nếu cuộc họp kết thúc sớm hơn dự kiến, bạn cũng có thể trả phòng cho cuộc họp đã được lên lịch, điều này sẽ rút ngắn thời gian của sự kiện lịch và khiến cho khoảng thời gian không sử dụng đó có sẵn cho người khác sử dụng.
Yêu cầu
- Zoom Rooms dành cho Phòng hội nghị trên PC 5.1.0 (2745.0802) trở lên
- Zoom Rooms dành cho Phòng hội nghị trên Mac 5.1.0 (2745.0802) trở lên
- Zoom Rooms dành cho Phòng hội nghị trên hệ điều hành Chrome OS3.6.7 (3675.0710) trở lên
Lưu ý: Hiện nay chỉ có tính năng nhận phòng được hỗ trợ cho hệ điều hành ChromeOS - Trình điều khiển Zoom Rooms dành cho iOS 5.1.0 (2745.0802) trở lên
- Trình điều khiển Zoom Rooms dành cho Android 5.1.0 (2745.0802) trở lên
- Trình điều khiển Zoom Rooms dành cho Windows 5.1.0 (2745.0802) trở lên
Bật tính năng nhận phòng và trả phòng của Zoom Rooms
Thực hiện các bước sau để bật tính năng nhận phòng và trả phòng cho toàn bộ Zoom Rooms trên tài khoản của bạn. Sau khi bật tính năng này, bạn cũng có thể tự động gỡ các cuộc họp định kỳ khỏi Zoom Room sau số lần nhỡ lượt nhận phòng nhất định.
- Đăng nhập vào Zoom Web Portal.
- Trên menu điều hướng, nhấp vào Room Management, sau đó nhấp vào Zoom Rooms.
- Nhấp vào Account Settings.
- Dưới mục Hồ sơ tài khoản, bật tính năng Room Check-In and Check-Out.
- (Tùy chọn) Thay đổi các cài đặt sau:
- Điều chỉnh khoảng thời gian trước cuộc họp khi người dùng có thể nhận phòng và điều chỉnh khoảng thời gian từ sau thời gian bắt đầu cuộc họp đến khi cuộc họp được giải tán. Bạn có thể chọn một số từ danh sách thả xuống hoặc nhập số thủ công.
- Chọn Remove recurring meeting series after instances để tự động gỡ cuộc họp định kỳ khỏi Zoom Room sau số lần bỏ lỡ lượt nhận phòng nhất định.
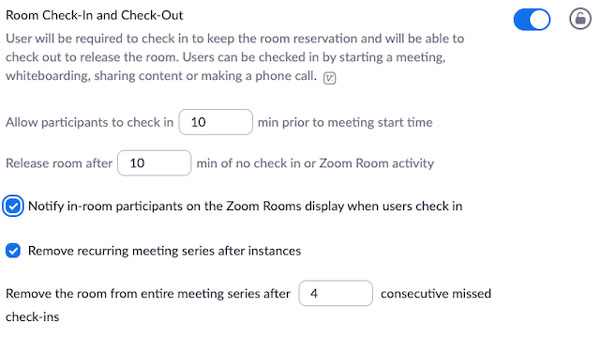
Cách sử dụng tính năng nhận phòng (room check-in)
Để nhận phòng trong Zoom Room, bạn chỉ cần bắt đầu cuộc họp đã lên lịch, bắt đầu cuộc họp tức thời, triệu tập từ phòng hoặc bắt đầu chia sẻ màn hình. Ngoài ra, bạn cũng có thể nhận phòng bằng trình điều khiển hoặc hiển thị lên lịch.
Nếu bạn không bắt đầu hoặc nhận phòng cho cuộc họp trong thời gian đã cấu hình, cuộc họp sẽ bị hủy và gỡ khỏi hệ thống lên lịch.
Trình điều khiển phòng
Chạm vào Check In trên trình điều khiển để xác nhận rằng bạn đã vào phòng. Nếu cuộc họp đã được lên lịch là cuộc họp Zoom, trình điều khiển sẽ hiển thị nút Start thay vì Nhận phòng.
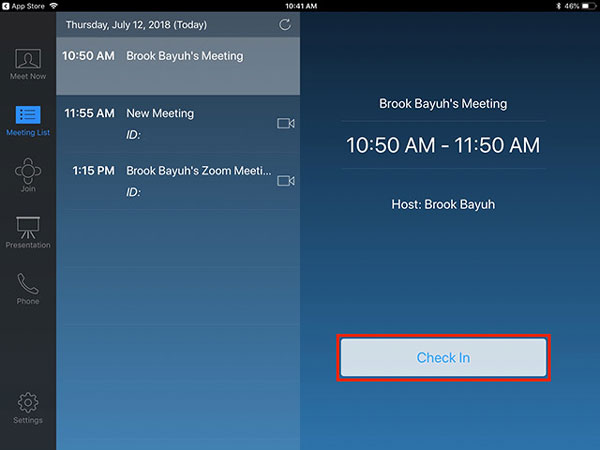
Hiển thị lên lịch
Chạm vào Check In cho cuộc họp Zoom của bạn.
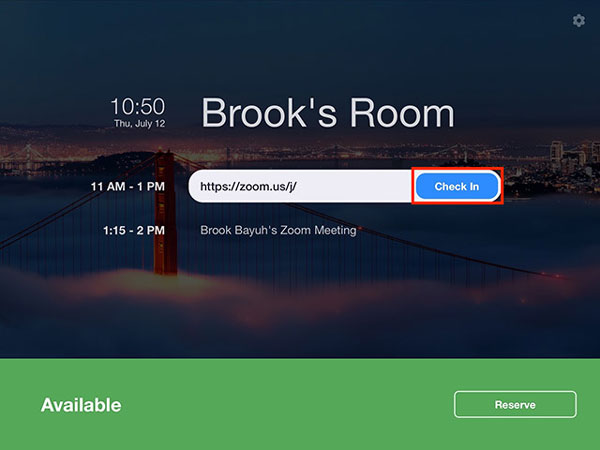
Sử dụng tính năng trả phòng (room check-out)
Khi cuộc họp của bạn kết thúc sớm và bạn muốn cung cấp lại phòng này cho những người khác, bạn có thể chạm vào tùy chọn Trả phòng trên trình điều khiển để điều chỉnh sự kiện lịch sao cho khoảng thời gian còn lại của cuộc họp được chuyển sang trạng thái khả dụng.
Trình điều khiển phòng
Chạm vào tùy chọn Check Out trên trình điều khiển.
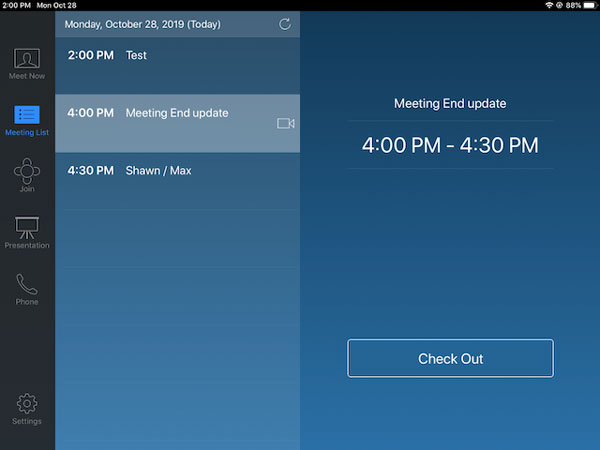
Xem thêm: Hướng dẫn sử dụng Zoom Rooms từ A đến Z




