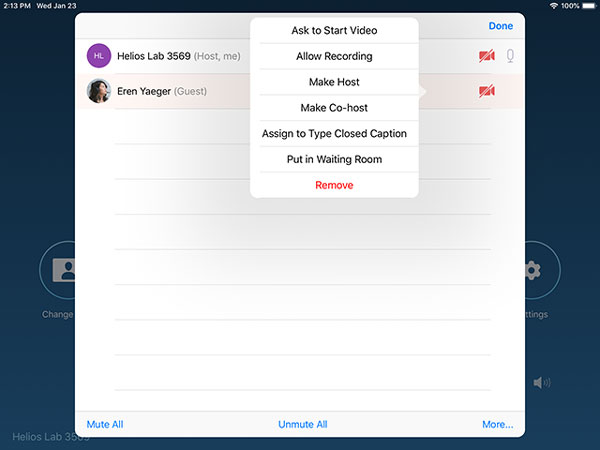Cách sử dụng tính năng phòng chờ trên Zoom Rooms
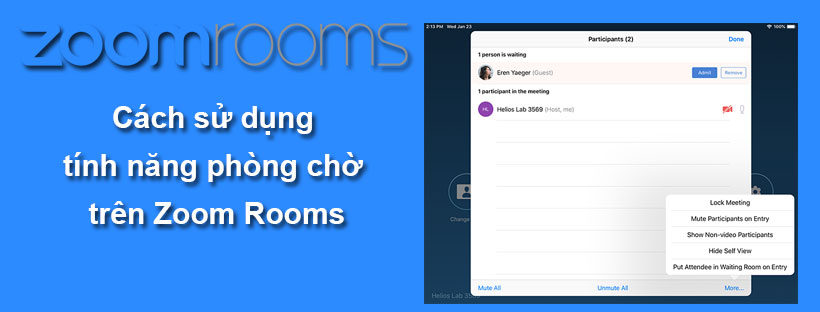
Tính năng Phòng chờ cho phép người chủ trì kiểm soát khi có người tham gia cuộc họp. Là người chủ trì cuộc họp, bạn có thể kết nạp từng người tham dự một hoặc giữ tất cả những người tham dự trong phòng chờ và kết nạp tất cả họ cùng một lúc.
Yêu cầu
- Zoom Rooms cho Phòng hội thảo dành cho PC – 4.5.0 (1032.0906) trở lên
- Zoom Rooms cho Phòng hội nghị dành cho Mac – 4.3.0 (446.0130) trở lên
- Zoom Rooms cho Phòng hội nghị dành cho Chrome – 3.6.2995.0127 trở lên
- Bộ điều khiển Zoom Rooms dành cho iOS – 4.3.6 (220.0125) trở lên
- Bộ điều khiển Zoom Rooms dành cho Android – 4.3.6 (40253.0127) trở lên
- Bộ điều khiển Zoom Rooms dành cho Windows – 4.3.6 (13374.0129) trở lên
- Phòng chờ được kích hoạt trong cổng web Zoom
Hướng dẫn sử dụng tính năng phòng chờ trên Zoom Rooms
1. Bật hoặc tắt phòng chờ trong cuộc họp
- Với tư cách là người chủ trì cuộc họp, hãy nhấn vào Manage Participants.
- Nhấp vào More ở cuối cửa sổ dành cho người tham gia và chạm vào Put Attendee in Waiting Room on Entry để bật tính năng này.
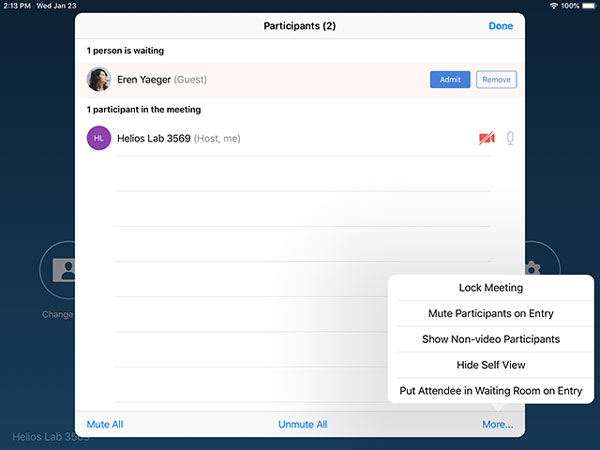
2. Chấp nhận người tham gia trong cuộc họp
- Với tư cách là người chủ trì cuộc họp, hãy nhấn vào Manage Participants.
- Nhấn vào Admit để người tham gia cuộc họp.
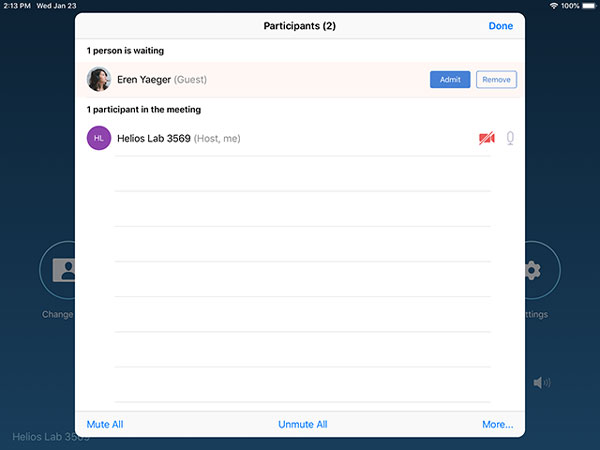
3. Chấp nhận tất cả người tham gia từ phòng chờ
- Với tư cách là người chủ trì cuộc họp, hãy nhấn vào Manage Participants.
- Nhấp vào Admit all.
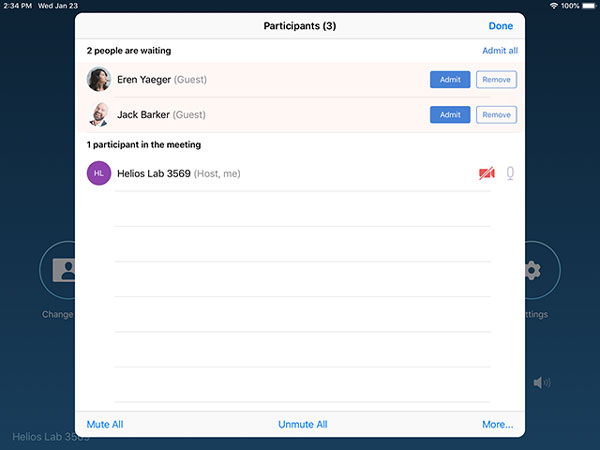
4. Đưa người tham gia đến phòng chờ trong cuộc họp
- Với tư cách là người tổ chức cuộc họp, hãy nhấp vào Manage Participants.
- Nhấn vào tên của người tham gia và chọn Put in Waiting Room.