Cách sử dụng tính năng watermark (Hình mờ) trên Zoom

Tính năng hình mờ (watermark) sẽ chồng một hình ảnh, bao gồm một phần địa chỉ email của chính người tham gia cuộc họp, lên nội dung được chia sẻ mà họ đang xem và video của người đang chia sẻ màn hình của họ.
Điều kiện
- Phiên bản PC 3.5.44008.0314 trở lên
- Phiên bản Mac 3.5.44022.0314 trở lên
Lưu ý rằng trong các phiên bản dưới 4.1, hình mờ chỉ được bao gồm trên nội dung được chia sẻ và không có trên video của người thuyết trình đang hoạt động.
Cách bật hình mờ trên tài khoản của bạn
Để bật tính năng hình mờ cho tất cả các thành viên trong tổ chức của bạn:
- Đăng nhập vào cổng thông tin điện tử Zoom với tư cách là quản trị viên với đặc quyền chỉnh sửa cài đặt Tài khoản và nhấp vào Account Settings.
- Điều hướng đến tùy chọn Add watermark trên tab Meeting và xác minh rằng cài đặt đã được bật.
Nếu cài đặt bị tắt, hãy nhấp vào nút chuyển đổi Trạng thái để bật cài đặt này. Nếu hộp thoại xác minh hiển thị, hãy chọn Turn On để xác minh thay đổi.
- (Tùy chọn) Nếu bạn muốn đặt cài đặt này bắt buộc đối với tất cả người dùng trong tài khoản của mình, hãy nhấp vào lock icon, sau đó nhấp vào Lock để xác nhận cài đặt.
Cách sử dụng tính năng hình mờ trên Zoom
- Lên lịch một cuộc họp.
- Bật Only signed-in users with specified domains can join meetings và Enable watermark khi xem màn hình được chia sẻ trong phần Tùy chọn cuộc họp.
Lưu ý: Nếu bạn không thể bật Only signed-in users with specified domains can join meetings và Enable watermark when viewing the shared screen, bạn sẽ cần liên hệ với quản trị viên zoom của mình để thực hiện thay đổi.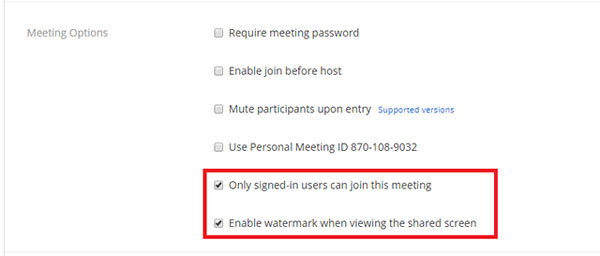
Khi một người tham gia chia sẻ màn hình của họ trong cuộc họp, một phần email của người dùng đang xem nội dung sẽ được áp dụng cho nội dung được chia sẻ, cũng như trên video của người phát biểu đang hoạt động.
Ví dụ: nếu [email protected] đang xem nội dung được chia sẻ, hình mờ có từ quản trị viên sẽ được áp dụng cho nội dung được chia sẻ và trên video của người phát biểu đang hoạt động.
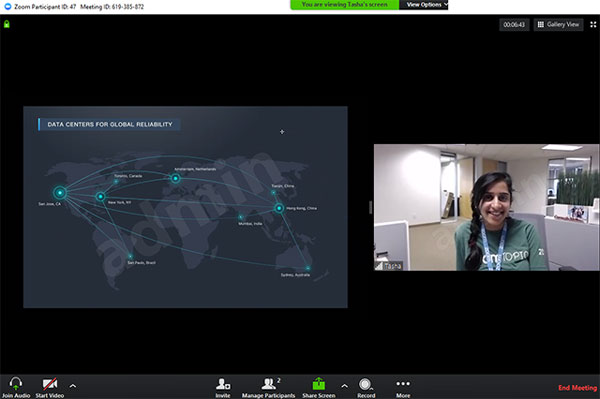
Chúc các bạn thành công!




