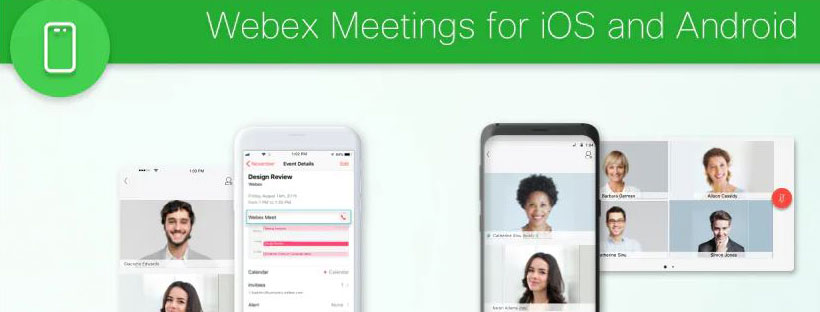Cách sử dụng Webex Meeting trên điện thoại

Với ứng dụng Webex Meetings dành cho thiết bị di động, bạn có thể linh hoạt sử dụng thiết bị iOS hoặc Android của mình để kết nối với các cuộc họp khi bạn đang di chuyển. Sử dụng lệnh thoại hoặc nhấn vào liên kết Tham gia trong danh sách cuộc họp của bạn để trải nghiệm tham gia Webex nhanh nhất.
Hướng dẫn tải Webex Meetings trên điện thoại
Để tổ chức và tham dự các cuộc họp, sự kiện và buổi đào tạo của Webex từ thiết bị di động của bạn, hãy tải xuống và cài đặt ứng dụng Webex Meetings.
1. Trên iOS
Bạn có thể tải xuống ứng dụng bằng cách:
- Tìm kiếm trong App Store Cisco Webex Meetings
- Tham gia cuộc họp lần đầu tiên trong trình duyệt web trên thiết bị của bạn và chấp nhận đề nghị cài đặt ứng dụng trên thiết bị của bạn
- Quét mã này:

Lưu ý: Sau khi mở Webex Meetings, hãy chấp nhận Điều khoản và Điều kiện để sử dụng ứng dụng.
2. Android
Bạn có thể tải xuống ứng dụng bằng cách:
- Tìm kiếm Cisco Webex Meetingstrong Cửa hàng Google Play hoặc Amazon Appstore cho Android
- Tham gia cuộc họp lần đầu tiên trong trình duyệt web trên thiết bị của bạn và chấp nhận đề nghị cài đặt ứng dụng trên thiết bị của bạn
Sau khi mở Webex Meetings, hãy chấp nhận Điều khoản và Điều kiện để sử dụng ứng dụng.
Xem thêm: Download Webex
Cách xem các cuộc họp sắp tới trên thiết bị di động
Nếu bạn có tài khoản trên trang Cisco Webex, bạn có thể đăng nhập và xem các cuộc họp sắp tới trên thiết bị di động của mình.
1. Trên iOS
Xem các cuộc họp từ ứng dụng cuộc họp Webex
Mở và đăng nhập vào ứng dụng Webex Meetings. Vuốt sang trái để xem các cuộc họp sắp tới của bạn trong My Meetings.
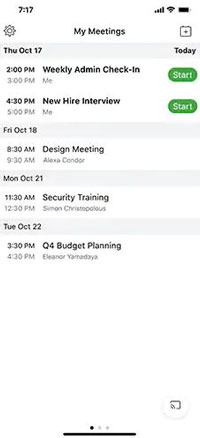
Lưu ý:
- Nếu bạn cấp cho Webex quyền truy cập vào lịch trên thiết bị của mình, tất cả các cuộc họp Webex mà bạn đang tổ chức hoặc được mời tham dự trên các trang web khác đều được liệt kê.
- Nếu bạn là người chủ trì cuộc họp được lên lịch trên trang Webex , hãy đăng nhập vào trang web cụ thể đó để bắt đầu cuộc họp.
- Các lời mời họp mà bạn chưa chấp nhận được hiển thị dưới dạng Tentative.
Tìm kiếm cuộc họp trên thiết bị của bạn
Sử dụng tìm kiếm trên iOS của bạn để tìm các cuộc họp Webex đã lên lịch hoặc các cuộc họp Phòng Cá nhân. Bạn có thể tìm kiếm cuộc họp bằng cách:
- Tên cuộc họp
- Số cuộc họp
- Thông tin cuộc họp
- Thời gian họp
- Tên trang web
- Tên máy chủ
- Email máy chủ
Tìm kiếm trên iOS hỗ trợ lịch sử danh sách cuộc họp lên đến 100 cuộc họp và tối đa 50 Phòng Cá nhân được truy cập gần đây. Thiết bị của bạn sẽ xóa lịch sử này nếu bạn đăng xuất.
1. Trên Android
Xem các cuộc họp từ ứng dụng cuộc họp Webex
Mở và đăng nhập vào ứng dụng Webex Meetings. Vuốt sang trái để xem các cuộc họp sắp tới của bạn trong My Meetings.
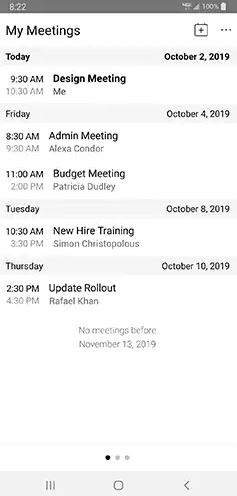
Lưu ý: Để xem các cuộc họp sắp tới của bạn trong My Meetings, chúng tôi khuyên bạn nên định cấu hình lịch của thiết bị để đồng bộ hóa với máy chủ thư của tổ chức bạn. Liên hệ với quản trị viên CNTT của công ty bạn để được hướng dẫn.
Xem các cuộc họp từ Tiện ích cuộc họp Webex
Bạn cũng có thể xem các cuộc họp sắp tới của mình bằng cách đặt tiện ích Webex Meetings trên màn hình chính. Tham khảo tài liệu về thiết bị của bạn để biết thêm thông tin về cách thêm tiện ích vào màn hình chính.
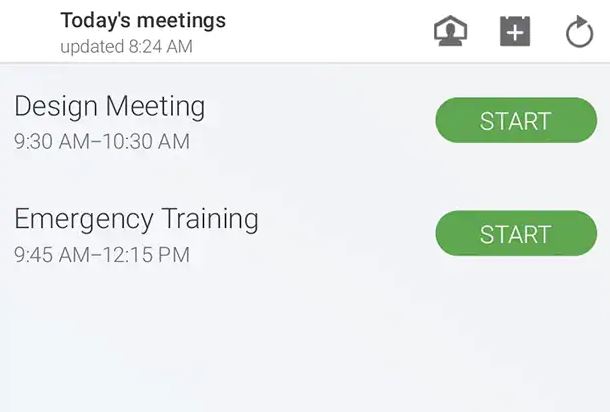
Tìm kiếm cuộc họp trên thiết bị của bạn
Sử dụng tính năng tìm kiếm trên thiết bị của bạn để tìm các cuộc họp Webex đã lên lịch hoặc các cuộc họp Phòng Cá nhân. Bạn có thể tìm kiếm cuộc họp bằng cách:
- Tên cuộc họp
- Số cuộc họp
- Thông tin cuộc họp
- Thời gian họp
- Tên trang web
- Tên máy chủ
- Email máy chủ
Lên lịch cuộc họp Webex từ thiết bị di động
1. Trên iOS
- Mở ứng dụng Webex Meetings và vuốt sang trái đến My Meetings.
- Nhấn vào Schedule
 , sau đó nhập thông tin cuộc họp của bạn:
, sau đó nhập thông tin cuộc họp của bạn:- Chủ đề cuộc họp
- Ngày họp, thời gian bắt đầu và thời lượng
- Mật khẩu cuộc họp
- Người được mời- cho phép ứng dụng truy cập danh bạ của bạn trên thiết bị của bạn hoặc nhập thủ công email của người tham gia và nhấn Return để thêm họ vào danh sách người tham gia của bạn.
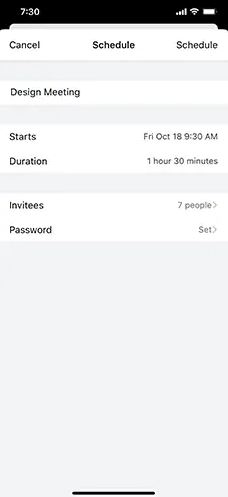
- Xem lại chi tiết cuộc họp của bạn và sau đó chạm vào Schedule để lên lịch cuộc họp của bạn.
Lưu ý: Nếu cuộc họp của bạn diễn ra trong vòng 15 phút tới, hãy nhấn vào Start.
2. Trên Android
- Mở ứng dụng Cuộc họp Webex và vuốt sang trái đến My Meetings.
- Nhấn vào Schedule
 , sau đó nhập thông tin cuộc họp của bạn:
, sau đó nhập thông tin cuộc họp của bạn:- Chủ đề cuộc họp
- Ngày họp, thời gian bắt đầu và thời lượng
- Mật khẩu cuộc họp
- Người được mời- cho phép ứng dụng truy cập danh bạ của bạn trên thiết bị của bạn hoặc nhập thủ công email của người tham gia và nhấn Add Attendee để thêm họ vào danh sách người tham gia của bạn.
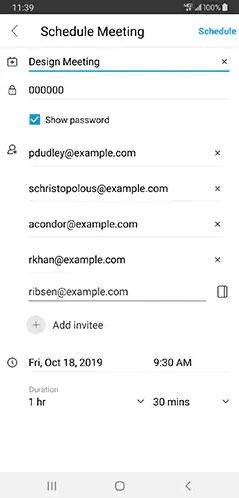
- Xem lại chi tiết cuộc họp của bạn và sau đó chạm vào Schedule để lên lịch cuộc họp của bạn.
Lưu ý: Nếu cuộc họp của bạn diễn ra trong vòng 15 phút tới, hãy nhấn vào Start.
Kết nối với Cuộc họp Webex từ Thiết bị Di động
Khi đến lúc kết nối với cuộc họp Cisco Webex đã lên lịch hoặc cuộc họp Phòng cá nhân, bạn có thể tham gia nhanh chóng từ ứng dụng dành cho thiết bị di động.
1. Trên iOS
Lưu ý: Nếu quản trị viên trang web của bạn đã bật tuyên bố từ chối trách nhiệm cuộc họp cho trang Webex của bạn , bạn phải chấp nhận tuyên bố từ chối trách nhiệm xuất hiện trước cuộc họp để kết nối.
Hỗ trợ cho iOS 14
Hệ điều hành iOS 14 mới sẽ chính thức được hỗ trợ trong bản cập nhật 40.9.
Bắt đầu cuộc họp đã lên lịch
Sau khi mở và đăng nhập vào ứng dụng Cuộc họp Webex , bạn có thể:
- Vuốt sang trái đến My Meetings và chạm vào Start trên mục cuộc họp
- Sử dụng lệnh thoại Siri để bắt đầu các cuộc họp Webex đã lên lịch
Lưu ý: Máy chủ thay thế không thể bắt đầu cuộc họp từ ứng dụng dành cho thiết bị di động.
Bắt đầu một cuộc họp tức thì
Bạn có thể bắt đầu cuộc họp tức thì bằng cách mở ứng dụng Webex Meetings và nhấn vào Start Meeting.
Tham gia cuộc họp
Bạn có thể tham gia cuộc họp Webex từ thiết bị iOS của mình theo bất kỳ cách nào sau đây:
- Đăng nhập vào tài khoản Webex của bạn và:
- Vuốt sang trái đến My Meetings và nhấn Join trên mục cuộc họp
- Chạm vào Join Meeting, nhập số cuộc họp, URL phòng cá nhân hoặc tên người dùng của máy chủ, sau đó chạm vào Join
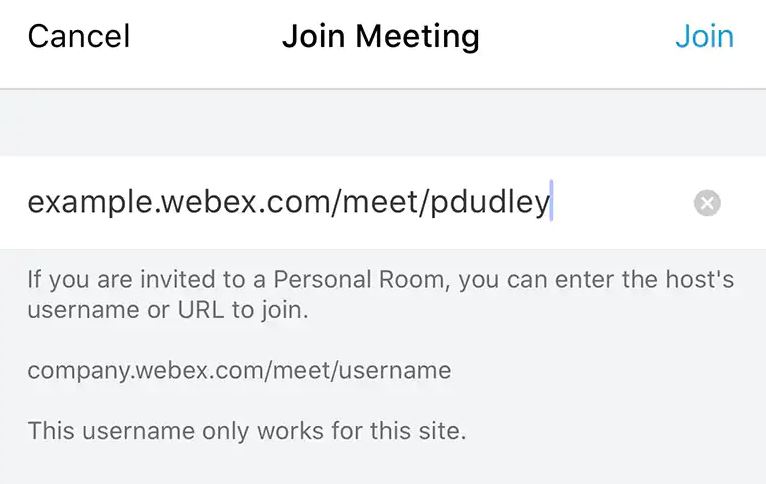
- Nếu không có tài khoản Webex , hãy mở ứng dụng Webex Meetings và nhấn Join Meeting. Nhập số cuộc họp hoặc URL Phòng Cá nhân của người tổ chức, nhập tên và email của bạn, sau đó chạm vào Join.
- Từ tìm kiếm iOS của bạn, tìm kiếm Phòng cá nhân của riêng bạn hoặc đã tham gia gần đây. Nhấn vào cuộc họp từ kết quả tìm kiếm để tham gia.
- Từ lịch iOS của bạn, nhấn Join trên mục cuộc họp.
Nếu bạn chưa cài đặt ứng dụng, bạn vẫn có thể tham gia phần âm thanh của cuộc họp. - Sử dụng lệnh thoại Siri để tham gia cuộc họp.
- Từ email mời họp, hãy nhấn vào địa chỉ video được liên kết để tham gia cuộc họp.
Nếu bạn chưa cài đặt ứng dụng, bạn vẫn có thể tham gia phần âm thanh của cuộc họp. - Nếu quản trị viên trang web của bạn đã định cấu hình trang web của bạn để gửi thông báo, ứng dụng sẽ thông báo cho bạn trước hoặc khi người tổ chức bắt đầu cuộc họp.
- Nếu bạn đang sử dụng Ford Sync 3 AppLink với Cuộc họp Webex , giờ đây bạn có thể thấy tên của người phát biểu đang hoạt động (không phải người phát biểu đang hoạt động thực tế) trong bảng điều khiển xe khi tham gia cuộc họp. Sử dụng điều khiển vô lăng hoặc bảng điều khiển của bạn để bật AppLink, sau đó sử dụng lệnh thoại.
Khi người tổ chức lên lịch cuộc họp, họ có thể cho phép người tham dự tham gia cuộc họp trước họ. Tên của người chủ trì không được hiển thị trong thông tin cuộc họp cho đến khi người chủ trì tham gia.
Khi bạn tham gia một cuộc họp trong Phòng Cá nhân của người khác, bạn đợi ở sảnh đợi cho đến khi người chủ trì bước vào hoặc chấp nhận bạn. Khi người dẫn chương trình vào phòng hoặc kết nạp bạn, bạn có thể tham gia cuộc họp. Bạn có thể chạm vào Thông báo cho máy chủ để thông báo cho máy chủ rằng bạn đang đợi ở sảnh.
Kết nối với Hội nghị âm thanh
Kết nối với hội nghị âm thanh của cuộc họp bằng cách nhận cuộc gọi đến thiết bị của bạn, sử dụng VoIP qua Internet hoặc nhập địa chỉ video. Nhấn vào menu Audio Connections Options để chọn một tùy chọn âm thanh.
- Nếu bạn chọn Use Internet for Audio, bạn sẽ sử dụng gói dữ liệu 3G hoặc 4G trừ khi bạn đang sử dụng kết nối Wi-Fi. Khi bạn tham gia hội nghị âm thanh chỉ sử dụng Âm thanh Webex hoặc VoIP, bạn sẽ sử dụng âm thanh dải rộng.
Nếu một người tham gia không có âm thanh dải rộng tham gia cuộc họp sử dụng âm thanh dải rộng, âm thanh dành cho mọi người sẽ bị hạ cấp. Webex Meetings không đưa ra thông báo cảnh báo nào trước khi hạ cấp.
- Nếu bạn chọn Call Me, bạn sẽ được nhắc nhập số điện thoại của mình.
Nếu bạn đã bật Auto Call Me trong cài đặt của ứng dụng, bạn sẽ tự động nhận cuộc gọi.
- Nếu bạn chọn Call In, bạn sẽ được nhắc nhập số gọi đến sẽ xuất hiện. Nhấn vào Global Call-In Numbers để xem danh sách các số gọi đến từ các khu vực khác.
- Bạn có thể chọn Disconnect Audio để nghe cuộc gọi.
Trong Settings > Audio & Video, bạn có thể bật Skip Audio and Video Preview để lưu các tùy chọn tham gia mặc định.
Bạn cũng có thể đặt tùy chọn của mình để thiết bị của bạn tự động tắt tiếng đối với các cuộc họp mà bạn tham gia. Trong cài đặt ứng dụng của bạn, hãy bật Mute on Entry.
Nếu đang sử dụng iOS 11 trở lên, bạn có thể chuyển đổi giữa âm thanh được kết nối của mình trong cuộc họp. Ví dụ: bạn có thể sử dụng tai nghe Bluetooth, loa Bluetooth hoặc loa của thiết bị.
Tham gia cuộc gọi và cuộc họp bằng Apple CarPlay
Bạn có thể sử dụng ô tô hỗ trợ Apple CarPlay để truy cập Cuộc họp Webex từ bảng điều khiển ô tô của mình. Sử dụng lệnh thoại Siri của chúng tôi để tham gia các cuộc họp Webex , chẳng hạn như “Tham gia cuộc họp tiếp theo bằng Webex .”
CarPlay được hỗ trợ đầy đủ cho ô tô được hỗ trợ SmartDeviceLink (SDL) và không hỗ trợ SDL. Bạn có thể tham gia các cuộc họp từ bảng điều khiển ô tô của mình bằng cách sử dụng lệnh thoại Siri và sau đó xem giao diện người dùng Webex trong cuộc họp đầy đủ trên bảng điều khiển của bạn. Khả năng tắt tiếng, bật tiếng và rời khỏi cuộc họp khả dụng với CarPlay.
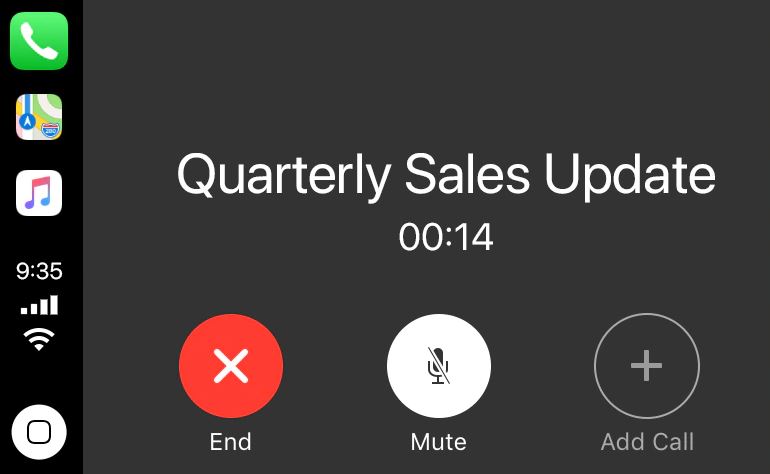
Lưu ý: Chúng tôi đã tắt nút Add Call trong bản cập nhật WBS39.6. Mặc dù nút bị tắt, Apple CarPlay vẫn có sẵn.
Khi sử dụng iOS 13, bạn chỉ có thể truy cập lệnh thoại Siri trên bảng điều khiển ô tô khi thiết bị của bạn được mở khóa. Tuy nhiên, thiết bị của bạn phải được khóa để có thể xem Cuộc họp Webex trên bảng điều khiển ô tô. Để biết thêm thông tin về các vấn đề và hạn chế đã biết khác.
Bạn có thể tham gia liền mạch các cuộc họp mà không cần phải chạm vào màn hình thiết bị của mình bằng cách thực hiện cả hai thao tác sau:
- Bật tính năng Skip audio and video preview
- Chọn Use Internet for audio làm cài đặt kết nối âm thanh của bạn
Kết nối với các cuộc họp bằng Apple Watch
Xem Sử dụng ứng dụng Cuộc họp Webex trên Apple Watch để biết thêm thông tin về cách sử dụng ứng dụng Cuộc họp Webex dành cho thiết bị di động.
Sử dụng các liên kết tham gia cuộc họp chỉ có âm thanh
Nếu quản trị viên trang web của bạn đã định cấu hình trang web của bạn để cho phép nó, bạn có thể bao gồm các liên kết tham gia cuộc họp chỉ có âm thanh mà người tham dự có thể sử dụng để tham gia phần âm thanh của cuộc họp bằng một lần nhấn. Cuộc họp của bạn phải hỗ trợ người dùng gọi vào và tắt tùy chọn Loại trừ mật khẩu khỏi lời mời khi bạn lên lịch cuộc họp của mình.
Nếu bạn là người tham dự, hãy nhấn vào liên kết số gọi đến để tham gia cuộc họp. Nếu bạn là người tổ chức, bạn cần bắt đầu cuộc họp của mình từ trang Webex, ứng dụng dành cho máy tính để bàn hoặc ứng dụng dành cho thiết bị di động.
2. Trên Android
Nếu quản trị viên trang web của bạn đã bật tuyên bố từ chối trách nhiệm cuộc họp cho trang Webex của bạn, bạn phải chấp nhận tuyên bố từ chối trách nhiệm xuất hiện trước cuộc họp để kết nối.
Bắt đầu cuộc họp đã lên lịch
Sau khi mở và đăng nhập vào ứng dụng Webex Meetings, hãy trượt nhanh sang trái đến My Meetings và nhấn Start trên mục cuộc họp.
Lưu ý: Máy chủ thay thế không thể bắt đầu cuộc họp từ ứng dụng dành cho thiết bị di động.
Bắt đầu một cuộc họp tức thì
Bạn có thể bắt đầu cuộc họp tức thì bằng cách mở ứng dụng Webex Meetings và nhấn vào Start Meeting.
Tham gia cuộc họp
Bạn có thể tham gia cuộc họp Webex từ thiết bị Android của mình theo bất kỳ cách nào sau đây:
- Đăng nhập vào tài khoản Webex của bạn và:
- Vuốt sang trái đến My Meetings và nhấn Join trên mục cuộc họp
- Chạm vào Join Meeting, nhập số cuộc họp, URL phòng cá nhân hoặc tên người dùng của máy chủ, sau đó chạm vào Join
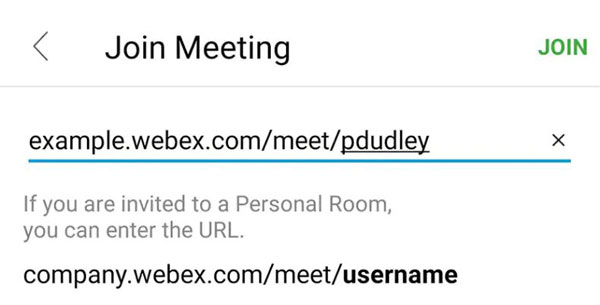
Bạn cũng có thể nhập một URI SIP ở các định dạng sau:<meeting_number>@webex.comcho một cuộc họp Webex đã lên lịch<personal_room_id>@<sitename>.webex.comcho một cuộc họp Phòng cá nhân tức thì hoặc theo lịch trình
- Nếu không có tài khoản Webex , hãy mở ứng dụng Webex Meetings và nhấn Join Meeting. Nhập số cuộc họp hoặc URL Phòng Cá nhân của người tổ chức, nhập tên và email của bạn, sau đó chạm vào Join
- Từ tìm kiếm iOS của bạn, tìm kiếm Phòng cá nhân của riêng bạn hoặc đã tham gia gần đây. Nhấn vào cuộc họp từ kết quả tìm kiếm để tham gia.
- Sử dụng lệnh thoại của Trợ lý Google để tham gia cuộc họp.
- Sử dụng thiết bị Google Home và lệnh thoại của Trợ lý Google để tham gia cuộc họp.
- Từ email mời họp, hãy nhấn vào địa chỉ video được liên kết để tham gia cuộc họp.
Lưu ý: Nếu bạn chưa cài đặt ứng dụng, bạn vẫn có thể tham gia phần âm thanh của cuộc họp. - Nếu quản trị viên trang web của bạn đã định cấu hình trang web của bạn để gửi thông báo, ứng dụng sẽ thông báo cho bạn trước hoặc khi người tổ chức bắt đầu cuộc họp.
- Bạn quét mã số cuộc họp viết tay hoặc đánh máy hoặc ID Phòng Cá nhân để tham gia cuộc họp Webex hoặc Phòng Cá nhân.
- Nếu bạn đang sử dụng Ford Sync 3 AppLink với Webex Meetings , hãy sử dụng các nút điều khiển trên vô lăng hoặc bảng điều khiển để bật AppLink, sau đó sử dụng lệnh thoại.
Lưu ý: Khi người tổ chức lên lịch cuộc họp, họ có thể cho phép người tham dự tham gia cuộc họp trước họ. Tên của người chủ trì không được hiển thị trong thông tin cuộc họp cho đến khi người chủ trì tham gia.
Khi bạn tham gia một cuộc họp trong Phòng Cá nhân của người khác, bạn đợi ở sảnh đợi cho đến khi người chủ trì bước vào hoặc chấp nhận bạn. Khi người dẫn chương trình vào phòng hoặc kết nạp bạn, bạn có thể tham gia cuộc họp. Bạn có thể chạm vào Notify Host để thông báo cho máy chủ rằng bạn đang đợi ở sảnh.
Kết nối với Hội nghị âm thanh
Kết nối với hội nghị âm thanh của cuộc họp bằng cách nhận cuộc gọi đến thiết bị của bạn, sử dụng VoIP qua Internet hoặc nhập địa chỉ video. Nhấn vào menu Audio Connections Options để chọn một tùy chọn âm thanh.
- Nếu bạn chọn Use Internet for Audio, bạn sẽ sử dụng gói dữ liệu 3G hoặc 4G trừ khi bạn đang sử dụng kết nối Wi-Fi. Khi bạn tham gia hội nghị âm thanh chỉ sử dụng Âm thanh Webex hoặc VoIP, bạn sẽ sử dụng âm thanh dải rộng.
Lưu ý: Nếu một người tham gia không có âm thanh dải rộng tham gia cuộc họp sử dụng âm thanh dải rộng, âm thanh dành cho mọi người sẽ bị hạ cấp. Webex Meetings không đưa ra thông báo cảnh báo nào trước khi hạ cấp. - Nếu bạn chọn Call Me, bạn sẽ được nhắc nhập số điện thoại của mình.
Lưu ý: Nếu bạn đã bật Auto Call Me trong cài đặt của ứng dụng, bạn sẽ tự động nhận cuộc gọi. - Nếu bạn chọn Call In, bạn sẽ được nhắc nhập số gọi đến sẽ xuất hiện. Nhấn vào Global Call-In Numbers để xem danh sách các số gọi đến từ các khu vực khác.
- Bạn có thể chọn Disconnect Audio để nghe cuộc gọi.
Sử dụng các liên kết tham gia cuộc họp chỉ có âm thanh
Nếu quản trị viên trang web của bạn đã định cấu hình trang web của bạn để cho phép nó, bạn có thể bao gồm các liên kết tham gia cuộc họp chỉ có âm thanh mà người tham dự có thể sử dụng để tham gia phần âm thanh của cuộc họp bằng một lần nhấn. Cuộc họp của bạn phải hỗ trợ người dùng gọi vào và tắt tùy chọn Exclude password from invitation khi bạn lên lịch cuộc họp của mình.
Nếu bạn là người tham dự, hãy nhấn vào liên kết số gọi đến để tham gia cuộc họp. Nếu bạn là người tổ chức, bạn cần bắt đầu cuộc họp của mình từ trang Webex, ứng dụng dành cho máy tính để bàn hoặc ứng dụng dành cho thiết bị di động.
Tương tác trong các cuộc họp Webex từ thiết bị di động
Bạn có thể tương tác với ứng dụng di động Cisco Webex Meetings và những người tham gia khác theo nhiều cách khác nhau trong cuộc họp.
1. Trên iOS
Thay đổi các tùy chọn kết nối âm thanh của bạn
Nhấn vào menu Audio Connections Options và chọn:
- Use Internet for Audio để bạn sử dụng gói dữ liệu 3G hoặc 4G trừ khi bạn đang kết nối Wi-Fi. Khi bạn tham gia hội nghị âm thanh chỉ sử dụng Âm thanh Webex hoặc VoIP, bạn sẽ sử dụng âm thanh dải rộng.
- Call Me để nhập số điện thoại của bạn.
- Call In vào để nhập số gọi đến xuất hiện. Nhấn vào Global Call-In Numbers để xem danh sách các số gọi đến từ các khu vực khác.
- Disconnect Audio để nghe cuộc gọi.
Bạn có thể lắc iPhone của mình để chuyển nhanh kết nối âm thanh từ Sử dụng Internet cho Âm thanh sang Gọi cho tôi. Khi bạn lắc thiết bị của mình, cuộc họp sẽ tự động gọi đến điện thoại của bạn.
Thay đổi tùy chọn kết nối video của bạn
Bấm vào Video Connections Options chọn menu để chọn sử dụng thiết bị của bạn Front hoặc Back camera trong cuộc họp.
Biểu tượng video trực quan
Trong cuộc họp, nếu bạn bật Video của mình, một chấm màu xanh lá cây sẽ hiển thị ![]()
Nhấn vào Video của bạn để tắt video ![]()
Có một nút rộng hơn với văn bản hiện diện trong iPad, để bắt đầu hoặc dừng video.
Thay đổi nền video của bạn
Trong cuộc họp, bạn có thể làm mờ nền của mình hoặc đặt nền ảo để những người tham gia cuộc họp có thể tập trung vào bạn. Khi bạn thay đổi nền của mình, bạn vẫn lấy nét trong khi môi trường xung quanh bị thay đổi.
Trong cuộc họp, chạm vào Video ![]() , sau đó chạm vào Virtual Background. Chọn để:
, sau đó chạm vào Virtual Background. Chọn để:
- Blur môi trường xung quanh của bạn trong khi vẫn lấy nét.
- Add nền ảo từ thư viện trên thiết bị của bạn.
- Sử dụng một trong những hình nền ảo mặc định do ứng dụng cung cấp.
Khi bạn đã sẵn sàng để gửi lại video, hãy nhấn vào Apply.

Tìm kiếm người tham gia
Để tìm kiếm người tham gia, hãy nhấn Participants ![]() và trong thanh tìm kiếm, hãy nhập tên của người tham gia mà bạn muốn tìm.
và trong thanh tìm kiếm, hãy nhập tên của người tham gia mà bạn muốn tìm.
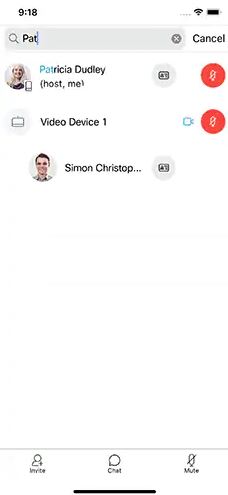
Gửi tin nhắn trò chuyện
Để gửi tin nhắn trò chuyện riêng tư, hãy chạm vào Participants ![]() rồi chạm vào người nhận tin nhắn của bạn. Chạm vào Chat, nhập tin nhắn của bạn và chạm vào Send.
rồi chạm vào người nhận tin nhắn của bạn. Chạm vào Chat, nhập tin nhắn của bạn và chạm vào Send.
Để gửi tin nhắn cho tất cả những người tham gia, hãy chạm vào Participants ![]() , sau đó chạm vào Chat. Nhập tin nhắn của bạn và nhấn Send.
, sau đó chạm vào Chat. Nhập tin nhắn của bạn và nhấn Send.
Nhấn vào Back để đóng cửa sổ trò chuyện.
Thay đổi vai trò của người tham gia
Để thay đổi vai trò của ai đó trong cuộc họp, hãy chạm vào Participants, sau đó chạm vào người tham gia mà bạn muốn thay đổi vai trò. Sau đó, chạm vào Make Presenter, Make Host hoặc Make Cohost.
Lưu ý: Nếu bạn bật Anyone Can Shar khi lên lịch cuộc họp, những người tham gia có thể chia sẻ nội dung bất kỳ lúc nào. Bạn không thể tắt tùy chọn này trong cuộc họp.
Với tư cách là người chủ trì cuộc họp Webex đã lên lịch, bạn có thể tắt Anyone Can Share để chỉ cho phép người trình bày chia sẻ nội dung trong các cuộc họp.
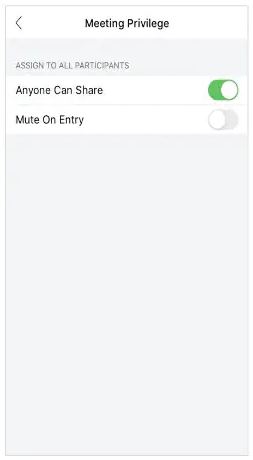
Thay đổi tên được hiển thị của người tham gia
Với tư cách là người tổ chức, bạn có thể thay đổi tên được hiển thị cho người dùng gọi vào. Nhấn vào Participants rồi nhấn vào người tham gia mà bạn muốn đổi tên. Chạm vào Change Name, sau đó chỉnh sửa tên của họ để nhận dạng tốt hơn.
Lưu ý: Nếu bạn thay đổi tên của người tham gia, thay đổi sẽ được phản ánh cho tất cả những người tham gia cuộc họp.
Mời thêm người tham dự
Nhấn vào Participants rồi nhấn Invite. Bạn có thể nhập địa chỉ email cho những người tham dự mà bạn muốn mời hoặc nhấn vào Contacts để thêm người tham dự từ danh bạ trên thiết bị của bạn. Khi hoàn tất, hãy nhấn vào Send.
Ghi lại một cuộc họp
Để bắt đầu ghi âm, chạm vào More ![]() rồi chạm vào Record
rồi chạm vào Record ![]() . Trong khi ghi âm, bạn có thể nhấn vào More > Pause để tạm dừng ghi, sau đó nhấn vào More > Resume để tiếp tục ghi.
. Trong khi ghi âm, bạn có thể nhấn vào More > Pause để tạm dừng ghi, sau đó nhấn vào More > Resume để tiếp tục ghi.
Khi ghi xong, nhấn More > Stop để kết thúc ghi. Sau khi cuộc họp kết thúc, bạn sẽ nhận được email có thông tin về việc truy cập bản ghi.
Lưu ý: Bạn có thể chỉnh sửa tên bản ghi bằng cách đi tới trang Recordings, chạm vào More, sau đó chạm vào Edit Name.
Bật và tắt Chế độ chỉ âm thanh
Ở chế độ Chỉ âm thanh, bạn vẫn kết nối với phần âm thanh của cuộc họp và không thể gửi hoặc nhận video. Bằng cách này, bạn có thể tiết kiệm pin cho thiết bị và bản thân khỏi bị phân tâm trong cuộc họp.
Khi được kết nối với phần âm thanh của cuộc họp, hãy nhấn vào More > Audio-Only Mode. Để tắt chế độ Chỉ âm thanh, hãy nhấn vào Bac hoặc vuốt sang phải.
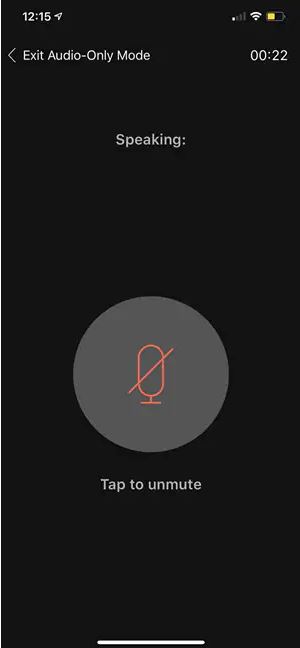
Lưu ý:
Nếu bạn bật chế độ Chỉ âm thanh trong khi tắt tiếng, bạn vẫn bị tắt tiếng.
Ứng dụng cũng có thể phát hiện xem pin của thiết bị của bạn có hết trước thời gian kết thúc theo lịch trình của cuộc họp đang hoạt động hay không và đề nghị chuyển sang chế độ Chỉ âm thanh.
Khóa và mở phòng cá nhân của bạn
Những người tham gia không thể vào Phòng cá nhân của bạn khi bạn không có ở đó. Khi bạn vào Phòng cá nhân của mình, bạn kiểm soát quyền truy cập cho những ai có thể vào.
Để khóa Phòng cá nhân của bạn, hãy nhấn vào More > Lock Room. Để mở khóa Phòng cá nhân đã khóa của bạn, hãy nhấn vào More > Unlock Room.
Lưu ý: Khi bạn khóa Phòng Cá nhân của mình và một người tham gia bước vào sảnh đợi, một chỉ báo màu đỏ sẽ xuất hiện phía trên Participant ![]()
Là người chủ trì cuộc họp Webex đã lên lịch, bạn có thể khóa cuộc họp của mình để kiểm soát những ai có thể tham gia cuộc họp của bạn.
Để khóa cuộc họp đã lên lịch của bạn, hãy nhấn vào More > Lock Meeting. Để mở khóa cuộc họp đã lên lịch của bạn, hãy nhấn vào More > Unlock Meeting. Tính năng này có sẵn cho các Cuộc họp và Đào tạo của Webex.
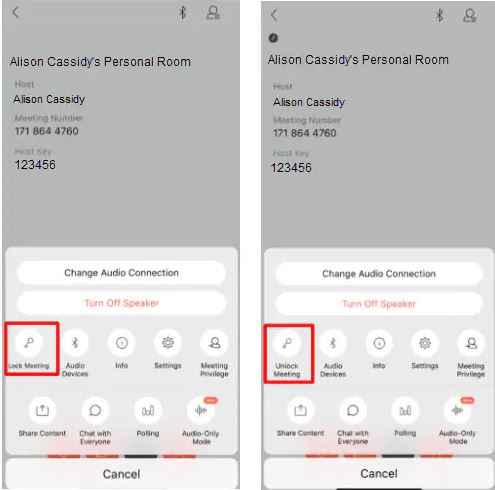
2. Trên Android
Thao tác tương tự như trên iOS