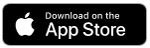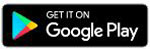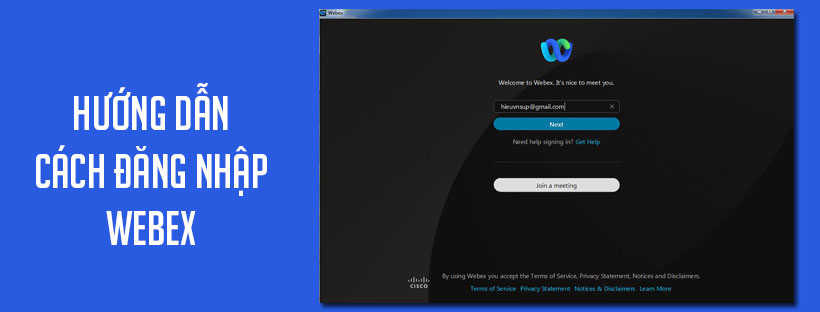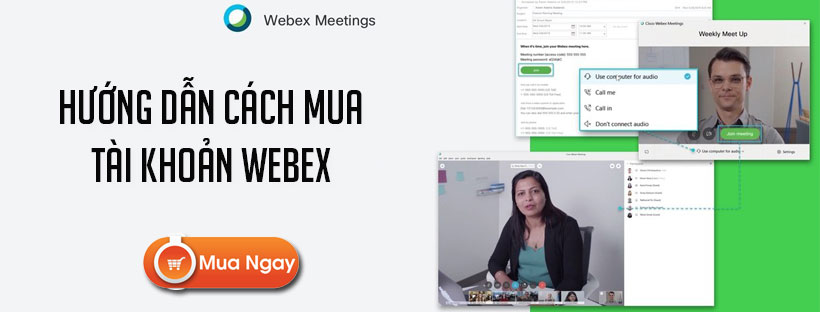Cách sử dụng Webex Meeting trên điện thoại chi tiết từ a – z
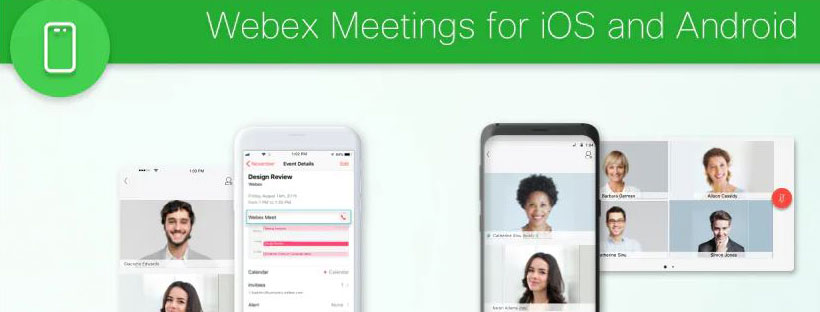
Webex Meeting là một ứng dụng họp và thảo luận trực tuyến có chất lượng rất tốt từ nhà cung cấp mạng Cisco. Trong bài viết này, Ngocthiensup.com sẽ hướng dẫn các bạn cách sử dụng Webex Meeting trên điện thoại chi tiết nhất.
Đăng ký tài khoản Webex Meetings trên điện thoại
Đầu tiên, chúng ta cần tải Webex về điện thoại theo hệ điều hành của máy và tiến hành cài đặt.
Bước 1: Sau khi cài xong, hãy mở ứng dụng lên. Ở lần chạy đầu tiên, bạn sẽ cần đồng ý với điều khoản sử dụng bằng cách nhấn Accept.
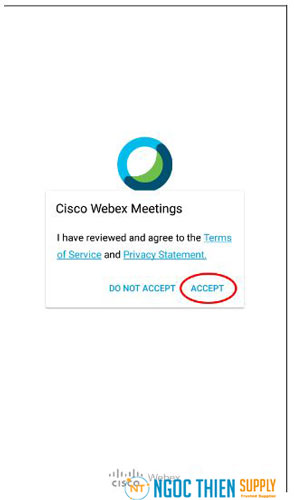
Bước 2: Màn hình đăng nhập hiện ra, ta nhấn chọn Sign up để tiến hành đăng ký tài khoản.
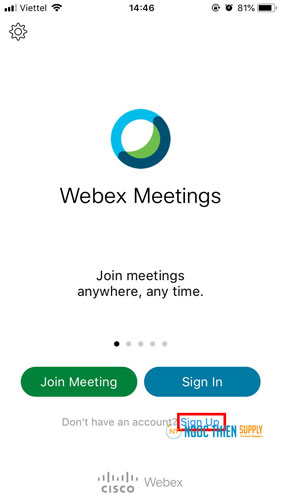
Bước 3: Nhập Email của bạn vào ô Email address sau đó nhấn vào nút Sign up.
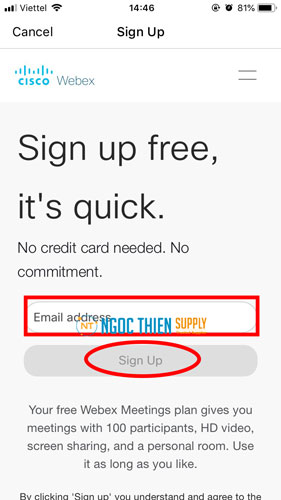
Bước 4: Một email xác nhận sẽ được gửi về tài khoản của bạn. Nhấn vào nút Create Password để tiến hành tạo mật khẩu cho tài khoản và hoàn thành quá trình đăng ký.
Tài khoản Webex miễn phí sẽ bị giới hạn nhiều tính năng và thời gian họp 50 phút.
Để đăng ký bản quyền phần mềm Webex liên hệ 02877798999 (P.Kinh doanh). Nhân viên Ngọc Thiên sẽ tư vấn giải pháp phù hợp cho doanh nghiệp của bạn với chi phí thấp nhất.
Hướng dẫn mua tài khoản webex
Để sở hữu tài khoản webex có bản quyền giá tốt nhanh chóng liên hệ 02877798999 chúng tôi sẽ kích hoạt tài khoản webex nhanh chóng và hiệu quả nhất.
-
![Phần mềm Webex Meeting Enterprise [1 năm]](https://ngocthiensup.com/wp-content/uploads/Webex-Meeting-Enterprise-600x600.jpg) Phần mềm Webex Meeting Enterprise [1 năm]8.800.000₫
Phần mềm Webex Meeting Enterprise [1 năm]8.800.000₫
- Bước 1: cung cấp cho sales Ngọc Thiên các thông tin về gói webex cần mua, số lượng host cần mua, thông tin công ty, email đăng ký…
- Bước 2: Thanh toán trước cho Ngọc Thiên theo thông tin tài khoản sales Ngọc Thiên cung cấp.
- Bước 3: Ngọc Thiên tiến hành kích hoạt sau 5 phút và gửi lại thông tin cho khách hàng.
Lưu ý : 100% các trường hợp mua phần mềm webex đều phải thanh toán trước mới được khởi tạo
Thông tin liên hệ
CÔNG TY TNHH CUNG ỨNG NGỌC THIÊN
Tel: 02877798999 – Hotline: 02877798999
Hotline kỹ thuật: 1900099978
Email: info@vnsup.com
Xem các cuộc họp Webex sắp tới từ thiết bị di động
Nếu bạn có tài khoản trên trang Cisco Webex, bạn có thể đăng nhập và xem các cuộc họp sắp tới trên thiết bị di động của mình.
1. Trên iOS
Mở và đăng nhập vào ứng dụng Webex Meetings. Vuốt sang trái để xem các cuộc họp sắp tới của bạn trong My Meetings.
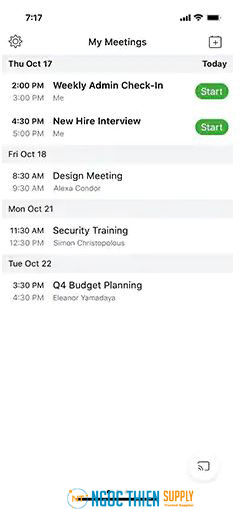
Nếu bạn cấp cho Webex quyền truy cập vào lịch trên thiết bị của mình, tất cả các cuộc họp Webex mà bạn đang tổ chức hoặc được mời tham dự trên các trang web khác đều được liệt kê.
Nếu bạn là người chủ trì cuộc họp được lên lịch trên trang Webex , hãy đăng nhập vào trang web cụ thể đó để bắt đầu cuộc họp.
Những lời mời họp mà bạn chưa chấp nhận được hiển thị dưới dạng Tentative.
Tìm kiếm cuộc họp trên thiết bị của bạn
Sử dụng tìm kiếm trên iOS của bạn để tìm các cuộc họp Webex đã lên lịch hoặc các cuộc họp Phòng Cá nhân. Bạn có thể tìm kiếm cuộc họp bằng cách:
- Tên cuộc họp
- Số cuộc họp
- Thông tin cuộc họp
- Thời gian họp
- Tên trang web
- Tên máy chủ
- Email máy chủ
Tìm kiếm trên iOS hỗ trợ lịch sử danh sách cuộc họp lên đến 100 cuộc họp và tối đa 50 Phòng cá nhân được truy cập gần đây. Thiết bị của bạn sẽ xóa lịch sử này nếu bạn đăng xuất.
2. Trên Android
Mở và đăng nhập vào ứng dụng Webex Meetings. Vuốt sang trái để xem các cuộc họp sắp tới của bạn trong My Meetings.
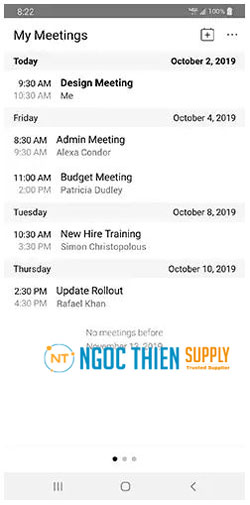
Để xem các cuộc họp sắp tới của bạn trong My Meetings, chúng tôi khuyên bạn nên định cấu hình lịch của thiết bị để đồng bộ hóa với máy chủ thư của tổ chức bạn.
Xem các cuộc họp từ Tiện ích cuộc họp Webex
Bạn cũng có thể xem các cuộc họp sắp tới của mình bằng cách đặt tiện ích Cuộc họp Webex trên màn hình chính.
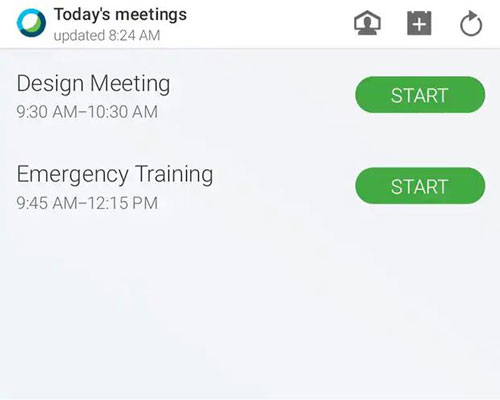
Tìm kiếm cuộc họp trên thiết bị của bạn
Sử dụng tính năng tìm kiếm trên thiết bị của bạn để tìm các cuộc họp Webex đã lên lịch hoặc các cuộc họp Phòng Cá nhân. Bạn có thể tìm kiếm cuộc họp bằng cách:
- Tên cuộc họp
- Số cuộc họp
- Thông tin cuộc họp
- Thời gian họp
- Tên trang web
- Tên máy chủ
- Email máy chủ
Lên lịch cuộc họp Webex từ thiết bị di động
Nếu bạn có tài khoản máy chủ Cisco Webex, bạn có thể lên lịch cuộc họp bằng thiết bị di động của mình.
1. Trên iOS
Bước 1: Mở ứng dụng Cuộc họp Webex và vuốt sang trái đến My Meetings.
Bước 2: Nhấn vào Schedule, sau đó nhập thông tin cuộc họp của bạn:
- Chủ đề cuộc họp
- Ngày họp, thời gian bắt đầu và thời lượng
- Mật khẩu cuộc họp
- Người được mời- cho phép ứng dụng truy cập danh bạ của bạn trên thiết bị của bạn hoặc nhập thủ công email của người tham gia và nhấn Return để thêm họ vào danh sách người tham gia của bạn.
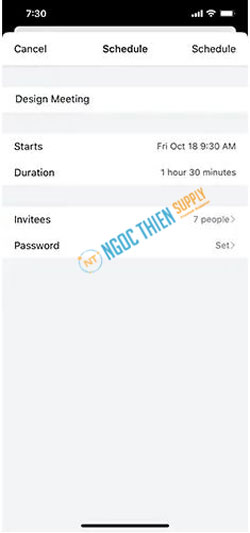
Bước 3: Xem lại chi tiết cuộc họp của bạn và sau đó chạm vào Schedule để lên lịch cuộc họp của bạn.
Nếu cuộc họp của bạn diễn ra trong vòng 15 phút tới, hãy nhấn vào Start.
2. Trên Android
Bước 1: Mở ứng dụng Cuộc họp Webex và vuốt sang trái đến My Meetings.
Bước 2: Nhấn vào Schedule, sau đó nhập thông tin cuộc họp của bạn:
- Chủ đề cuộc họp
- Ngày họp, thời gian bắt đầu và thời lượng
- Mật khẩu cuộc họp
- Người được mời- cho phép ứng dụng truy cập danh bạ của bạn trên thiết bị của bạn hoặc nhập thủ công email của người tham gia và nhấn Add Attendee để thêm họ vào danh sách người tham gia của bạn.
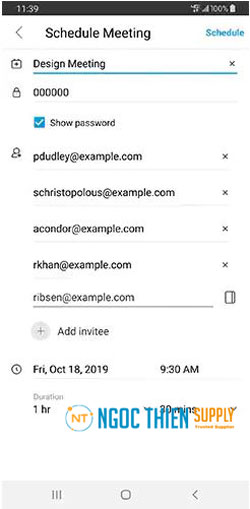
Bước 3: Xem lại chi tiết cuộc họp của bạn và sau đó chạm vào Schedule để lên lịch cuộc họp của bạn.
Thay đổi cài đặt ứng dụng Webex Meetings
Điều chỉnh các cài đặt khác nhau trong ứng dụng di động Cisco Webex Meetings theo nhu cầu của bạn. Bạn có thể thay đổi cài đặt thông báo, cài đặt âm thanh và video cho cuộc họp và tích hợp lịch cho thiết bị của mình.
1. iOS
Cài đặt ứng dụng di động Webex Meetings
Mở ứng dụng và nhấn Settings để xem menu cài đặt chính.
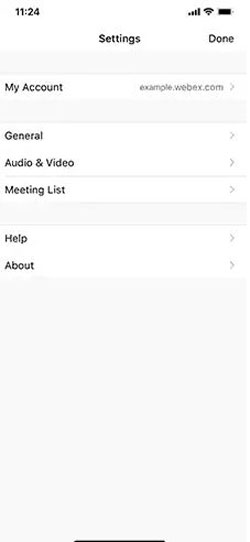
- My Account– xem thông tin tài khoản của bạn và bạn cũng có thể Sign Out khỏi cài đặt này.
- General– thay đổi cài đặt để xóa các tệp và lịch sử được chia sẻ sau cuộc họp Webex. Bạn cũng có thể thay đổi cài đặt thông báo của mình.
- Audio & Video– điều chỉnh cài đặt âm thanh và video của bạn cho các cuộc họp, đồng thời cho phép ứng dụng sử dụng dữ liệu di động của bạn.
- Meeting List– tích hợp lịch Webex , lịch thiết bị hoặc lịch Microsoft Office 365 của bạn với ứng dụng.
- Help– xem video hướng dẫn, báo cáo sự cố và truy cập Trung tâm trợ giúp Webex của Cisco để biết thêm thông tin về ứng dụng.
- About– xem phiên bản ứng dụng và Điều khoản dịch vụ.
Tải lên ảnh hồ sơ
Nếu quản trị viên trang web của bạn đã bật tính năng này, bạn có thể tải lên hình ảnh của chính mình để hiển thị làm ảnh hồ sơ của bạn. Đi tới Settings > My Account và nhấn vào tên viết tắt hoặc ảnh hồ sơ hiện tại của bạn. Bạn có thể chọn thực hiện một trong những cách sau:
- Take Photo – sử dụng máy ảnh của thiết bị để chụp ảnh.
- Choose Existing Photo – chọn ảnh từ thư viện trên thiết bị của bạn.
- Remove Photo – xóa ảnh hồ sơ hiện tại của bạn.
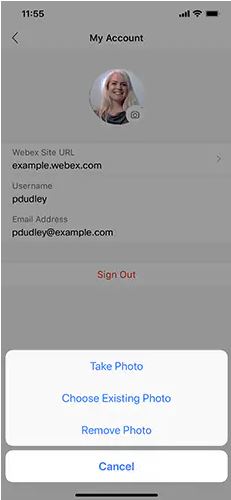
Cập nhật tên hồ sơ của bạn
Đi tới Settings > My Account > Display name. Chỉnh sửa họ và tên của bạn và khi hoàn tất, hãy nhấn vào Save.
Cập nhật mật khẩu của bạn
Đi tới Settings > My Account > Change password. Nhập mật khẩu hiện tại của bạn trong Old password, sau đó nhập mật khẩu mới của bạn trong New password và Confirm password và nhấp vào Save.
Tại thời điểm này, bạn chỉ có thể thay đổi mật khẩu của mình nếu trang Webex của bạn được quản lý trong Quản trị trang Webex.
Chuyển đổi giữa chế độ sáng và tối
Bạn có thể đặt ứng dụng của mình sử dụng chế độ sáng hoặc tối theo mặc định. Chế độ sáng và tối thay đổi giao diện các trang ứng dụng, chẳng hạn như My Meetings hoặc Recordings và cuộc họp.
Đi tới Settings > General > Appearance, sau đó chọn bạn muốn sử dụng Chế độ Light hay Dark.
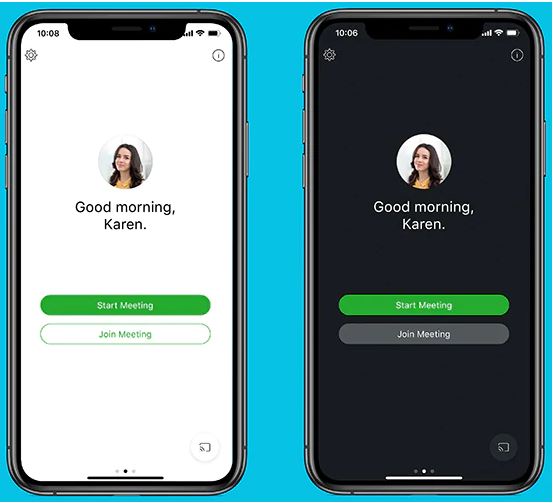
Tắt tiếng ồn nền
Hạn chế sự phân tâm từ tiếng ồn xung quanh để bạn không làm gián đoạn cuộc họp của mình. Đi tới Settings > Audio & Video, sau đó chạm vào Remove Background Noise.
2. Trên android
Thực hiện tương tự như iOS.