Cách cài đặt và sử dụng Yealink Meeting trên Outlook
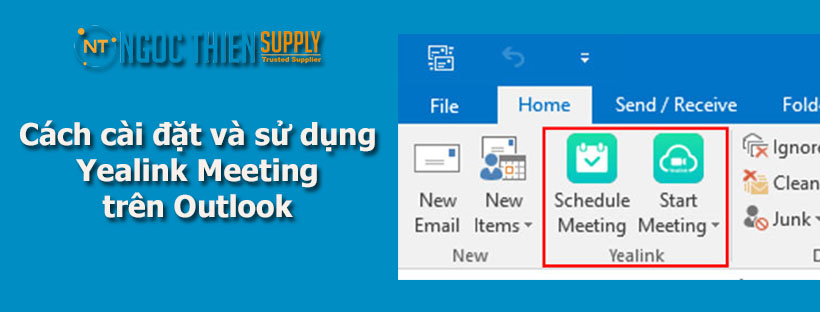
Yealink Meeting hiểu nhu cầu của người dùng với việc cài đặt nút plugin trên thanh công cụ Microsoft Outlook, cho phép bạn lên lịch cuộc họp chỉ với một cú nhấp chuột. Các phiên bản được hỗ trợ của Outlook là 2010, 2013, 2016 và 2019. Cách cài đặt và sử dụng Yealink Meeting trên Outlook vô cùng đơn giản, sau đây Ngọc Thiên sẽ hướng dẫn cụ thể hơn trong bài viết phía dưới.
Tải và sử dụng Yealink Meeting trên Outlook
Các bạn có thể cài đặt Yealink Meeting Plug-in dành cho Outlook bằng hai phương pháp sau:
- User installation: cài đặt trực tiếp plug-in trên máy tính.
- Administrator installation: cài đặt plug-in cho tất cả người dùng trong công ty của bạn thông qua Microsoft System Center Configuration Manager (SCCM).
Quy trình:
Truy cập trang web https://ngocthiensup.com/download-yealink-meeting-client/
Nhấp vào Outlook Plug-in để tải. Nếu bạn đã tải plugin, plugin trong phiên bản mới sẽ bao gồm plugin cũ. Sau lần cài đặt đầu tiên, bạn cần khởi động lại Outlook để có hiệu lực.

Bắt đầu họp với Yealink Meeting trên Outlook
Trước khi bắt đầu
- Bạn phải cài đặt Yealink Meeting Plug-in dành cho Outlook.
- Bạn phải cài đặt phiên bản được hỗ trợ của Yealink Meeting.
- Phiên bản cần thiết để cài đặt Yealink Meeting Plug-in for Outlook và Yealink Meeting:
| Yealink Meeting Plug-in for Outlook | Yealink Meeting | |
| Phiên bản | 3.2.2 | 3.2.12 |
| 3.5.23 | 3.6.5 |
Quy trình
- Khởi động Outlook, nhấp vào tab Home và các bạn có thể thấy plug-in trong thanh menu.
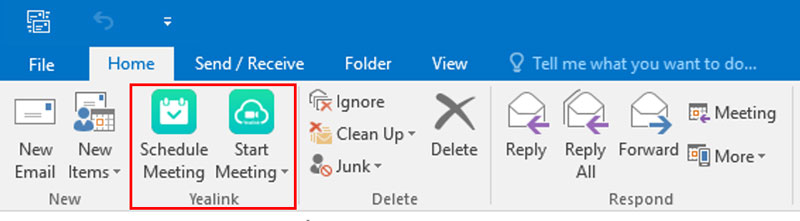
2. Nhấp vào mũi tên bên cạnh Start Meeting, chọn Start with video hoặc Start without video và cuộc họp sẽ tự động bắt đầu.
- Nếu chưa cài đặt Yealink Meeting, bạn sẽ được hướng dẫn cài đặt Yealink Meeting. Sau khi cài đặt và đăng nhập vào Yealink Meeting, nhấp lại vào Start Meeting để bắt đầu cuộc họp.
- Nếu đã cài đặt Yealink Meeting nhưng chưa đăng nhập, bạn sẽ được chuyển đến trang Login. Sau khi đăng nhập vào Yealink Meeting, cuộc họp sẽ được bắt đầu.
- Nếu đã đăng nhập vào Yealink Meeting, các bạn có thể bắt đầu họp ngay.
Lập lịch họp
- Khởi động Outlook, nhấp vào tab Home, các bạn có thể thấy plug-in trong thanh menu.
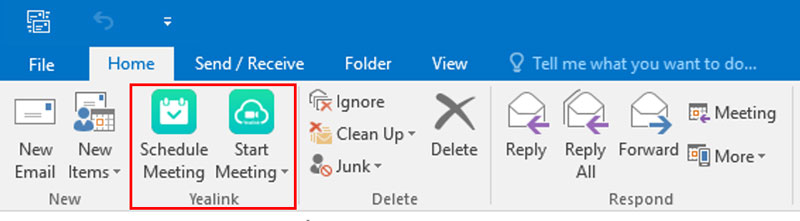
2. Nhấp vào Schedule Meeting và cuộc họp sẽ tự động bắt đầu.
- Nếu chưa cài đặt Yealink Meeting, bạn sẽ được hướng dẫn cài đặt Yealink Meeting. Sau khi cài đặt và đăng nhập vào Yealink Meeting, hãy nhấp lại vào Schedule Meeting và bạn có thể thấy cửa sổ bật lên của Meeting Setting.
- Nếu đã cài đặt Cuộc họp Yealink nhưng chưa đăng nhập, bạn sẽ chuyển đến trang Đăng nhập. Sau khi đăng nhập vào Yealink Meeting, bạn có thể thấy cửa sổ Meeting Setting hiện lên.
- Nếu đã đăng nhập vào Yealink Meeting, bạn có thể thấy cửa sổ Meeting Setting hiện lên ngay lập tức
3. Trong cửa sổ Meeting Setting, nhấp OK, thông tin Yealink Meeting của bạn sẽ được điền tự động vào email mời.
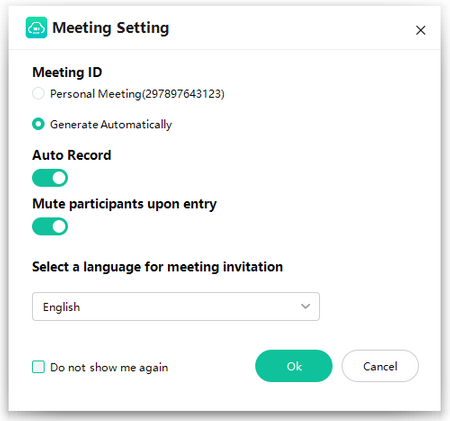
4. Hoàn thành thông tin email của bạn và nhấp vào Send để gửi thư mời.
- Nếu bạn muốn hủy cuộc họp, hãy bấm vào Cancel Meeting trong thanh menu.
- Nếu bạn muốn thay đổi cài đặt cuộc họp, hãy bấm Change Settings trong thanh menu.
Kiểm tra cập nhật Yealink Meeting trên Outlook
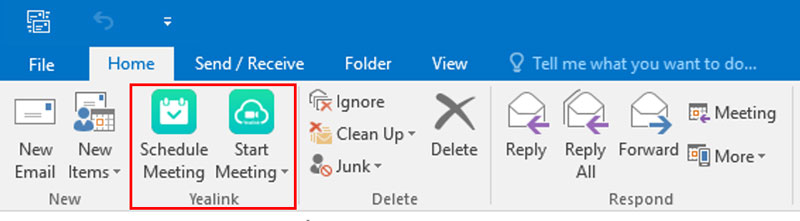
- Khởi động Outlook, nhấp vào tab Home.
- Bấm vào mũi tên thả xuống bên cạnh Start Meeting và chọn About.
- Nếu có phiên bản mới, bạn có thể cập nhật thủ công.




