Cách sử dụng Yealink RoomCast để chia sẻ màn hình
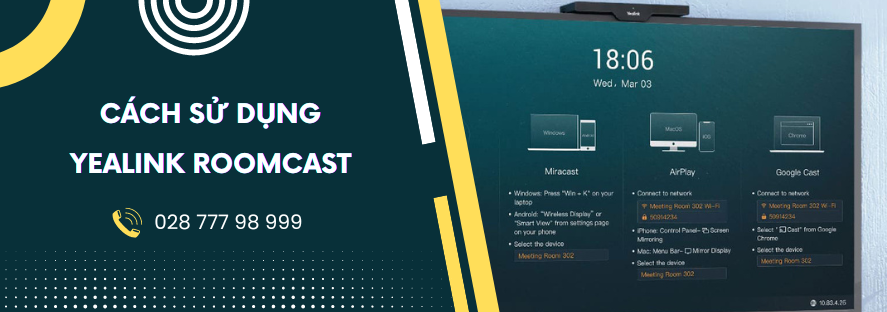
Yealink RoomCast là một hệ thống thuyết trình không dây cấp doanh nghiệp, Yealink RoomCast cho phép những người tham gia truyền màn hình của họ lên TV đồng thời thông qua Yealink Wireless Pre-sentation Pod, Miracast, AirPlay và Google Cast, đồng thời sử dụng các tính năng cộng tác tương tác. Hỗ trợ truyền 4 màn hình tới TV, Yealink RoomCast mang đến nội dung cuộc họp phong phú hơn, giúp bạn không phải chuyển đổi màn hình. Với Yealink RoomCast, bạn có thể chia sẻ màn hình dễ dàng và cộng tác hiệu quả. Dưới đây là hướng dẫn bạn cách sử dụng Yealink RoomCast để chia sẻ nội dung lên màn hình trình chiếu.
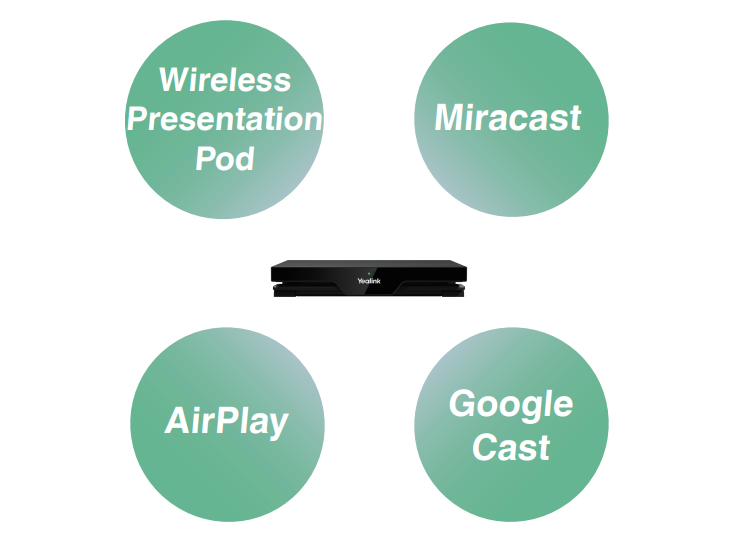
Xem chi tiết sản phẩm
Thiết bị trình chiếu không dây Yealink RoomCast
Wireless Presentation Pod
Chia sẻ màn hình
- Bước 1: Kết nối WPP20 với cổng USB RoomCast. Ngắt kết nối WPP20 khi RoomCast hiển thị “Ghép nối thành công”.

- Bước 2: Kết nối WPP20 với cổng USB PC

- Bước 3: Khi phần mềm Wireless Presentation bật lên:
- Nhấn nút trình bày để chia sẻ màn hình.
- Nhấn và giữ nút trình bày trong 3 giây rồi nhả ra. Chọn cửa sổ mong muốn và nhấp vào Bắt đầu chia sẻ.
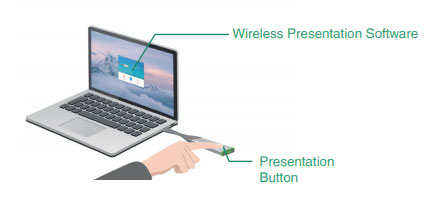
Các câu hỏi thường gặp
Tại sao WPP20 không tự khởi động?
A: Vào This PC và nhấp đúp chuột vào CD Drive(H) WPP20
Làm cách nào để dừng chia sẻ màn hình?
A: Nhấn nút Trình bày hoặc nhấp vào Stop Sharing ở thanh menu trên cùng
Wireless Presentation Pod không kết nối được với RoomCast?
A: Kiểm tra xem bạn có bật AP không dây trên RoomCast hay không; 2. Ghép nối lại WPP20 với RoomCast; 3. Thay đổi WPP20 hoặc PC và thử lại
Bạn có thể sử dụng bao nhiêu WPP20 cùng một lúc?
A: 4 thiết bị
Cách đối phó với WPP20 thứ năm?
A: WPP20 được kết nối sau này sẽ thay thế WPP20 được kết nối trước đó. Điều đó có nghĩa là, khi bạn sử dụng WPP20 thứ năm để chia sẻ màn hình, màn hình được chia sẻ bởi WPP20 đầu tiên sẽ tự động được thay thế.
Chia sẻ chú thích và bảng trắng
- Bước 1: Khi chia sẻ màn hình, nhấp vào Chú thích ở thanh menu trên cùng và chú thích nội dung được chia sẻ.
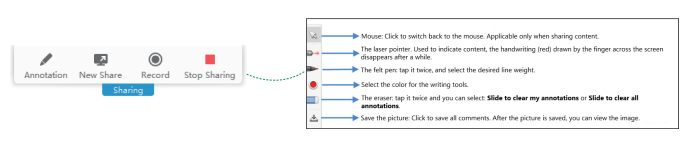
- Bước 2: Khi chia sẻ màn hình, nhấp vào New Share > Whiteboard > Start Sharing chia sẻ ở thanh menu trên cùng và sử dụng tính năng cộng tác bảng trắng.
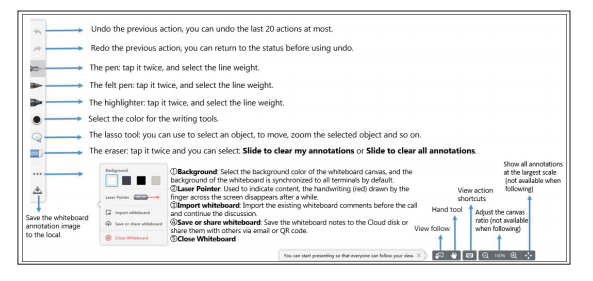
Miracast
Windows
- Bước 1: Nhấn Win + K trên PC và chọn tên thiết bị của RoomCast.
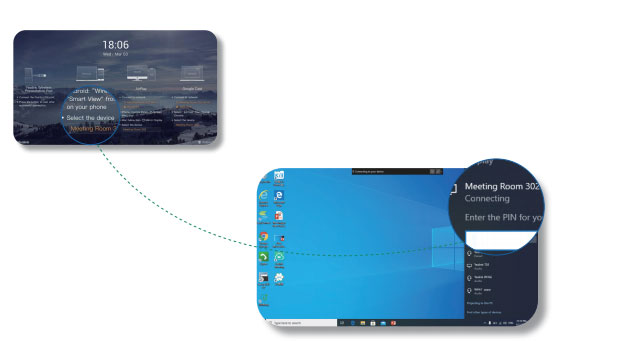
- Bước 2: Nhập mã PIN code thị trên màn hình được kết nối với RoomCast và nhấp vào Connect.
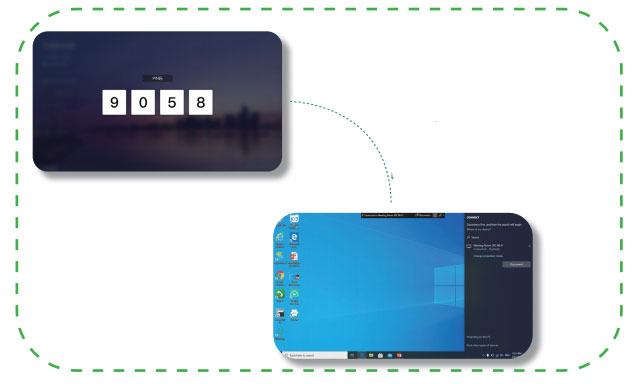
Lưu ý:
- Nếu bạn không bật mã Trên màn hình, bạn không bắt buộc phải nhập mã PIN.
- Đảm bảo rằng PC chạy Windows 10 của bạn hỗ trợ Miracast.
Android
- Bước 1: Tìm screen sharing entrance tạo thành trung tâm điều khiển hoặc cài đặt.
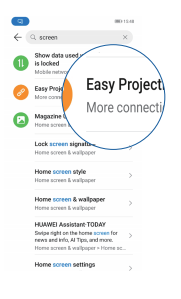
- Bước 2: Trên điện thoại di động, chọn tên thiết bị hiển thị trên màn hình được kết nối với RoomCast.
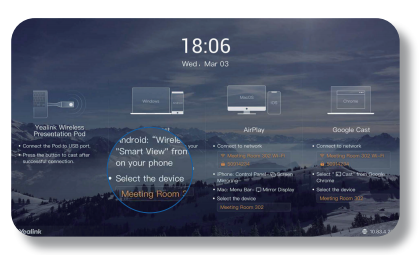
- Bước 3: Nhập mã PIN hiển thị trên màn hình được kết nối với RoomCast để chia sẻ màn hình.
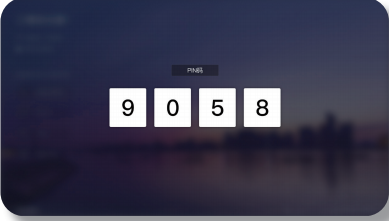
AirPlay
Mac
- Bước 1: Nhấp vào biểu tượng Wi-Fi trên thanh menu, sau đó chọn mạng do RoomCast cung cấp từ menu để kết nối.
Lưu ý: Nếu bạn không thấy tên Wi-Fi trên màn hình, hãy kiểm tra tên Wi-Fi trên RoomCast trên giao diện người dùng web:
1. Điểm phát sóng Wi-Fi có được bật hay không.
2. Hiển thị Tên Wi-Fi có được bật trong phần Cơ bản hay không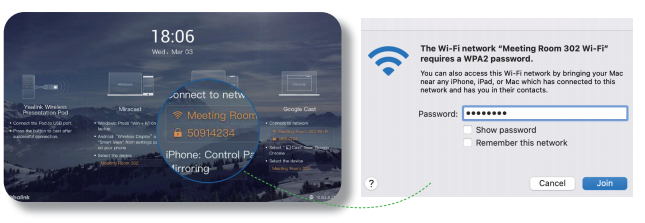
- Bước 2: Nhấp vào thanh menu, chọn Screen Mirroring, chọn tên thiết bị của RoomCast, nhập mã PIN hiển thị trên màn hình kết nối với RoomCast..
Lưu ý: Nếu bạn không bật mã Trên màn hình, bạn không bắt buộc phải nhập mã PIN.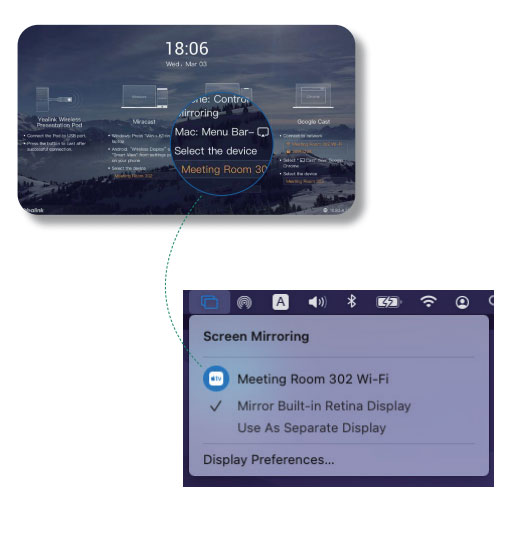
iphone
- Bước 1: Kết nối iPhone với AP không dây do RoomCast cung cấp.
Lưu ý: Nếu bạn không thấy tên Wi-Fi trên màn hình, hãy kiểm tra tên Wi-Fi trên RoomCast trên giao diện người dùng web:
1. Điểm phát sóng Wi-Fi có được bật hay không.
2. Hiển thị Tên Wi-Fi được bật trong phần Cơ bản hay không.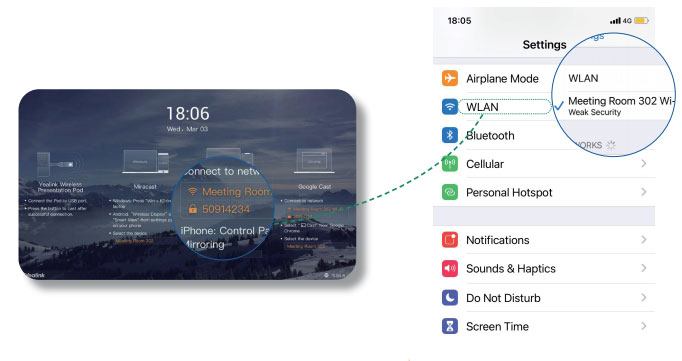
- Bước 2: Mở Control Center, chọn Screen Mirroring, chọn tên thiết bị của RoomCast và nhập mã PIN để bắt đầu phản chiếu.
Lưu ý: Nếu bạn không bật mã Trên màn hình, bạn không bắt buộc phải nhập mã PIN.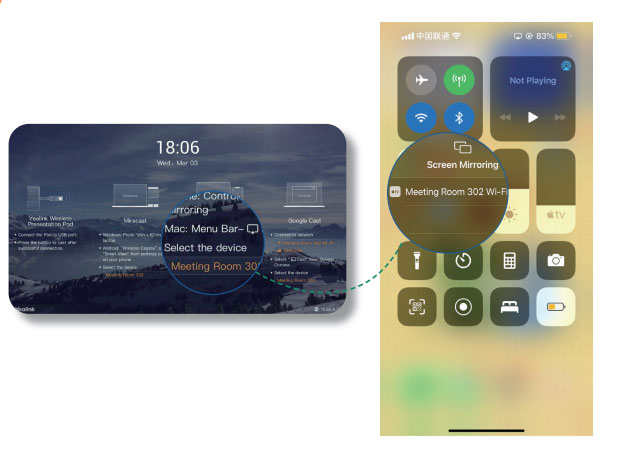
Google Cast
- Bước 1: Kết nối PC với wireless AP được cung cấp bởi RoomCast hoặc Kết nối PC với cùng một mạng LAN như RoomCast
Lưu ý: Nếu bạn không thấy tên Wi-Fi trên màn hình, hãy kiểm tra tên Wi-Fi trên RoomCast trên giao diện người dùng web:
1. Điểm phát sóng Wi-Fi có được bật hay không.
2. Hiển thị Tên Wi-Fi được bật trong phần Cơ bản hay không.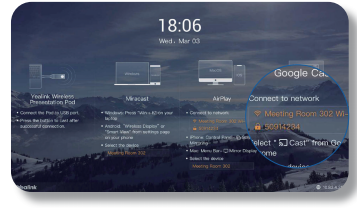
- Bước 2: Trên Google Chrome, chọn> Cast. Trên tab Cast, nhấp vào Source để chọn nguồn mong muốn, ví dụ: tab, màn hình và tệp.
Lưu ý: Chúng tôi khuyên bạn nên sử dụng phiên bản Google Chrome mới nhất. Nếu bạn sử dụng các phiên bản cũ hơn, một số tính năng có thể không khả dụng.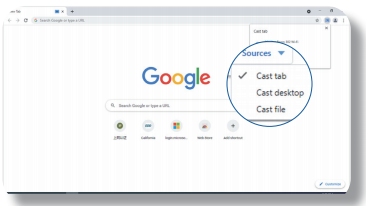
- Bước 3: Chọn tên thiết bị của RoomCast để bắt đầu chia sẻ.
Lưu ý: Nếu Google nhắc “không có thiết bị khả dụng”, hãy khởi động lại PC của bạn và thử lại.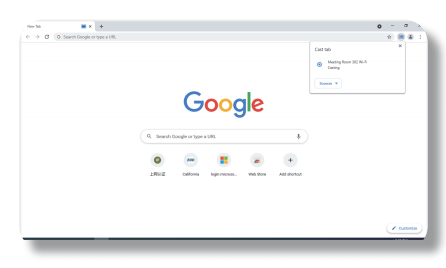
Trên đây là hướng dẫn cho bạn cách để chia sẻ màn hình bằng RoomCast thông qua Yealink Wireless Presentation Pod, Miracast, AirPlay hoặc Google Cast. Nếu vẫn còn bất kì thắc mắc gì vui lòng liên hệ ngay với chúng tôi theo số điện thoại 1900099978 để được bộ phận nhân viên hỗ trợ nhanh nhất cho bạn.





