Cách sử dụng Zoom Clips chi tiết từ A-Z
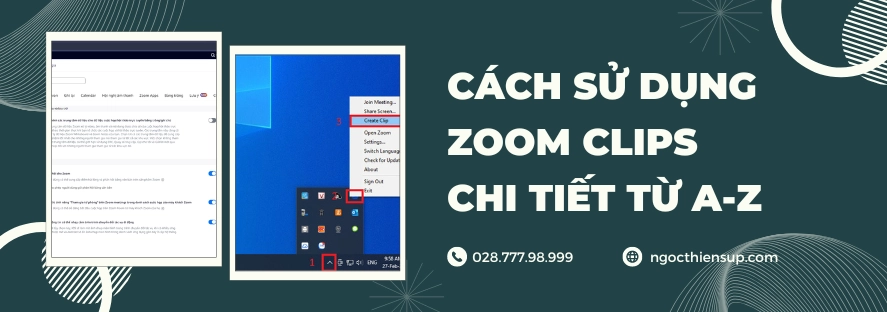
Zoom đã ra mắt Zoom Clips trên toàn cầu, cho phép người dùng dễ dàng ghi lại, chỉnh sửa và chia sẻ tin nhắn video ngắn gọn, chất lượng cao. Tinh gọn hoạt động truyền thông hàng ngày bằng tính năng Zoom Clips nằm trong gói Zoom One. Vậy cách sử dụng Zoom Clips như thế nào? Hãy cùng chúng tôi tìm hiểu chi tiết trong bài viết dưới đây.
Zoom Clips cung cấp giải pháp thuận tiện để quay cả video và nội dung màn hình, cho phép bạn chia sẻ bản ghi với người khác một cách dễ dàng và nhanh chóng. Người nhận bình luận và phản ứng với Clip của bạn để duy trì cuộc trò chuyện. Sản phẩm này đặc biệt có giá trị khi thể hiện các tính năng của sản phẩm hoặc giới thiệu các chức năng khác nhau.
Ghi chú:
- Zoom Clips không còn là bản beta công khai nữa và có thể được truy cập bằng các loại tài khoản được liệt kê trong điều kiện tiên quyết.
- Clip được bật theo mặc định cho người dùng nhưng quản trị viên có thể theo dõi bài viết này để tắt Clip cho người dùng nếu muốn.
Điều kiện tiên quyết để bật và sử dụng Zoom Clips
- Basic, Legacy Enterprise, Zoom One Pro trở lên, Zoom Meeting EDU, Zoom One Education, Healthcare new and Online BAA
Lưu ý: Không có sẵn cho Zoom United, EDU K đến 12 và Healthcare Old BAA - Zoom desktop client dành cho Windows và macOS: phiên bản 5.15.5 trở lên
Cách bật hoặc tắt Clip cho tài khoản của chính bạn
Để sử dụng Clip, hãy đảm bảo tài khoản của bạn đã bật tính năng này. Bạn có tùy chọn cho phép người dùng tải xuống clip của mình và bạn có thể kích hoạt thông báo qua email cho lần xem đầu tiên cũng như mọi nhận xét và phản hồi liên quan đến clip của bạn. Để bắt đầu, bạn cần truy cập cổng web Zoom của mình bằng cách làm theo các bước bên dưới.
- Đăng nhập vào cổng Zoom Web.
- Trong menu điều hướng, nhấn vào Cài đặt
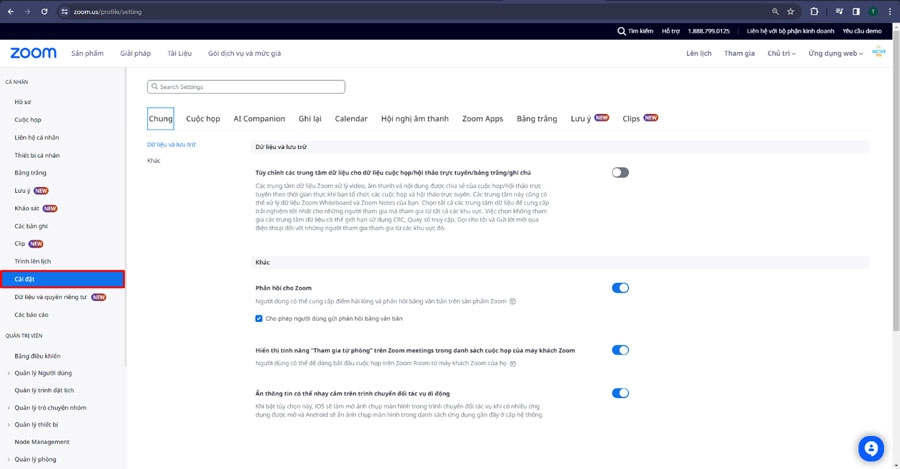
- Ở đầu trang, nhấp vào tab Clips.
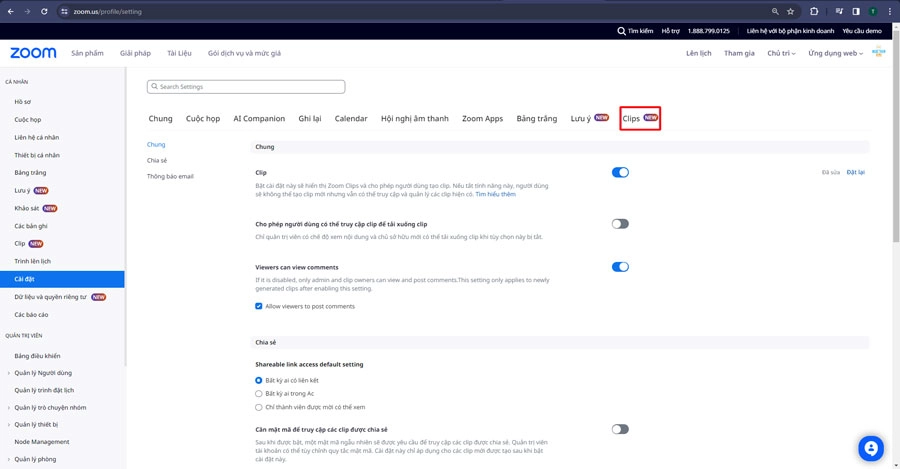
Cách bật hoặc tắt Clip cho tài khoản của riêng bạn
Ở bên phải Clips, nhấp vào nút chuyển đổi để bật ![]() hoặc tắt nó
hoặc tắt nó ![]() .
.
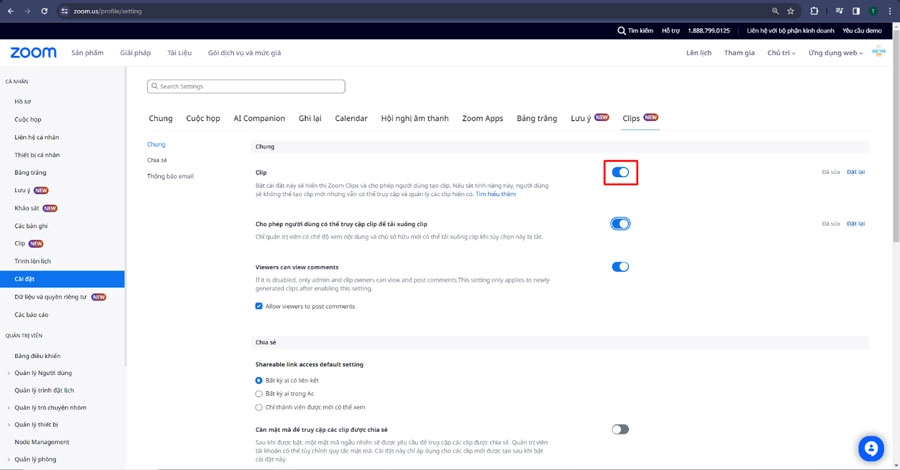
Ghi chú:
- Nếu bị tắt, bạn sẽ không thể tạo Clip mới. Bạn sẽ có quyền truy cập vào các Đoạn hiện có trong tab Đoạn trong cổng web và ứng dụng khách của bạn. Sau khi kích hoạt nó, bạn sẽ làm mới trang của mình để có thể tạo Clip.
- Nếu quản trị viên của bạn tắt cài đặt này và cài đặt này bị khóa, bạn sẽ không thể tạo Clip hoặc bật Clip cho chính mình. Bạn sẽ có quyền truy cập vào mọi Clip hiện có mà bạn đã tạo.
Cho phép người dùng tải xuống Clip của bạn
- Ở bên phải Cho phép người dùng có thể truy cập clip để tải xuống clip, hãy nhấp vào nút bật tắt để bật
 hoặc tắt
hoặc tắt  nó.
nó.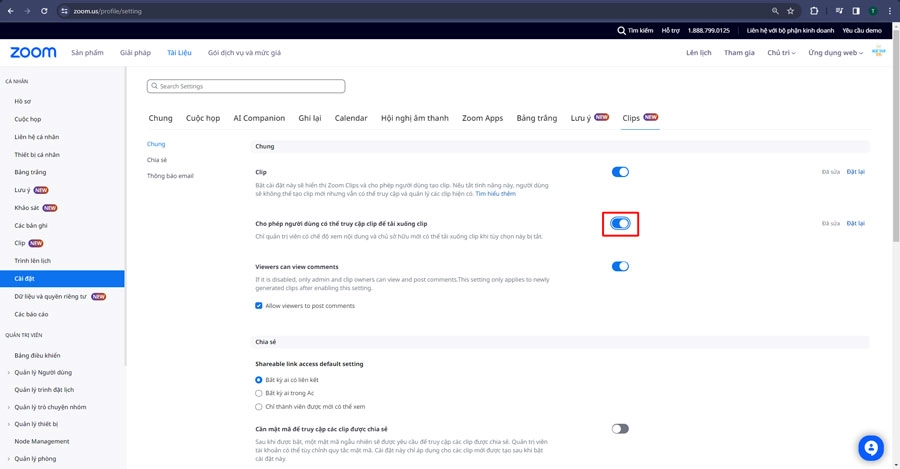
Ghi chú:
- Sau khi được bật, người dùng sẽ cần phải nhập mật khẩu để truy cập clip của bạn. Quản trị viên có thể thiết lập quy tắc mà bạn cần tuân theo khi tạo mật khẩu của mình.
- Mật khẩu sẽ chỉ được yêu cầu đối với các Clip mới được tạo sau khi bật cài đặt.
Yêu cầu mật khẩu để người dùng truy cập Clip của bạn
- Ở bên phải Yêu cầu mật khẩu để truy cập các clip được chia sẻ, hãy nhấp vào nút chuyển đổi để bật
 hoặc tắt
hoặc tắt  nó.
nó.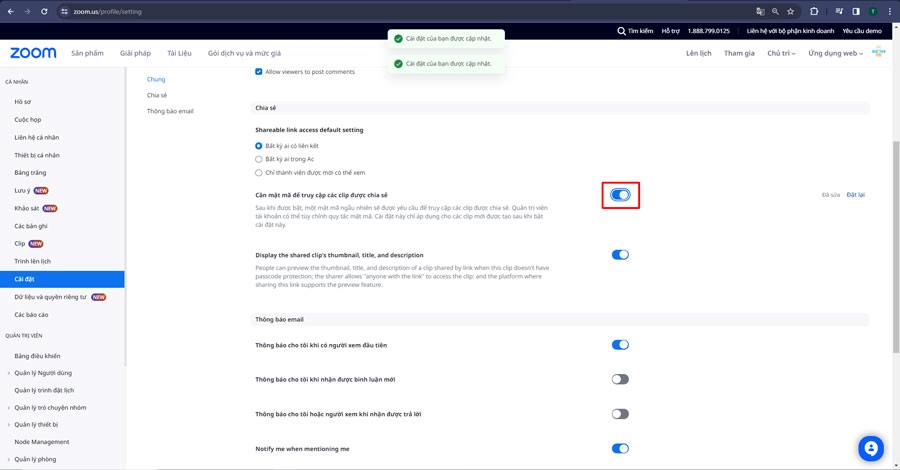
Ghi chú:
- Sau khi được bật, người dùng sẽ cần phải nhập mật khẩu để truy cập clip của bạn. Quản trị viên có thể thiết lập quy tắc mà bạn cần tuân theo khi tạo mật khẩu của mình.
- Mật khẩu sẽ chỉ được yêu cầu đối với các Clip mới được tạo sau khi bật cài đặt.
Nhận thông báo qua email cho Clip của bạn
- (Tùy chọn) Trong Thông báo qua Email, ở bên phải các tính năng sau, hãy nhấp vào nút bật/tắt để bật
 hoặc tắt
hoặc tắt  cài đặt.
cài đặt.
Ghi chú:
Nếu bất kỳ nút chuyển đổi nào trong số đó chuyển sang màu xám và không thể thay đổi được thì cài đặt sẽ bị khóa ở cấp tài khoản hoặc nhóm và cần được thay đổi ở các cấp đó. Hãy liên hệ với quản trị viên của bạn để được trợ giúp.
- Thông báo cho tôi khi có người xem đầu tiên: Bạn sẽ nhận được thông báo qua email khi có lượt xem clip đầu tiên của bạn.
- Thông báo cho tôi khi nhận được nhận xét mới: Bạn sẽ nhận được thông báo qua email cho bất kỳ nhận xét mới nào được thêm vào clip của bạn.
- Thông báo cho tôi hoặc người xem khi nhận được phản hồi: Bạn hoặc người xem của bạn sẽ nhận được thông báo qua email về các phản hồi mới cho nhận xét cho clip của bạn.
Cách tạo Clip
Hãy đảm bảo rằng Clips đã được bật để có thể sử dụng nó.
Tạo Clip từ cổng web
- Đăng nhập vào cổng web Zoom
- Trong menu điều hướng, nhấp vào Clip
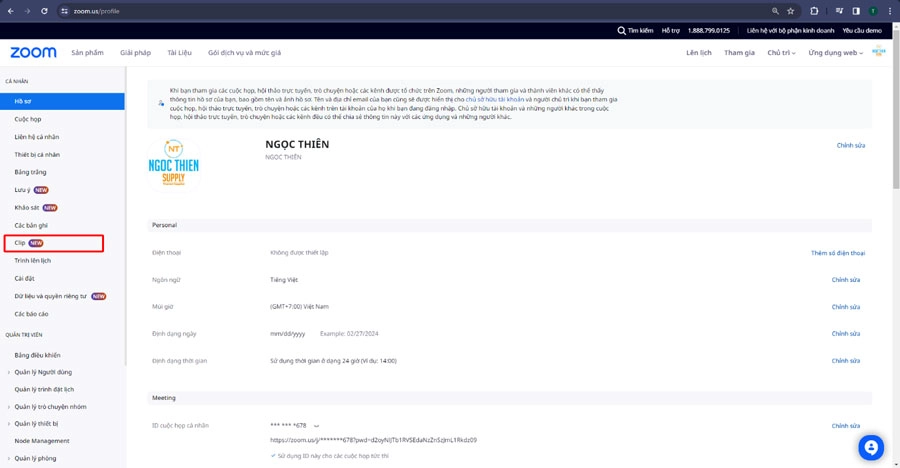
- Ở bên phải trang, nhấp vào Tạo Clip
Bạn sẽ được chuyển hướng để mở ứng dụng Zoom của mình và một cửa sổ nhỏ Tạo Clip sẽ hiển thị.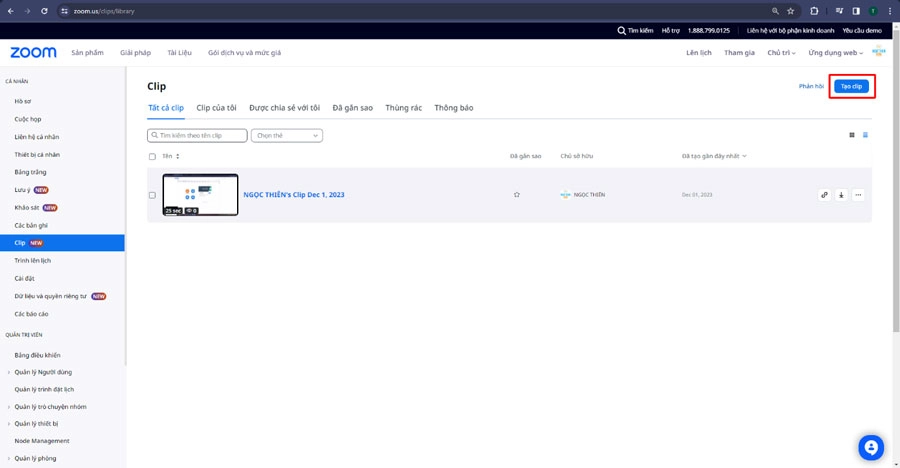
- (Tùy chọn) Tiếp tục cài đặt Điều chỉnh Clip trước khi bắt đầu phần ghi để điều chỉnh bất kỳ cài đặt nào theo ý muốn.
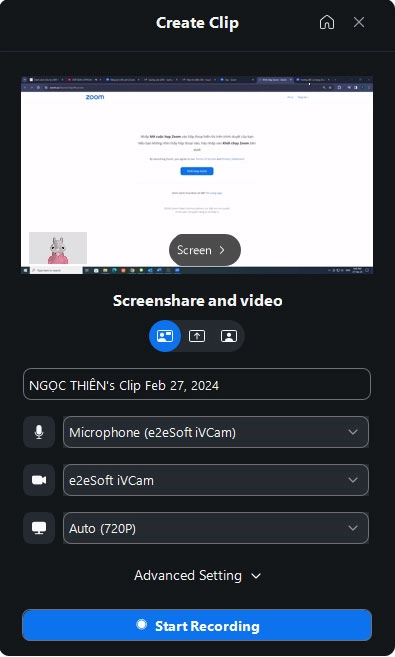
- Nhấp vào Start Recording
Đồng hồ đếm ngược sẽ bắt đầu trước khi bạn bắt đầu quay clip để bạn có thời gian chuẩn bị.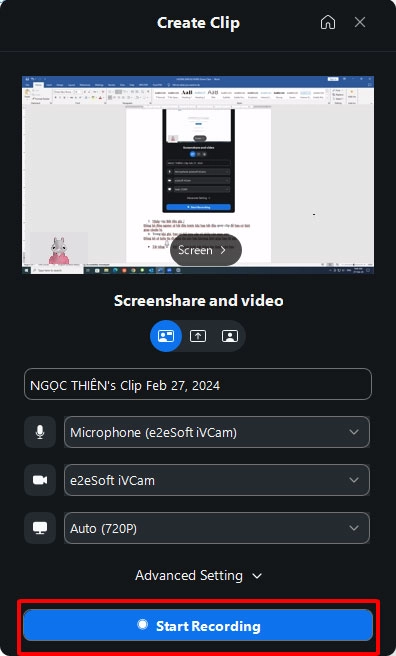
- Trong khi ghi, bạn có thể truy cập và nhấp vào mục sau:
Đồng hồ sẽ hiển thị để hiển thị cho bạn khoảng thời gian bạn đã ghi.
- Mute Audio
 : Để tắt tiếng hoặc bật tiếng âm thanh của bạn.
: Để tắt tiếng hoặc bật tiếng âm thanh của bạn. - Video
 : Để bắt đầu hoặc dừng máy ảnh của bạn.
: Để bắt đầu hoặc dừng máy ảnh của bạn. - Pause
 : Để tạm dừng và tiếp tục ghi âm của bạn.
: Để tạm dừng và tiếp tục ghi âm của bạn. - Cancel
 : Để hủy hoặc tiếp tục ghi âm.
: Để hủy hoặc tiếp tục ghi âm.
- Mute Audio
- Bấm vào Finish trên đồng hồ để dừng ghi.
Clip của bạn sẽ được tải lên và hiển thị trong tab Clips của ứng dụng khách Zoom và trong cổng web thư viện Clip.
Tạo Clip từ ứng dụng Zoom desktop client
- Đăng nhập vào ứng dụng khách máy tính để bàn Zoom
- Trên thanh menu trên cùng, nhấp vào Clips
Lưu ý: Nếu bạn có nhiều sản phẩm trên thanh menu, hãy nhấp vào biểu tượng More ( ) để truy cập Clips.
) để truy cập Clips.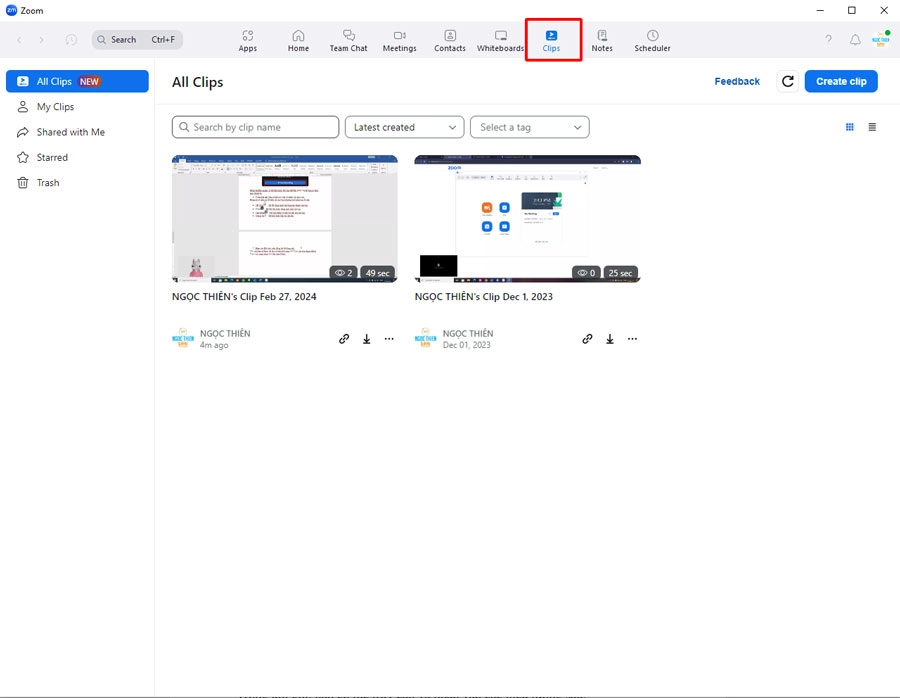
- Nhấp vào Create Clip hoặc thực hiện một trong những thao tác sau:
Theo mặc định, bạn sẽ đến menu Tất cả Clip để tạo clip của mình nếu chưa có clip nào được tạo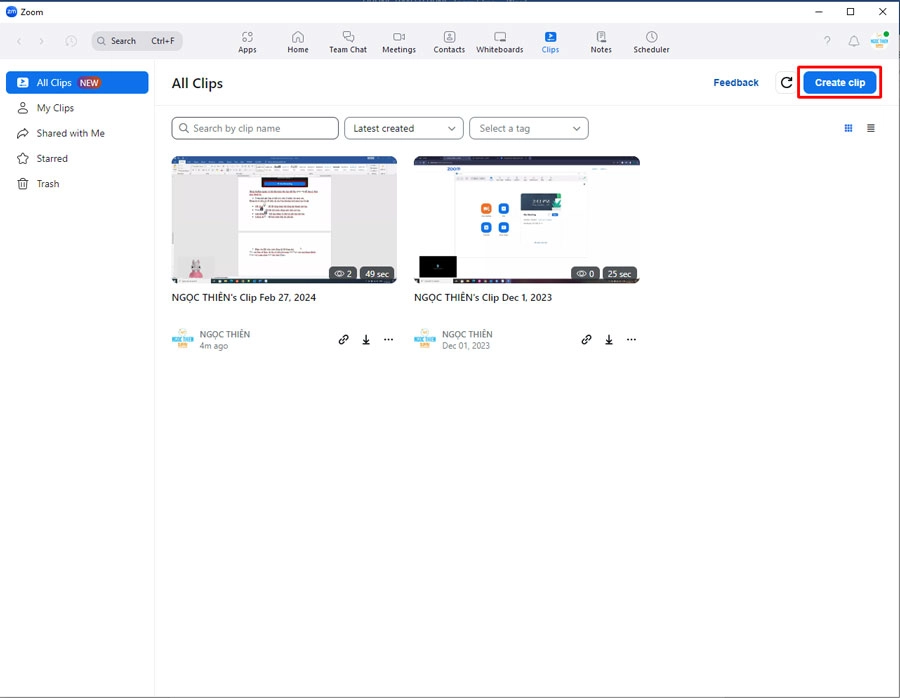
- (Tùy chọn) Nếu bạn đang sử dụng máy tính Windows, ở góc dưới cùng bên phải của máy tính, hãy nhấp vào mũi tên, nhấp chuột phải vào biểu tượng Zoom , sau đó nhấp vào Create Clip.
- (Tùy chọn) Nếu bạn đang sử dụng máy tính macOS, ở trên cùng bên phải của thanh trạng thái, nhấp vào Zoom , sau đó nhấp vào Create Clip.
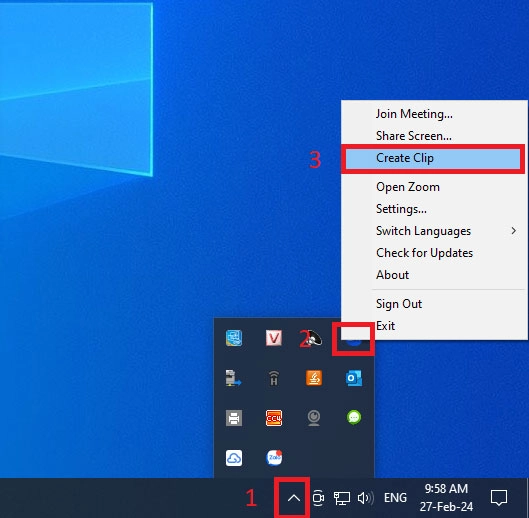
- (Tùy chọn) Tiếp tục cài đặt Điều chỉnh Clip trước khi bắt đầu phần ghi để điều chỉnh bất kỳ cài đặt nào theo ý muốn.
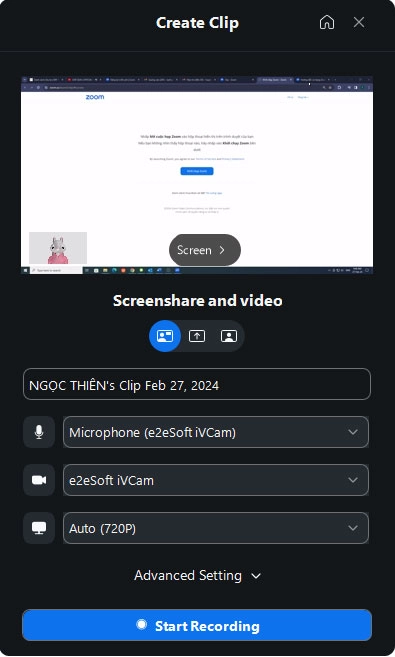
- Nhấp vào Start Recording
Đồng hồ đếm ngược sẽ bắt đầu trước khi bạn bắt đầu quay clip để bạn có thời gian chuẩn bị.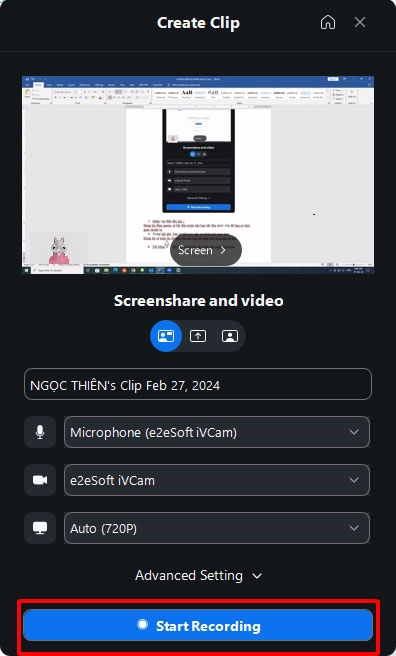
- Trong khi ghi, bạn có thể truy cập và nhấp vào các biểu tượng sau:
Thanh cài đặt Clip nổi có đồng hồ sẽ hiển thị để hiển thị cho bạn khoảng thời gian bạn đã ghi.
- Mute Audio
 : Để tắt tiếng hoặc bật tiếng âm thanh của bạn.
: Để tắt tiếng hoặc bật tiếng âm thanh của bạn. - Video
 : Để bắt đầu hoặc dừng máy ảnh của bạn.
: Để bắt đầu hoặc dừng máy ảnh của bạn. - Pause
 : Để tạm dừng và tiếp tục ghi âm của bạn.
: Để tạm dừng và tiếp tục ghi âm của bạn. - Cancel
 : Để hủy hoặc tiếp tục ghi âm.
: Để hủy hoặc tiếp tục ghi âm.
- Mute Audio
- Nhấp vào Finish trên thanh cài đặt Clip nổi để dừng ghi.
Clip của bạn sẽ được hiển thị trong tab Clips của ứng dụng khách Zoom và cổng web thư viện Clips.
Điều chỉnh cài đặt Clip trước khi bắt đầu ghi
Screenshare and video là chế độ mặc định khi Clips được khởi chạy nhưng bạn có thể thay đổi chế độ để ghi lại những gì bạn muốn như mô tả bên dưới.
- Trong cửa sổ Create Clip, nhấp vào một trong các nút sau để ghi:
- Screenshare and video
 : Màn hình máy tính và video camera của bạn cùng một lúc.
: Màn hình máy tính và video camera của bạn cùng một lúc.
Màn hình máy tính của bạn sẽ được chọn mặc định để chia sẻ màn hình.- (Tùy chọn) Nhấp vào Desktop 1 > trong cửa sổ Create Clip
Một cửa sổ để chọn màn hình mong muốn sẽ mở ra nếu bạn có nhiều màn hình được gắn vào máy tính. - Trên cửa sổ, nhấp vào một trong các tab sau:
- Basic:
- Nhấp vào màn hình mong muốn mà bạn muốn chia sẻ, sau đó nhấp vào Select ở dưới cùng bên phải .
Màn hình được chọn sẽ được tô sáng màu xanh lục. - Ở dưới cùng bên trái, hãy chọn Optimize for video clip để có trải nghiệm video toàn màn hình tốt nhất.
- Nhấp vào màn hình mong muốn mà bạn muốn chia sẻ, sau đó nhấp vào Select ở dưới cùng bên phải .
- Advanced:
- Chọn Portion of Screen, để chia sẻ một phần màn hình của bạn, sau đó ở dưới cùng bên phải nhấp vào Select.
Lưu ý : Bạn có thể kéo viền xanh và điều chỉnh nếu cần trên phần màn hình muốn chia sẻ.
- Chọn Portion of Screen, để chia sẻ một phần màn hình của bạn, sau đó ở dưới cùng bên phải nhấp vào Select.
- (Tùy chọn) Ở trên cùng bên trái, nhấp vào biểu tượng
 để thoát khỏi cửa sổ.
để thoát khỏi cửa sổ.
- Basic:
- (Tùy chọn) Nhấp vào Desktop 1 > trong cửa sổ Create Clip
- Screenshare only
 : Màn hình máy tính của bạn không có video camera.
: Màn hình máy tính của bạn không có video camera.
Màn hình máy tính của bạn sẽ được chọn mặc định để chia sẻ màn hình.- (Tùy chọn) Nhấp vào Desktop 1 > trong cửa sổ Create Clip.
Một cửa sổ để chọn màn hình mong muốn sẽ mở ra nếu bạn có nhiều màn hình được gắn vào máy tính. - Trên cửa sổ, nhấp vào một trong các tab sau:
- Basic:
- Nhấp vào màn hình mong muốn mà bạn muốn chia sẻ, sau đó nhấp vào Select ở dưới cùng bên phải.
Màn hình được chọn sẽ được tô sáng màu xanh lục. - Ở dưới cùng bên trái, hãy chọn Optimize for video clip để có trải nghiệm video toàn màn hình tốt nhất.
- Nhấp vào màn hình mong muốn mà bạn muốn chia sẻ, sau đó nhấp vào Select ở dưới cùng bên phải.
- Advanced:
- Chọn Portion of Screen, để chia sẻ một phần màn hình của bạn, sau đó ở dưới cùng bên phải nhấp vào Select
Lưu ý: Bạn có thể kéo viền xanh và điều chỉnh nếu cần trên phần màn hình muốn chia sẻ. - (Tùy chọn) Ở trên cùng bên trái, nhấp vào biểu tượng
 để thoát khỏi cửa sổ.
để thoát khỏi cửa sổ.
- Chọn Portion of Screen, để chia sẻ một phần màn hình của bạn, sau đó ở dưới cùng bên phải nhấp vào Select
- Basic:
- (Tùy chọn) Nhấp vào Desktop 1 > trong cửa sổ Create Clip.
- Video only
 : Video camera của bạn không có màn hình máy tính.
: Video camera của bạn không có màn hình máy tính.
- Screenshare and video
- Bấm vào bên phải các biểu tượng sau để chọn:
- Audio
 :
: - Video
 :
: - Display
 :
:
Ghi chú:- Khi chọn Screenshare and video hoặc Screenshare only ghi lại Chia sẻ màn hình, bạn có thể chọn giữa Tự động (1080), 1080p hoặc 720p.
- Khi chọn Video only, bạn có thể chọn giữa Tự động (1080p), 1080p, 720p hoặc 360p.
- Audio
- Ở giữa cửa sổ Create Clip, bấm vào hộp tiêu đề Clip, sau đó nhập tiêu đề cho clip của bạn.
Lưu ý: Bạn cũng có thể thay đổi tiêu đề sau khi ghi xong. - Nhấp vào mũi tên thả xuống Advanced Setting
 , sau đó thực hiện bất kỳ thao tác nào sau đây nếu muốn:
, sau đó thực hiện bất kỳ thao tác nào sau đây nếu muốn:- Nhấp vào mũi tên thả xuống Virtual Background & Avatar
 , chọn một trong các tab sau:
, chọn một trong các tab sau:- Backgrounds: Chọn nền ảo hoặc nhấp vào Manage Backgrounds để thay đổi nền ảo của bạn.
- Avatars : Chọn ảnh đại diện hoặc nhấn vào Manage Avatars để tạo ảnh đại diện .
- Ở trên cùng bên trái, nhấp vào Back để quay lại màn hình trước đó.
- Nhấp vào mũi tên thả xuống Layout & Wallpaper
 , sau đó chọn một trong các tùy chọn sau:
, sau đó chọn một trong các tùy chọn sau:- Layout : Lựa chọn vị trí của người nói so với nội dung được trình bày.
Lưu ý : Video của người thuyết trình có thể ở mặt trước, mặt sau, bên trái, bên phải, trên hoặc dưới nội dung đang được trình bày. - Wallpaper: Chọn hình nền mong muốn.
- Chọn Immersive mode để tích hợp liền mạch video của diễn giả với nội dung được trình bày.
Lưu ý : Bạn có thể click vào video của diễn giả và di chuyển đến vị trí mong muốn trên nội dung đang trình bày. - Ở trên cùng bên trái, nhấp vào Back để quay lại màn hình trước đó.
- Layout : Lựa chọn vị trí của người nói so với nội dung được trình bày.
- Nhấp vào mũi tên thả xuống Touch up & Effects
 , chọn Touch up my appearance và kéo thanh trượt nếu cần. Chọn Adjust for low light, sau đó ở trên cùng bên trái, Nhấp vào Back để quay lại màn hình trước đó.
, chọn Touch up my appearance và kéo thanh trượt nếu cần. Chọn Adjust for low light, sau đó ở trên cùng bên trái, Nhấp vào Back để quay lại màn hình trước đó. - Nhấp vào nút chuyển đổi để bật
 hoặc tắt
hoặc tắt  Mirror my video.
Mirror my video. - Nhấp vào nút chuyển đổi để bật
 hoặc tắt
hoặc tắt  Noise suppression.
Noise suppression.
Lưu ý : Tính năng khử tiếng ồn được bật theo mặc định. - Nhấp vào nút chuyển đổi để bật
 hoặc tắt
hoặc tắt  Stereo audio.
Stereo audio.
- Nhấp vào mũi tên thả xuống Virtual Background & Avatar
Cách truy cập danh sách Clip của bạn
Sau khi tạo Clip, bạn có thể dễ dàng truy cập chúng từ cổng web hoặc ứng dụng khách và chia sẻ chúng với những người khác.
Truy cập danh sách Clip của bạn từ cổng web
- Đăng nhập vào cổng Zoom Web.
- Trong menu điều hướng, nhấp vào Clip.
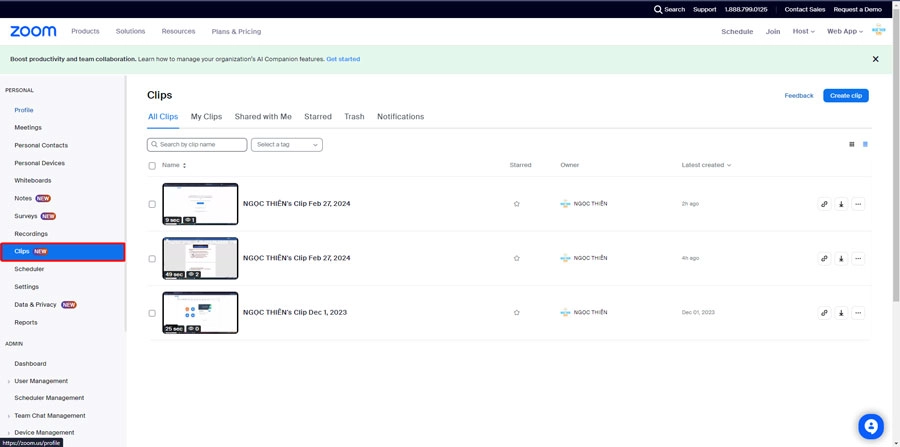
- Trên trang Clips , nhấp vào tab All Clips , My Clips , Shared with Me hoặc Starred.
Danh sách các clip của bạn sẽ được hiển thị. - (Tùy chọn) Ở trên cùng bên phải, chọn, nhấp vào biểu tượng danh sách thành lưới
 để thay đổi chế độ xem của bạn từ danh sách sang lưới và ngược lại.
để thay đổi chế độ xem của bạn từ danh sách sang lưới và ngược lại.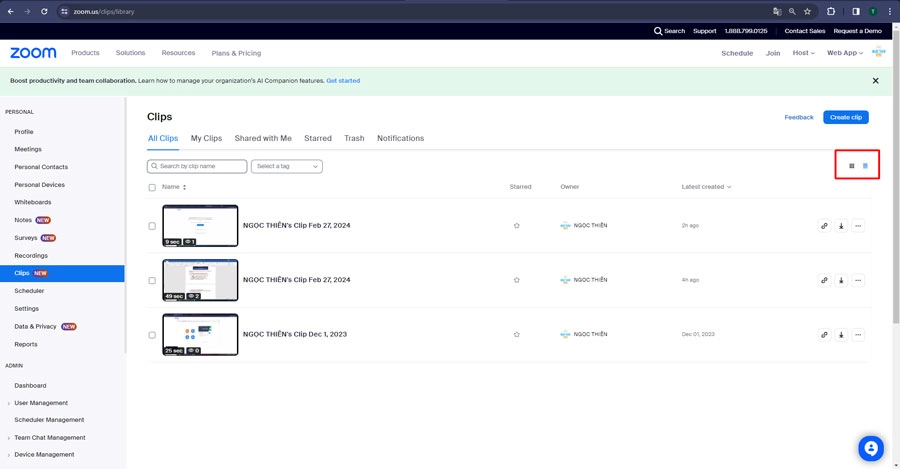
- (Tùy chọn) Tiếp tục tới phần Cách tìm kiếm, chia sẻ và quản lý clip của bạn bên dưới.
Truy cập danh sách Clip của bạn từ ứng dụng Zoom desktop client
- Đăng nhập vào ứng dụng khách máy tính để bàn Zoom.
- Trên thanh menu trên cùng, nhấp vào Clip.
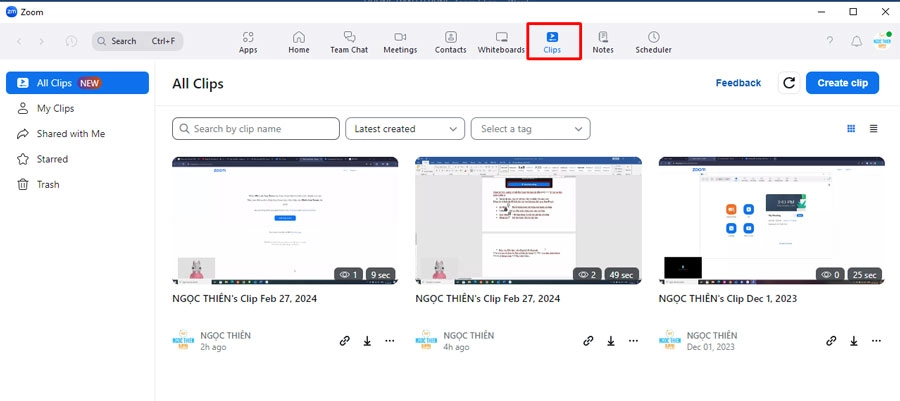
- Ở bên phải trang Clip, nhấp vào tab All Clip, My Clip, Shared with Me hoặc Starred.
All Clip là màn hình mặc định nhưng bạn có thể chọn bất kỳ tùy chọn menu nào để xem danh sách mong muốn.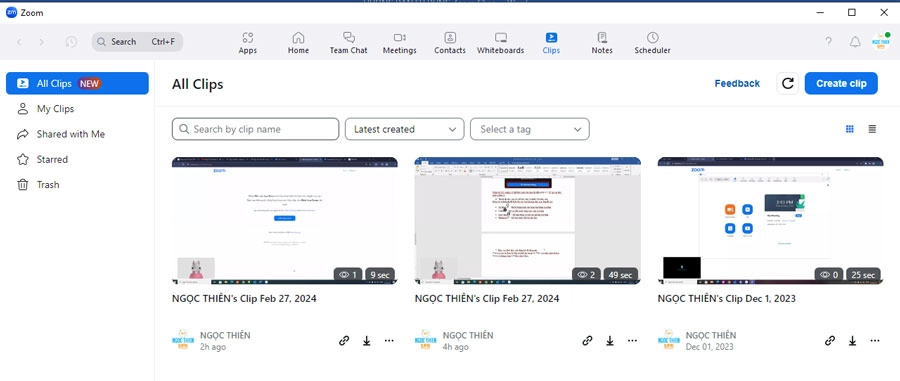
- (Tùy chọn) Ở trên cùng bên phải, hãy chọn, nhấp vào biểu tượng danh sách thành lưới
 để thay đổi chế độ xem của bạn từ danh sách sang lưới và ngược lại.
để thay đổi chế độ xem của bạn từ danh sách sang lưới và ngược lại.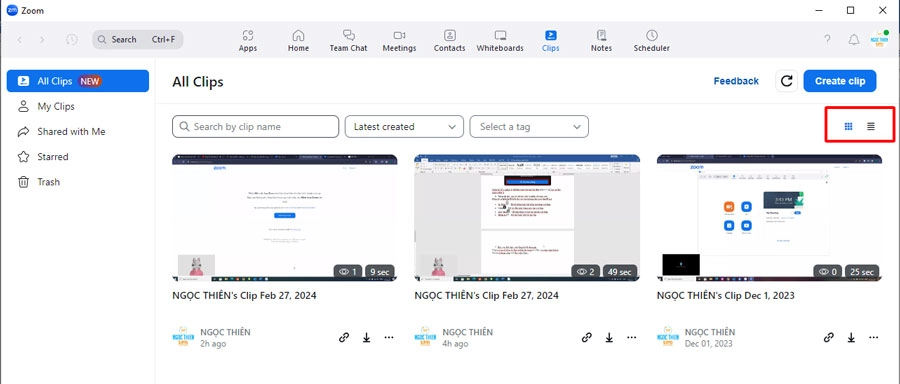
- (Tùy chọn) Tiếp tục tới phần Cách tìm kiếm, chia sẻ và quản lý clip của bạn bên dưới.
Cách tìm kiếm, chia sẻ và quản lý clip của bạn
Bạn có thể tìm kiếm, chia sẻ và quản lý clip của mình từ ứng dụng khách hoặc cổng web Zoom. Các bước trong phần bên dưới áp dụng cho cả hai.
Tìm kiếm clip của bạn
Bạn có thể tìm kiếm clip của mình theo tên hoặc sử dụng bộ lọc để định vị chúng. Thực hiện theo các bước sau.
- Truy cập Clip của bạn
- Trong hộp tìm kiếm, nhập tên clip bạn đang tìm hoặc xác định clip của bạn từ danh sách.
- (Tùy chọn) Trong hộp Last Created, lọc tìm kiếm của bạn bằng cách chọn:
- Last Created: Lựa chọn mặc định để lọc các clip được tạo gần đây nhất.
- Last Viewed: Những clip được xem gần đây nhất.
- Last Modified: Các clip được sửa đổi gần đây nhất.
- Alphabetical: Liệt kê các clip theo thứ tự bảng chữ cái.
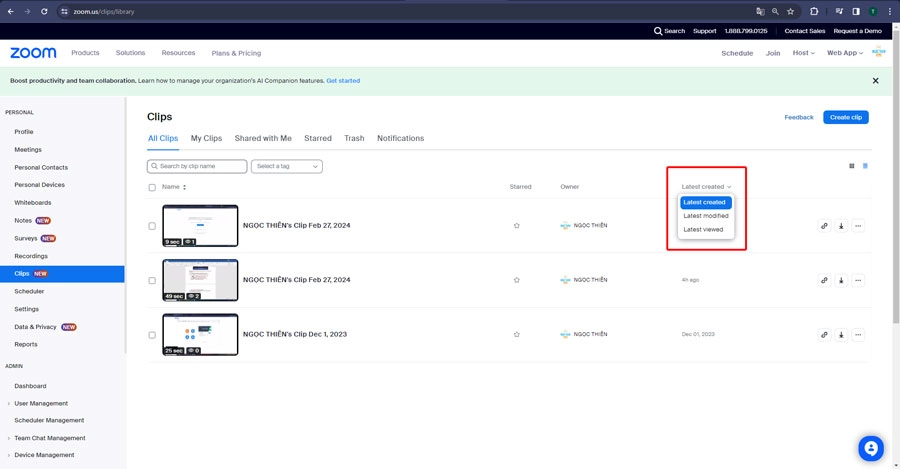
- (Tùy chọn) Trong hộp All Tags , lọc tìm kiếm của bạn bằng cách chọn:
- All Tags: Bỏ chọn mặc định để lọc các clip được gắn thẻ.
- Tag name: Liệt kê các clip theo tên thẻ của chúng.
- Nhận dạng như sau:
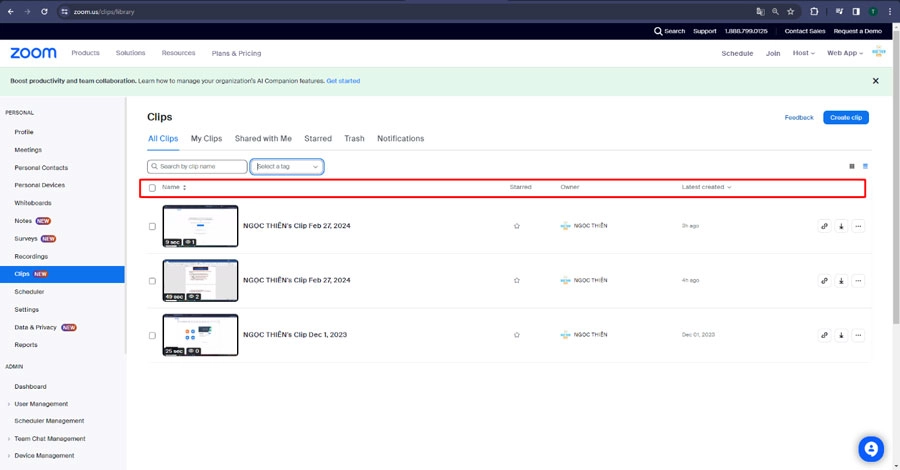
- Name: Tiêu đề đặt cho clip.
- Owner: Tên chủ nhân của clip.
- Starred: Clip có gắn dấu sao hoặc không gắn dấu sao.
- Creation time: Khoảng thời gian kể từ ngày/giờ hiện tại clip được tạo.
Chia sẻ clip của bạn
- Truy cập clip của bạn.
- Trong hộp tìm kiếm, nhập tên clip bạn đang tìm hoặc xác định Clip của bạn từ danh sách.
- Ở cuối Clip, hãy nhấp vào một trong các tùy chọn sau:
- Biểu tượng liên kết
 để chia sẻ liên kết trực tiếp với người dùng của bạn theo ý muốn.
để chia sẻ liên kết trực tiếp với người dùng của bạn theo ý muốn.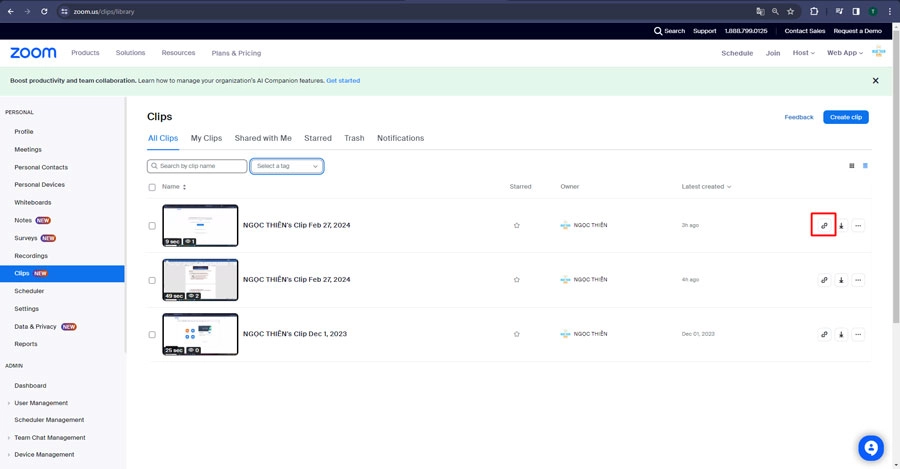
- Biểu tượng tải xuống
 , để tải clip xuống máy tính sau đó chia sẻ theo ý muốn.
, để tải clip xuống máy tính sau đó chia sẻ theo ý muốn.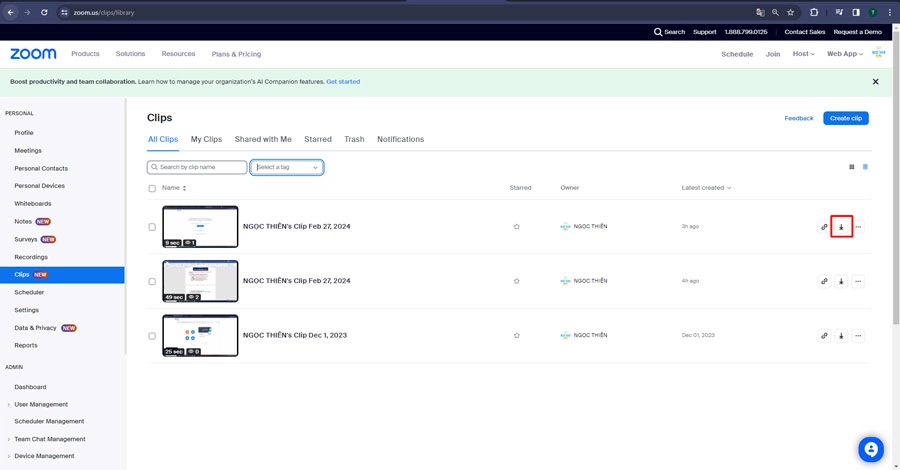
- Biểu tượng thêm (
 ), rồi nhấn Share.
), rồi nhấn Share.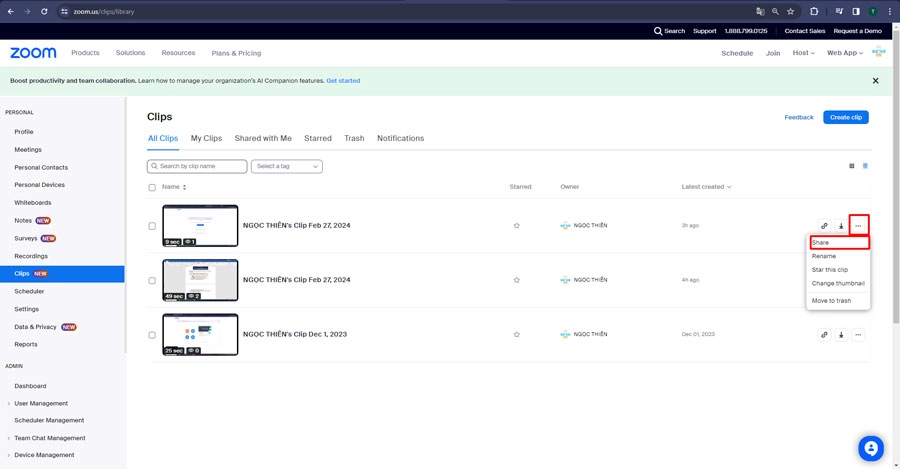
- Nhập địa chỉ email của (những) người dùng để chia sẻ clip hoặc nhấp vào Copy Link để chia sẻ liên kết theo ý muốn.
Lưu ý: Bạn cũng có thể sao chép thủ công link URL trong Shareable Link để chia sẻ với người khác. - Ở dưới cùng bên trái, trong Link access, hãy chọn một trong các tùy chọn sau:
- Anyone with the link: Cho phép mọi người xem clip mà không bị hạn chế.
- Anyone at Your Organization: Cho phép bất kỳ ai trong tổ chức của bạn truy cập clip.
- Only invited members: Chỉ cho phép một người cụ thể xem clip.
- Tùy chọn) Ở dưới cùng bên phải, nhấp vào Cài đặt khác, sau đó chọn Sử dụng mật khẩu bảo vệ, để yêu cầu mật khẩu truy cập Clip của bạn, sau đó nhấp vào Lưu.
- Nhấp vào Chia sẻ.
Lưu ý : Chỉ có thể nhấp vào Chia sẻ nếu bạn nhập địa chỉ email vào ô.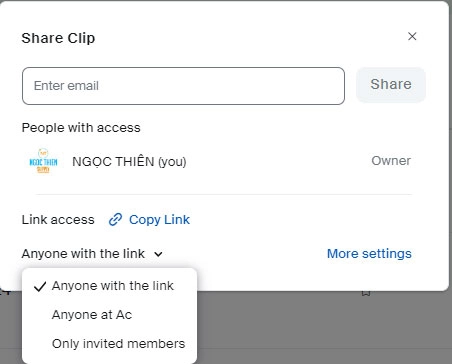
- Ở trên cùng bên phải, nhấp vào X để thoát khỏi cửa sổ chia sẻ.
- Nhập địa chỉ email của (những) người dùng để chia sẻ clip hoặc nhấp vào Copy Link để chia sẻ liên kết theo ý muốn.
- Biểu tượng liên kết
Quản lý clip của bạn trực tiếp từ danh sách của bạn
Bạn có thể quản lý clip của mình bằng cách đổi tên chúng, thay đổi hình thu nhỏ và xóa chúng. Bạn cũng có thể xem số liệu thống kê về clip của mình. Làm theo các bước dưới đây:
- Truy cập clip của bạn.
- Trên clip, hãy làm như sau:
- Ở trên cùng bên trái của clip, nhấp vào biểu tượng hộp kiểm để chọn clip.
- Ở trên cùng bên phải, nhấp vào biểu tượng bắt đầu
 để thêm hoặc xóa clip khỏi danh sách yêu thích của bạn.
để thêm hoặc xóa clip khỏi danh sách yêu thích của bạn. - Ở phía dưới bên trái của clip, xác định thời lượng của clip và số lượt xem
 .
.
Lưu ý: Thời lượng sẽ được hiển thị theo giây, phút hoặc giờ. - Dưới tên clip của bạn, hãy nhấp vào:
- Biểu tượng liên kết
 để chia sẻ liên kết trực tiếp với người dùng của bạn theo ý muốn.
để chia sẻ liên kết trực tiếp với người dùng của bạn theo ý muốn. - Biểu tượng tải xuống
 , để tải clip xuống máy tính sau đó chia sẻ theo ý muốn.
, để tải clip xuống máy tính sau đó chia sẻ theo ý muốn. - Biểu tượng thêm (
 ) sau đó nhấn vào:
) sau đó nhấn vào:- Share: Chia sẻ clip của bạn.
- Rename: Thay đổi tiêu đề clip của bạn.
- Star this clip/Un-star this clip: Thêm hoặc xóa clip vào/khỏi danh sách yêu thích của bạn.
- Change thumbnail: Di chuyển/điều chỉnh hình ảnh mặc định hoặc nhấp vào biểu tượng thay đổi để chọn hình ảnh từ máy tính của bạn, sau đó nhấp vào Select as Cover .
- Move to trash: Xóa clip.
Lưu ý: Các clip đã xóa vẫn có thể truy cập để truy xuất trong 30 ngày kể từ ngày xóa, sau đó sẽ bị xóa vĩnh viễn và không thể truy xuất được.
- Biểu tượng liên kết
Cách chỉnh sửa clip
- Truy cập clip của bạn.
- Trong hộp tìm kiếm, nhập tên clip bạn đang tìm kiếm.
- Bấm vào đoạn phim.
- Trên chính clip đó, hãy nhấp vào một trong các biểu tượng sau:
- Play
 : Phát clip.
: Phát clip. - Volume
 : Điều chỉnh âm lượng của clip.
: Điều chỉnh âm lượng của clip. - Speed: Thay đổi tốc độ thành 1,25x, 1,5x hoặc 2,0x.
- Cut
 : Cắt bớt đoạn clip.
: Cắt bớt đoạn clip. - Fullscreen
 : Mở rộng clip ra toàn màn hình.
: Mở rộng clip ra toàn màn hình.
- Play
- (Tùy chọn) Nhấp vào biểu tượng Biểu tượng Emojis để áp dụng phản ứng tại một thời điểm cụ thể trong clip.
- Ở phía trên bên phải của trang, nhấp vào tab Edit
- Chọn Edit basic information hoặc Add call-to-action button, sau đó thực hiện một trong các thao tác sau:.
- Trong phần Chỉnh sửa thông tin cơ bản:
- Change thumbnail: Di chuyển/điều chỉnh hình ảnh mặc định hoặc nhấp vào biểu tượng thay đổi để chọn hình ảnh từ máy tính của bạn, sau đó nhấp vào Select as Cover
- Title: Thay đổi tiêu đề của clip.
Lưu ý: Bạn có thể thay đổi tiêu đề clip của mình từ tiêu đề chung được cung cấp và sử dụng tối đa 50 ký tự. - (Optional) Description: Nhập mô tả cho clip của bạn. Ví dụ: bạn có thể mô tả nội dung của nó.
- (Optional) Tag: Nhập thẻ để dễ dàng nhận biết clip của bạn.
- Nhấp vào để Save.
- Trong Add call-to-action button:
Việc thêm nút Call-to-action cho phép bạn chèn một nút có văn bản trên Clip sẽ đưa người dùng đến URL mà bạn xác định.- Add link: Nhập liên kết cho lời kêu gọi hành động của bạn.
- Button text: Thêm văn bản bạn muốn xuất hiện trên nút.
- Button location: Chọn vị trí trong clip để đặt nút kêu gọi hành động.
- When to display button: Chọn thời gian hiển thị nút kêu gọi hành động của bạn.
- Button color: Chọn màu cho nút.
- Text color: Chọn màu cho văn bản trên nút.
- Button shape: Chọn hình dạng cho nút của bạn.
- Button style history: Chọn một nút từ 4 nút cuối cùng bạn đã tạo.
- Click Add.
- (Tùy chọn) Ở cuối màn hình, nhấp vào You haven’t edited the description để thực hiện bất kỳ thay đổi cơ bản nào khác nếu cần.
Cách xem bình luận clip của bạn
- Truy cập clip của bạn .
- Trong hộp tìm kiếm, nhập tên clip bạn đang tìm kiếm.
- Bấm vào đoạn phim.
- Ở trên cùng bên phải, nhấp vào tab Comments.
- Xác định một nhận xét và thực hiện như sau:
- Nhấp vào biểu tượng trả lời
 để đưa ra câu trả lời.
để đưa ra câu trả lời.
Lưu ý: Để thông báo cho một người nhận xét cụ thể trong nhận xét của bạn, chỉ cần nhập @username để bắt đầu thông báo cho họ. - Nhấn vào biểu tượng link
 để chia sẻ link bình luận.
để chia sẻ link bình luận. - Bấm vào biểu tượng thêm (
 ) để chỉnh sửa hoặc xóa bình luận.
) để chỉnh sửa hoặc xóa bình luận. - Nhấp vào thời gian được đánh dấu để xem dấu thời gian của nhận xét khi phát lại video.
- Nhấp vào biểu tượng trả lời
Cách xem số liệu thống kê clip của bạn
Số liệu thống kê chỉ hiển thị với Zoom Clips Plus.
- Truy cập clip của bạn.
- Trong hộp tìm kiếm, nhập tên clip bạn đang tìm kiếm.
- Bấm vào đoạn phim.
- Ở trên cùng bên phải, nhấp vào tab Statistics.
- Chọn ngày cho dữ liệu bạn đang tìm kiếm và xem thông tin sau:
- Total views: Tổng số lượt xem cho clip của bạn trong khoảng thời gian đó.
- Completion rate: Giá trị trung bình của tỷ lệ hoàn thành của tất cả người xem.
- Total reactions: Tổng số lượt phản hồi cho clip của bạn trong khoảng thời gian đó.
- Total comments: Tổng số nhận xét cho clip của bạn trong khoảng thời gian đó.
Cách truy cập các clip đã xóa của bạn
Sau khi xóa clip, clip đó sẽ có thể truy cập được trong 30 ngày kể từ ngày xóa, sau đó sẽ bị xóa vĩnh viễn. Để truy cập các clip đã xóa của bạn, hãy làm theo các bước sau.
- Truy cập clip của bạn .
- Ở đầu trang, nhấp vào tab Trash.
Danh sách các clip đã xóa của bạn sẽ hiển thị. - Tìm kiếm hoặc xác định clip đã xóa và xem thông tin sau:
- Name: Tên của clip.
- Owner: Tên chủ nhân của clip.
- File Size: Kích thước của clip.
- Creation Time: Khoảng thời gian kể từ ngày/giờ hiện tại clip được tạo.
- Delete Time: Khoảng thời gian kể từ ngày/giờ hiện tại clip bị xóa.
- Ở ngoài cùng bên phải của clip, hãy nhấp vào biểu tượng thêm (
 ), sau đó chọn một trong các tùy chọn sau:
), sau đó chọn một trong các tùy chọn sau:- Restore: Lấy clip từ thùng rác.
- Deleted: Xóa vĩnh viễn clip.
- Ở trên cùng bên phải của trang, nhấp vào Empty Trash, để xóa vĩnh viễn tất cả các clip cùng lúc khỏi tài khoản của bạn.
Cách truy cập thông báo clip của bạn
- Đăng nhập vào cổng web hoặc ứng dụng khách Zoom.
- Bấm vào Clips, sau đó bấm vào một trong các mục sau:
- Từ cổng web Zoom: nhấp vào tab Notifications.
- Từ ứng dụng khách máy tính để bàn Zoom: Ở phía trên bên phải của thanh điều hướng chung, hãy nhấp vào biểu tượng Activity Center
 .
.
Trong bài viết trên, chúng tôi đã cung cấp hướng dẫn chi tiết từ A đến Z về cách sử dụng Zoom Clips. Nếu bạn gặp bất kỳ khó khăn nào trong quá trình thao tác, hãy liên hệ với hotline kỹ thuật Zoom theo số điện thoại 19000.999.78. Đối với các yêu cầu mua Zoom, vui lòng gọi số 02877798999 để được tư vấn nhanh chóng và chính xác.




