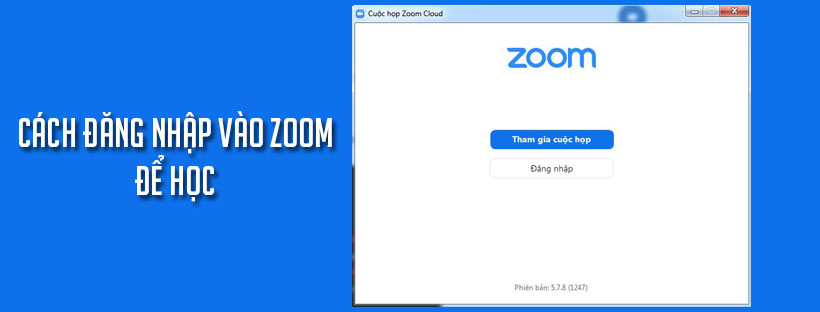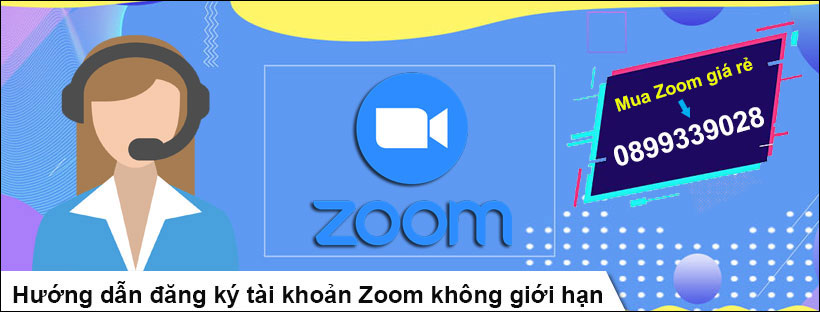Cách sử dụng zoom trên điện thoại iPhone

Trong bài viết dưới đây, chúng tôi hướng dẫn cách tải và sử dụng phần mềm học trực tuyến Zoom trên iPhone chi tiết nhất để Giáo viên và học sinh có thể sử dụng tốt trong quá trình dạy và học trực tuyến.
1. Cách tải Zoom về điện thoại iPhone
- Bạn truy cập ứng dụng App Store
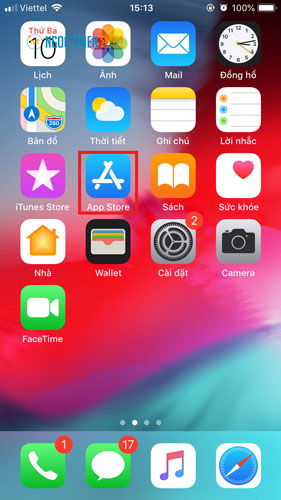
- Bạn tìm kiếm ứng dụng Zoom Cloud Meetings rồi ấn NHẬN
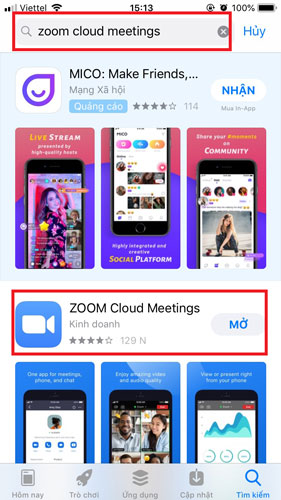
Ở đây do tôi đã cài đặt sẵn ứng dụng rồi nên hiển thị nút Mở - Giao diện sau khi cài đặt thành công
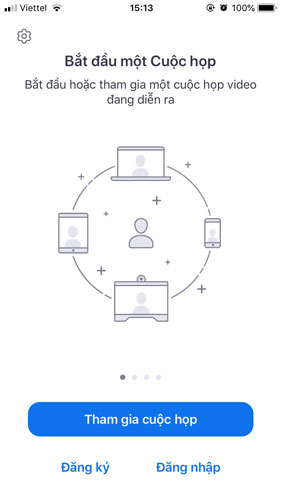
2. Hướng dẫn sử dụng cơ bản ứng dụng Zoom trên điện thoại iPhone
2.1, Cách đăng ký tài khoản Zoom
- Tại giao diện chính của ứng dụng, nhấp vào Đăng ký

- Tiến hành điền các thông tin theo mẫu yêu cầu, bao gồm:
- Địa chỉ Email
- Họ, tên
- Tích chọn vào ô I agree –> Nhấn vào Next để sang cửa sổ tiếp
- Ứng dụng Zoom sẽ yêu cầu bạn kích hoạt tài khoản. Tiến hành truy cập vào địa chỉ mail mà bạn nhập ở bước 2 –> Tìm đến thư mà ứng dụng Zoom gửi đến –> Nhấn Actice Account để kích hoạt tài khoản
- Ứng dụng mail sau đó sẽ chuyển hướng đến trang web của Zoom. Bạn tiến hành đặt mật khẩu cho tài khoản cần tạo -> Xác nhận mật khẩu –> Nhấn Continue để sang bước kế tiếp
- Lưu ý: Mật khẩu phải đủ các yêu cầu sau:
- Ít nhất 8 ký tự
- Ít nhất 1 chữ cái (a,b,c…)
- Ít nhất 1 chữ số (1,2,3…)
- Có 1 chữ viết hoa (A, B, C…)
- Lưu ý: Mật khẩu phải đủ các yêu cầu sau:
- Tại cửa sổ tiếp, bạn tích chọn vào ô I’m not a robot
- Nếu muốn mời bạn tham gia, cùng sử dụng ứng dụng Zoom, bạn tiến hành nhập địa chỉ mail của người đó –> Nhấn Invite
- Nếu muốn bỏ qua bước, bạn nhấn Skip this step
- Như vậy là bạn đã tạo tài khoản Zoom thành công trên điện thoại
2.2, Cách đăng nhập Zoom trên điện thoại
- Nhấp vào Đăng nhập
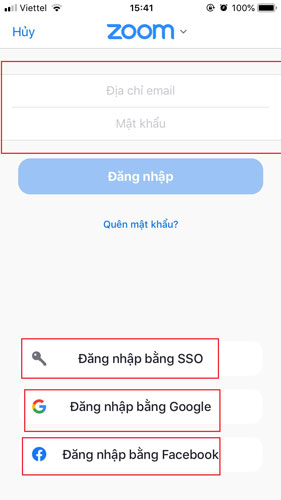
- Nhập email và mật khẩu bạn đã đăng ký tài khoản Zoom
- Đăng nhập bằng Google
- Đăng nhập bằng SSO
- Đăng nhập bằng Faceboook
- Giao diện đăng nhập thành công
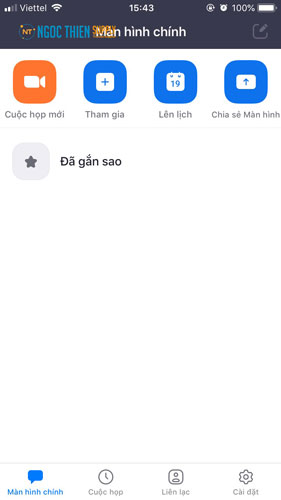
2.3, Cách tạo phòng Zoom trên iPhone
- Tại giao diện Màn hình chính -> Nhấn chọn Cuộc họp mới
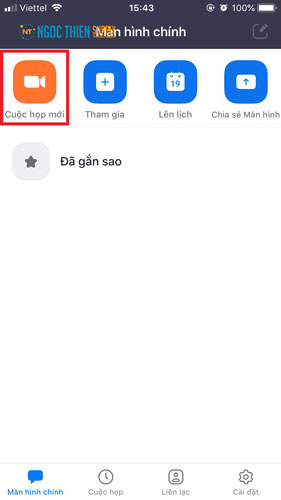
- Nhấn chọn Bắt đầu cuộc họp
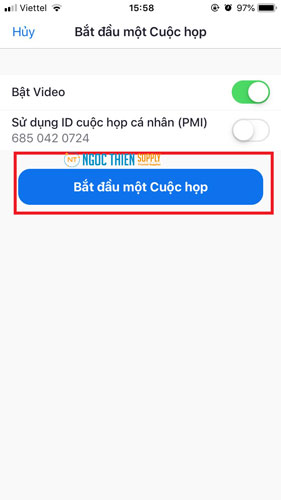
- Ứng dụng sau đó sẽ yêu cầu cấp quyền truy cập Ghi âm, ảnh và quay video, bạn nhấn Cho phép để đồng ý
- Giao diện trong phòng học Zoom sẽ gồm những chức năng như ảnh minh họa bên dưới đây
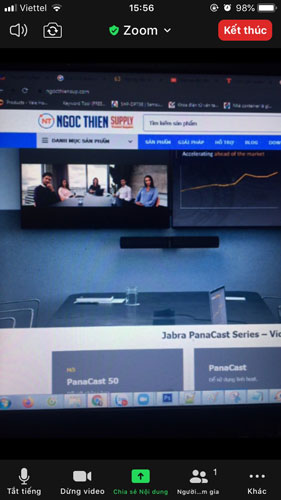
2.4, Cách tham gia phòng học trên Zoom trên điện thoại
- Để tham gia các phòng học, phòng họp trực tuyến do người khác tạo trên Zoom, bạn tiến hành nhấn vào chức năng Tham gia
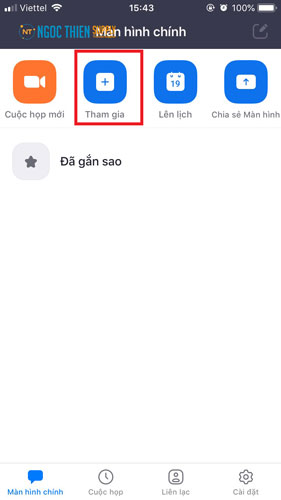
- Nhập tên phòng (Meeting ID) và mật khẩu (Nếu có) để tham gia phòng
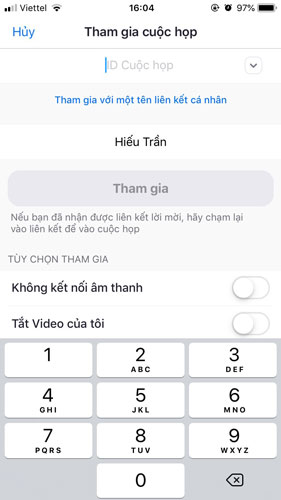
- Bạn có thể tham gia phòng học trên Zoom bằng ID hoặc nhấp vào địa chỉ liên kết mà Giáo viên cung cấp