Cách tải và sử dụng Snap Camera trên Zoom
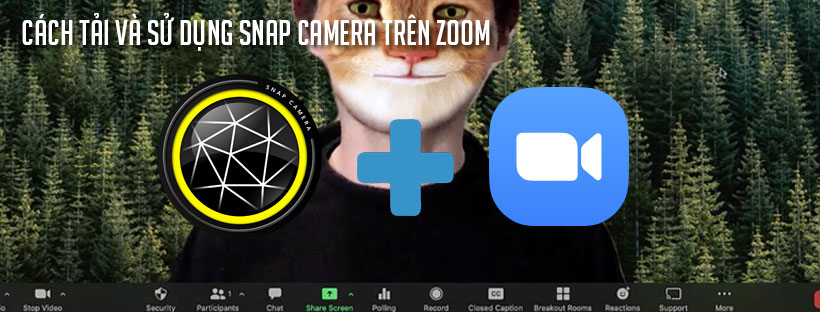
Giờ đây các cuộc họp từ xa trở thành một phần không thể thiếu mỗi ngày bởi diễn biến phức tạp của dịch Covid-19 buộc mọi người cách ly tại gia. Sự đơn điệu là điều mà ai cũng thấy khi cứ đến hẹn là lại mở laptop, bật camera và bắt đầu họp/ học trực tuyến.
Tuy vậy, nhiều bạn không mấy tự tin để phô ra hình ảnh bản thân trước ống kính. Vì thế, ứng dụng Snap Camera đã ra đời giúp các bạn khắc phục điều đó! Với Snap Camera thì người dùng sẽ có nhiều tùy chọn hơn để thay đổi webcam như sử dụng các bộ lọc màu, hay thậm chí sử dụng một nhân vật ảo khác. Bài viết dưới đây sẽ hướng dẫn bạn đọc cách dùng Snap Camera trên máy tính trên Zoom.
1. Cách tải phần mềm Snap Camera
Đầu tiên, bạn hãy truy cập vào link dưới đây để vào trang web tải Snap Camera: https://snapcamera.snapchat.com/
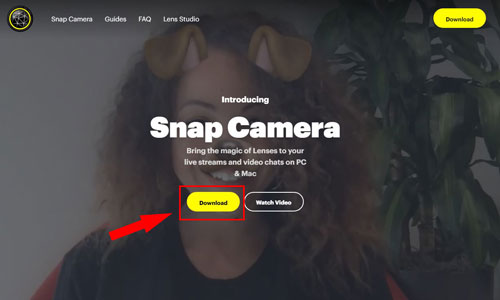
Sau đó bạn kéo xuống dưới rồi tích chọn điều khoản sử dụng phần mềm rồi điền địa chỉ email cá nhân của bạn. Sau khi hoàn thành, trag web sẽ hiển thị tùy chọn tải Snap Camera cho bản Windows hay Mac.
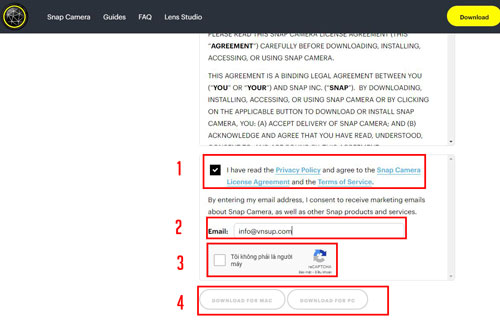
2. Cách cài đặt phần mềm Snap Camera
Sau khi tải về, tiến hành cài đặt Snap Camera trên máy tính như bình thường.
- Nhấp vào nút Run
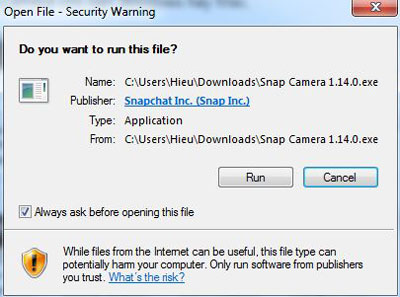
- Tại giao diện tiếp theo, bạn nhấp vào Next
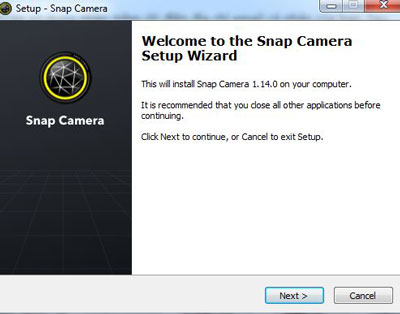
- Ở giao diện này, bạn chọn địa chỉ lưu -> Next
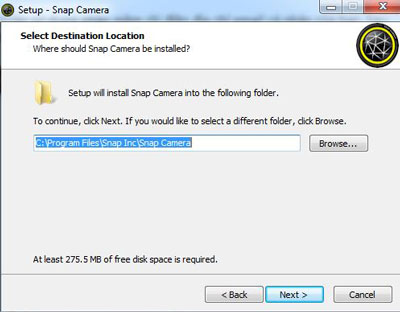
- Tại các giao diện tiếp theo bạn cứ nhấp vào Next đến khi xuất hiện giao diện như sau
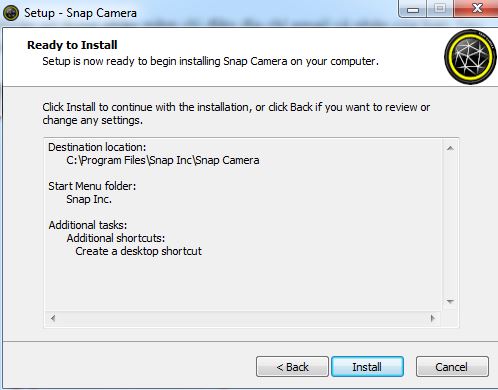
Nhấp vào Install - Ứng dụng đang tiến hành cài đặt
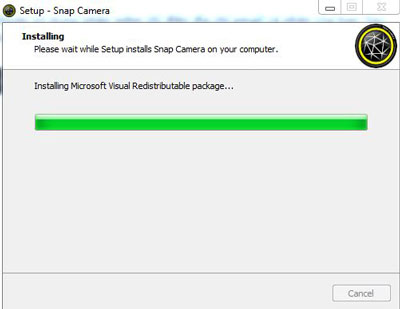
- Nhấp vào Finsh để hoàn tất quá trình cài đặt
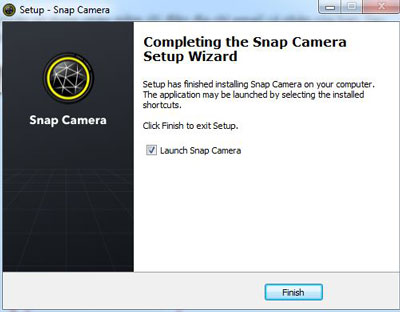
Trong giao diện của Snap Camera chúng ta sẽ thấy phần mềm nhận diện khuôn mặt của bạn. Ở đây bạn sẽ có tùy chọn hiệu ứng biến đổi khuôn mặt mình thành nhân vật ảo khác, chẳng hạn như hình con mèo, củ khoai tây,… hoặc sử dụng các bộ lọc khuôn mặt ở bên dưới. Bạn có thể nhập từ khóa vào khung Search Lenses by Keyword or URL để tìm kiếm bộ lọc nhanh hơn.
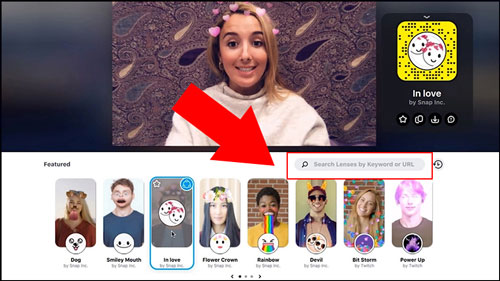
Chúng ta chọn một kiểu bộ lọc muốn sử dụng trên Snap Camera và để nguyên phần mềm như vậy.
3. Cách sử dụng Snap Camera trên Zoom
- Bạn hãy mở phần mềm Zoom
- Tại giao diện trên Zoom bạn nhấn vào biểu tượng bánh răng cưa > Nhấn tiếp vào mục Video.
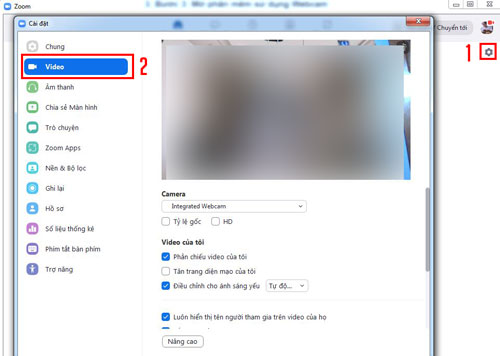
- Chọn Snap Camera làm Camera của bạn

Lưu ý: Nếu bạn không thể chọn Snap Camera, hãy khởi động lại ứng dụng Zoom. - Sau đó chúng ta tham gia buổi học hoặc tổ chức học online trên Zoom như bình thường. Ngay lập tức bạn sẽ nhìn thấy camera Snap Camera được sử dụng trên Zoom thay cho camera mặc định.
Khi bạn đổi bộ lọc trên Snap Camera thì ngay lập tức khuôn mặt của bạn trên Zoom cũng được thay đổi theo.
Sau đó chúng ta tham gia buổi học hoặc tổ chức học online trên Zoom như bình thường. Ngay lập tức bạn sẽ nhìn thấy camera Snap Camera được sử dụng trên Zoom thay cho camera mặc định.Khi bạn đổi bộ lọc trên Snap Camera thì ngay lập tức khuôn mặt của bạn trên Zoom cũng được thay đổi theo.




