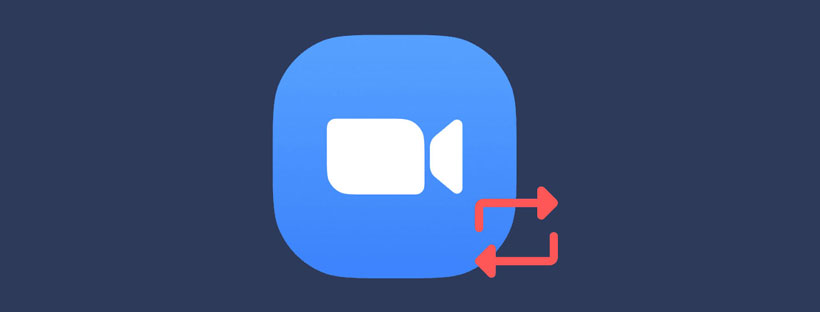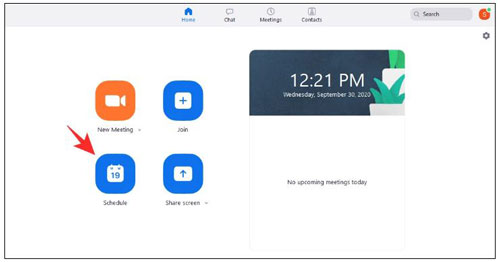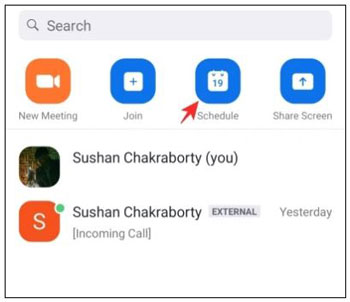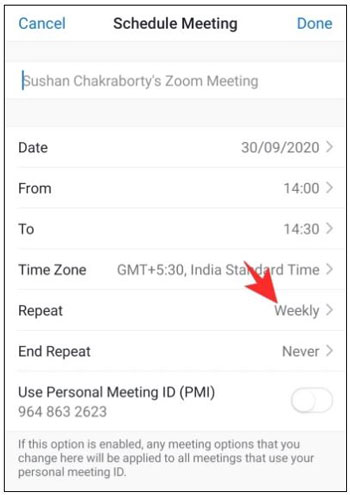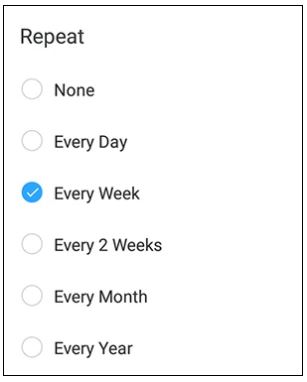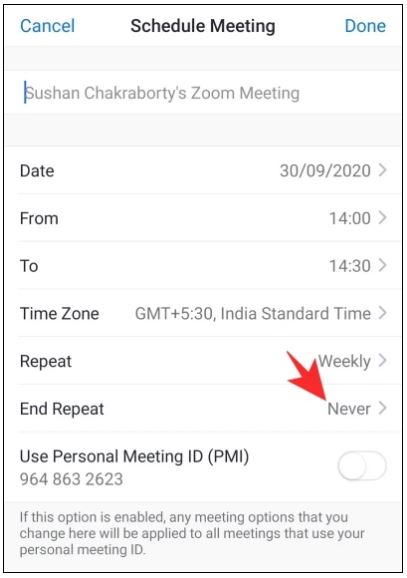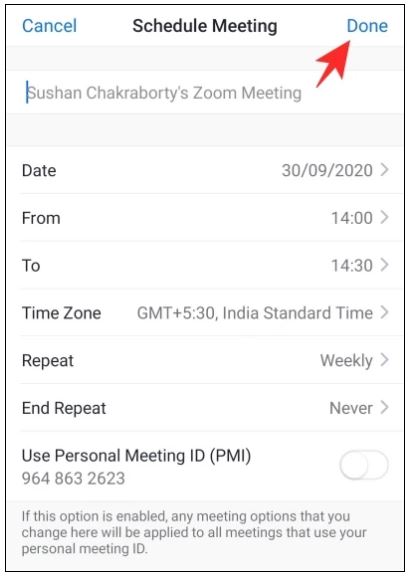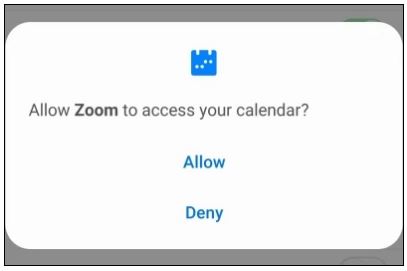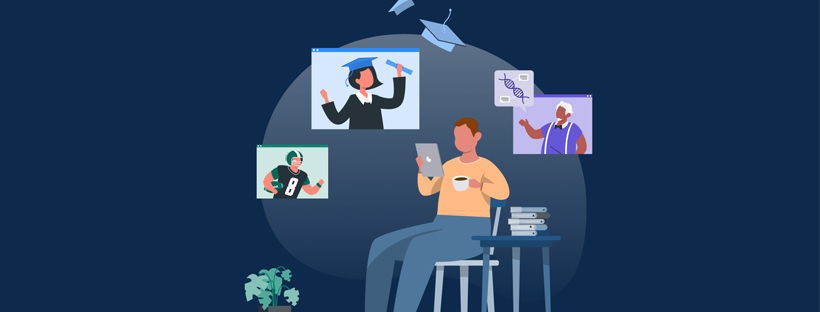Cuộc họp định kỳ trên Zoom – là chủ đề mà chúng ta đang quan tâm hôm nay. Đối với người mới bắt đầu, việc làm quen với một thuật ngữ hoàn toàn mới có vẻ hơi khó khăn, nhưng hãy yên tâm rằng bạn không cần phải làm gì nhiều để nó hoạt động. Một cuộc họp định kỳ đơn giản có nghĩa là cuộc họp sẽ một lần nữa diễn ra vào một ngày sau đó, thêm một lần nữa.
Khi bạn thực hiện một cuộc họp Định kỳ, Zoom chỉ cần tạo nhiều phiên bản của cùng một cuộc họp vào những ngày bạn đã chọn. Nó chỉ đơn giản là sao chép dữ liệu từ cuộc họp ban đầu và dán nó vào các vị trí khác. Bạn có thể đặt thời lượng của các cuộc họp và lập chương trình làm việc, làm cho mục tiêu của cuộc họp trở nên rõ ràng với tất cả những người tham gia.
Cách tạo cuộc họp định kỳ trên Zoom trên máy tính
- Đăng nhập vào ứng dụng Zoom desktop client.
- Trên màn hình chính ứng dụng Zoom, tìm và click chọn Schedule (Lên lịch).
- Khi màn hình tiếp theo bật lên, đánh dấu vào tùy chọn Recurring meeting.
Ở đây Zoom cung cấp ba lựa chọn – Microsoft Outlook, Google Calendar và Other Calendars.
1. Đối với Microsoft Outlook
Microsoft Outlook đã đóng vai trò là ứng dụng lịch mặc định cho các chuyên gia. Nó dễ sử dụng, cung cấp các tính năng mạnh mẽ và có thể được tích hợp với ứng dụng email khách để chuyển qua lại liền mạch. Nếu bạn là người dùng Microsoft Outlook, hãy nhớ chọn tùy chọn sau và nhấp vào Schedule.
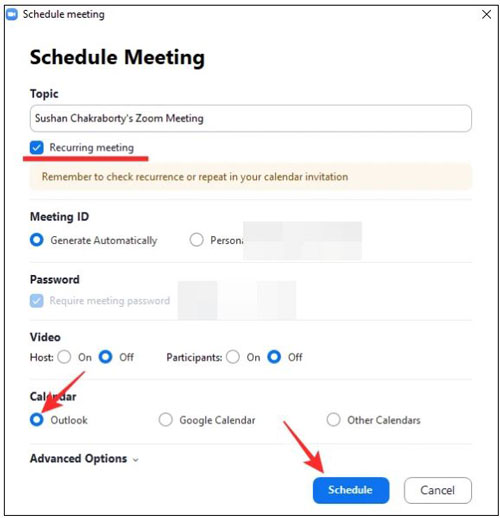
Sau khi bạn thực hiện, Zoom sẽ bắt đầu liên hệ với ứng dụng máy tính để bàn và cung cấp cho bạn tùy chọn đặt cuộc họp dưới dạng sự kiện lặp lại.
Để làm như vậy, hãy nhấp vào Recurrence khi bạn đang ở trong ứng dụng Microsoft Outlook. Bạn có thể đặt Thời gian cuộc hẹn – thời gian bắt đầu, thời gian kết thúc và thời lượng – thay đổi hình thức của cuộc họp, chọn thời điểm nó sẽ lặp lại, đặt phạm vi ngày cho cuộc họp và hơn thế nữa.
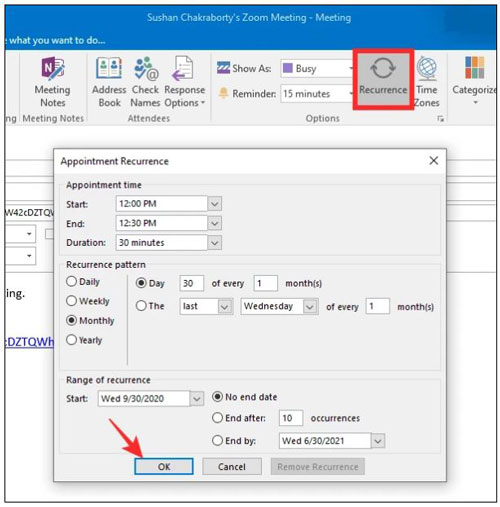
Sau khi bạn hài lòng với lựa chọn của mình, hãy nhấn Ok. Cuối cùng, lưu Cuộc họp định kỳ bằng cách nhấn vào biểu tượng Save ở góc trên bên trái.
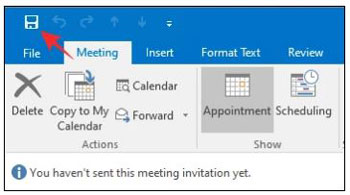
2. Đối với Google Calendar
Lịch Google là một ứng dụng lịch vô cùng phổ biến. Không giống như Microsoft Outlook, Lịch Google không yêu cầu phiên bản dành cho máy tính để bàn hoạt động hoàn hảo, vì phiên bản web có thể thực hiện nhiệm vụ một cách hiệu quả. Để truy cập Lịch Google và hoàn tất quá trình, tất cả những gì bạn phải làm là kiểm tra tùy chọn Google Calendar từ danh sách ba mục và nhấn Schedule.
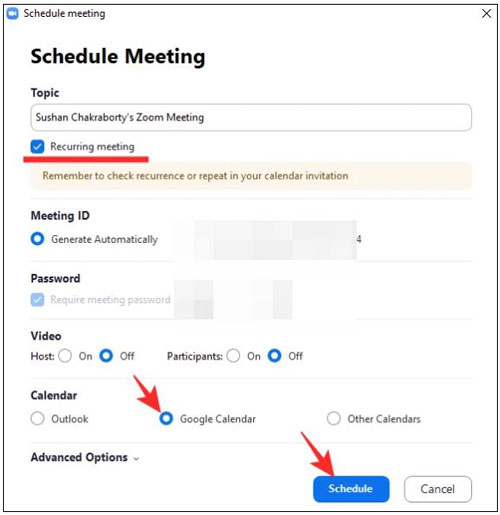
Bạn sẽ được chuyển hướng đến trang web Lịch ngay lập tức.
Bạn sẽ được yêu cầu đăng nhập bằng thông tin đăng nhập Google của mình. Sau khi bạn làm như vậy, Lịch sẽ mở ra với các chi tiết cuộc họp Zoom đã có sẵn. Sau đó, bạn phải nhấp vào menu thả xuống ngay dưới tùy chọn ngày và giờ. Ở đó, bạn cần chọn thời gian lặp lại của cuộc họp được đề cập. Có một số cài đặt trước – hàng ngày, hàng tuần, hàng tháng và hàng năm – để bạn tiến hành, nhưng bạn cũng có thể thêm lịch biểu mới bằng cách nhấp vào tùy chọn Custom.
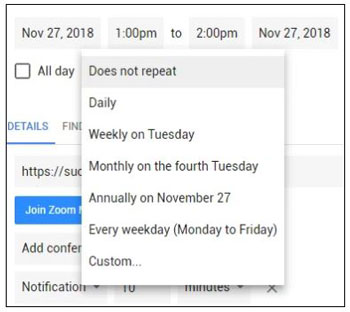
Kiểm tra lại các lựa chọn của bạn và nhấp vào Save để hoàn tất.
3. Đối với Other Calendars
Nếu bạn tình cờ sử dụng thứ gì đó không phải Microsoft Outlook và Lịch Google, bạn có thể sử dụng tùy chọn này để lưu các cuộc hẹn của mình.
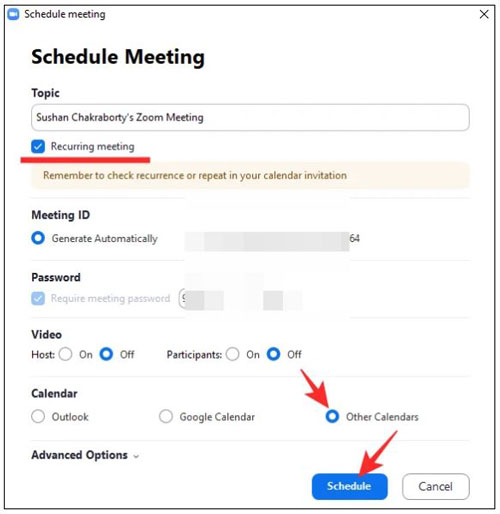
Không giống như hai tùy chọn trước, tùy chọn này không kích hoạt hành động gọi và chỉ tạo tệp lịch ICS cục bộ. Bạn có thể mở tệp trong ứng dụng lịch yêu thích của mình để thực hiện phần còn lại của quy trình.
Xem thêm: Tải Zoom học trực tuyến tiếng Việt
Cách tạo cuộc họp định kỳ trên Zoom trên điện thoại
Người dùng máy tính để bàn thường có quyền truy cập vào nhiều đặc quyền bổ sung, nhưng may mắn thay, khả năng tạo Cuộc họp định kỳ không phải là một trong số đó. Bạn có thể rất dễ dàng tạo một cuộc họp định kỳ trên cả Android và iOS. Không giống như PC, ở đây, bạn được đưa trực tiếp đến ứng dụng lịch mặc định của mình.
- Đăng nhập vào ứng dụng dành cho thiết bị di động, hãy nhấn vào Schedule.
- Trên trang tiếp theo, nhấn Repeat.
- Chọn từ năm tùy chọn – hàng ngày, hàng tuần, mỗi tuần luân phiên, hàng tháng và hàng năm.
- Sau khi chọn khung lặp lại, bạn cũng có thể nhấn vào End Repeat và chọn ngày kết thúc của cuộc họp định kỳ.
- Khi bạn đã hài lòng với lựa chọn của mình, hãy nhấn vào Done.
- Hành động này sẽ đưa bạn đến ứng dụng lịch mặc định của mình và yêu cầu quyền.
1. Đối với tùy chọn Google Calendar
Sau khi bạn truy cập vào Lịch Google, hãy nhấn vào More Options trong cài đặt ngày và giờ. Nhấn vào Does not repeat để chọn từ các cài đặt trước – hàng ngày, hàng tuần, hàng tháng và hàng năm – hoặc đặt lịch lặp lại tùy chỉnh. Kiểm tra lại các lựa chọn của bạn và nhấn Done.
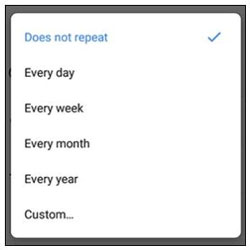
2. Đối với Microsoft Outlook
Nếu Microsoft Outlook là ứng dụng lịch mặc định của bạn, hãy nhấn vào ‘Lặp lại’ và chọn các tùy chọn lặp lại. Khi bạn hài lòng với lựa chọn của mình, hãy nhấn vào biểu tượng dấu tích nhỏ ở góc trên cùng bên phải. Cuối cùng, nhấn Save và thoát.
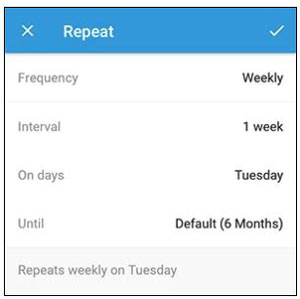
Làm thế nào để xóa một cuộc họp định kỳ trên Zoom?
1. Cách xóa cuộc họp định kỳ trên Zoom trên máy tính
Để xóa Cuộc họp Định kỳ khỏi PC của bạn, trước tiên, hãy đăng nhập vào ứng dụng khách Zoom trên máy tính để bàn. Bây giờ, hãy chuyển đến tab Meetings để xem Cuộc họp định kỳ sắp tới. Sau đó, nhấp vào Delete.
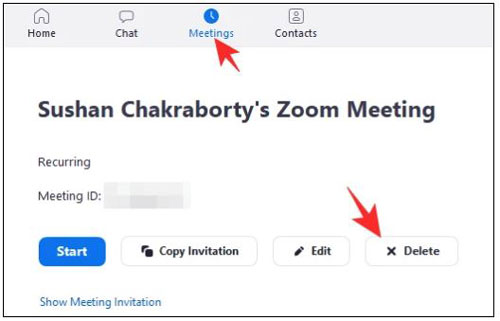
Cuối cùng, nhấn Yes để xác nhận. Bạn cũng có thể khôi phục cuộc họp trong vòng 7 ngày kể từ ngày hủy.
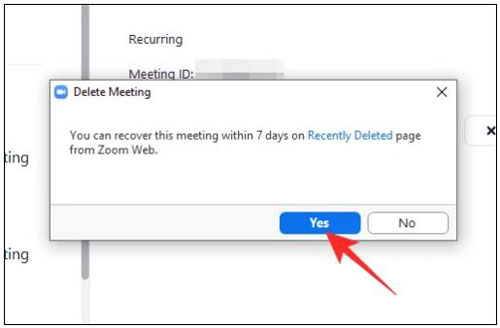
2. Cách xóa cuộc họp định kỳ trên Zoom trên điện thoại
Trên thiết bị di động, trước tiên, hãy kích hoạt ứng dụng khách Zoom và đăng nhập bằng thông tin đăng nhập bắt buộc. Khi bạn đã tham gia, hãy chuyển đến tab Meetings và tìm Cuộc họp định kỳ mà bạn muốn xóa.
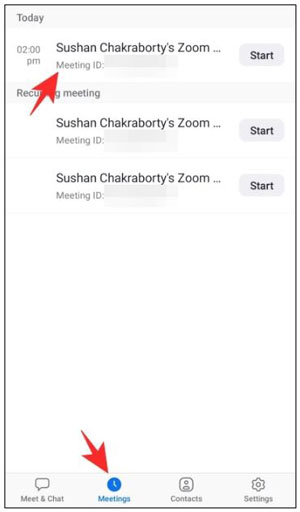
Nhấn để xem các thuộc tính của nó và nhấn Delete.
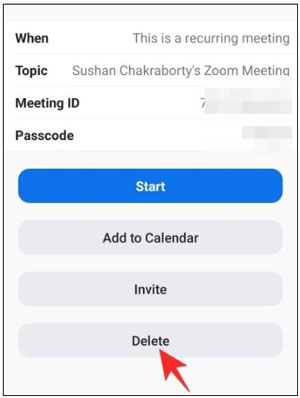
Thừa nhận cảnh báo và nhấn Delete Meeting.
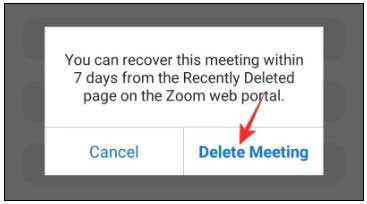
Lợi ích khi tạo cuộc họp định kỳ trên Zoom
Đầu tiên và quan trọng nhất, việc lên lịch Cuộc họp Định kỳ đơn giản hơn rất nhiều so với thực hiện công việc theo cách thủ công lặp đi lặp lại. Hãy thực hiện một chút công việc trong lần đầu tiên và đừng lo lắng về việc không tiến hành các cuộc họp của bạn đúng giờ.
Ngoài ra, Các cuộc họp định kỳ là rất tốt để liên tục. Nó cho phép các trưởng nhóm giữ liên lạc với nhân viên mặt đất và mở rộng vòng tay giúp đỡ khi cần thiết. Bằng cách đảm bảo sự tương tác, bạn có thể cải thiện năng suất của toàn bộ nhóm.