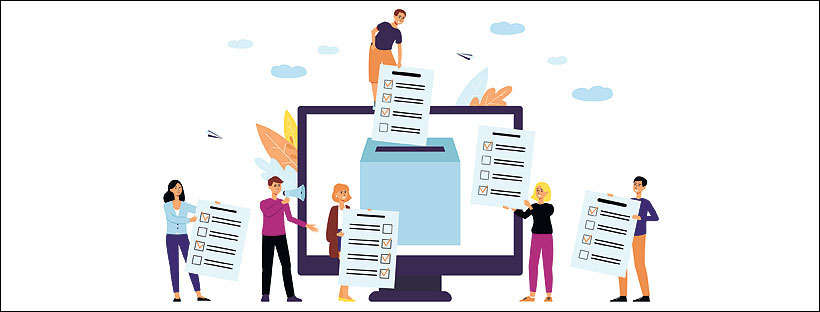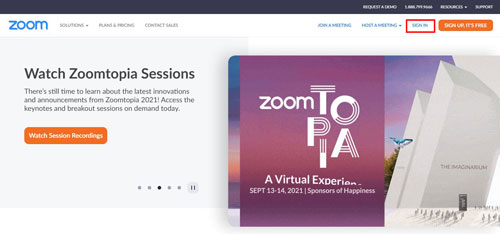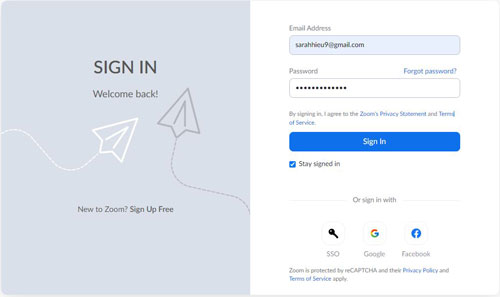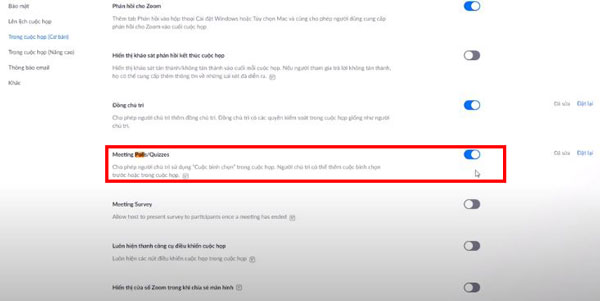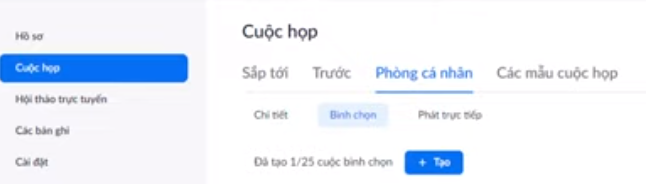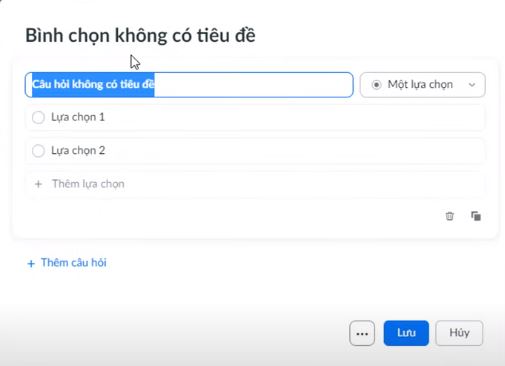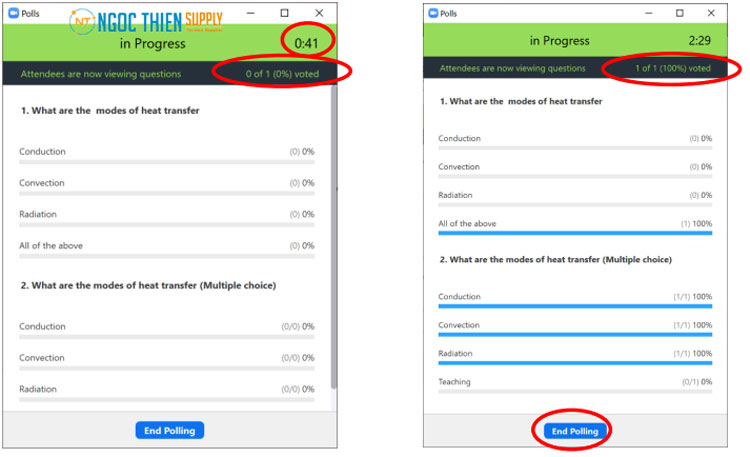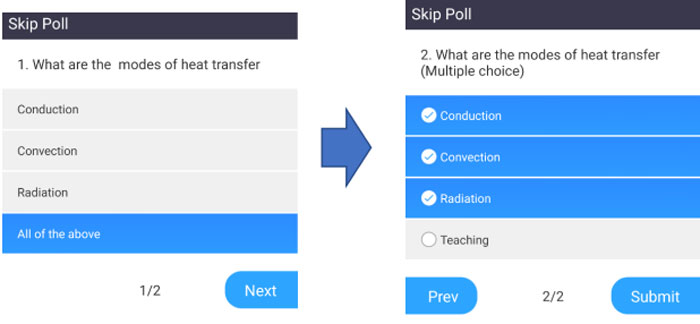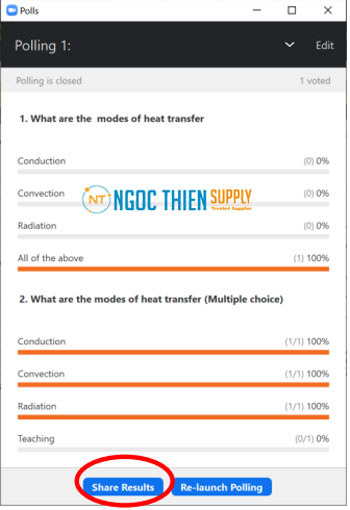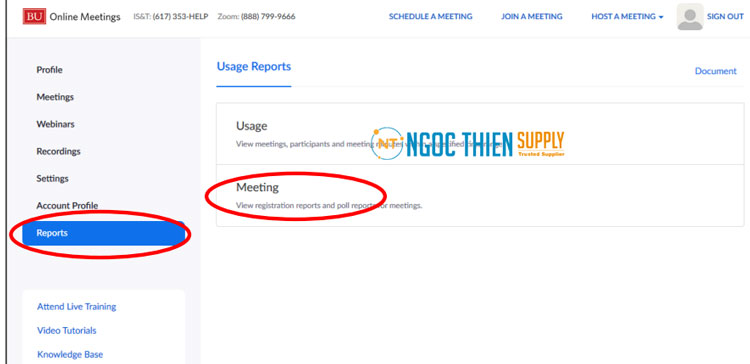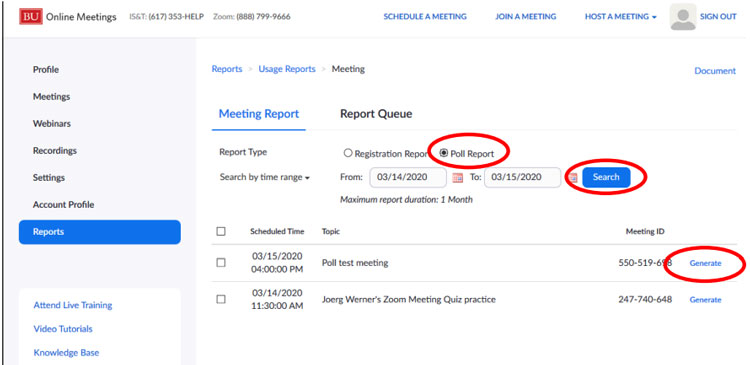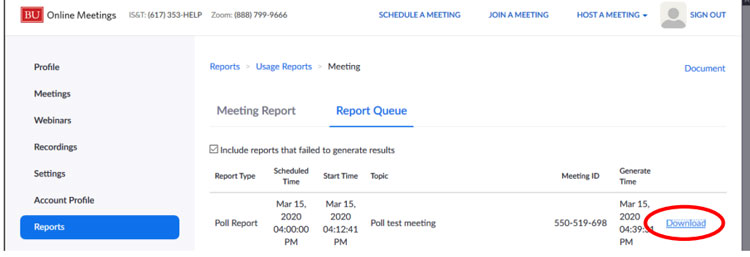Trong bài viết dưới đây, chúng tôi chia sẻ cách tạo trắc nghiệm trên zoom chi tiết nhất với tính năng Poll có sẵn trên Zoom. Giúp các thầy cô có thể tạo bài tập cho các học sinh của mình, làm bài kiểm tra trực tuyến dễ dàng ngay trên Zoom.
Điều kiện để tạo trắc nghiệm trên Zoom
Trên Zoom có một tính năng tạo bài trắc nghiệm rất hay là Poll, tuy nhiên chỉ những tài khoản Zoom Pro hay Zoom Webinar mới sử dụng được tính năng này. Với người dùng tài khoản thông thường vẫn có thể tạo trắc nghiệm mà không cần chức năng Poll.
Hướng dẫn cách tạo trắc nghiệm trên zoom
- Truy cập vào trang zoom.us, nhấp vào Sign in.
- Nhập tài khoản Zoom của bạn.
- Nhấp vào tab Meeting ở trên cùng và chọn phần In Meeting (Basic) từ thanh bên.
- Cuộn xuống và chuyển công tắc bên cạnh Meeting Poll/ Quizees sang vị trí ON.
- Trong phần Meeting, tìm tới Personal Room nhấp vào Poll.
- Nhấp vào nút Tạo
để tạo mới câu hỏi trắc nghiệm.
- Điền thông tin câu hỏi vào giao diện tiếp theo và nhấp vào Lưu.
- Mở cuộc họp Zoom vào nhấp vào Bình chọn.
- Lúc này, một cửa sổ xuất hiện hiển thị các câu hỏi bạn đã tạo. Phía trên cùng, chọn menu thả xuống ^ để mở danh sách các bảng câu hỏi Poll. Tất cả các câu hỏi và đáp án đều hiển thị trên màn hình.
- Nhấp chọn Khởi chạy để gửi bảng câu hỏi đến cho học sinh. Giáo viên có thể thiết lập câu hỏi số 1 học sinh được chọn 1 đáp án và câu hỏi số 2 được chọn nhiều đáp án (tùy ý).
- Khi đồng hồ đếm giờ bắt đầu chạy, giáo viên có thể chọn khoảng thời gian để kết thúc bài kiểm tra. Ngoài ra, với tính năng Poll của Zoom, giáo viên còn có thể xem bao nhiêu học sinh đã nộp bài và những đáp án phổ biến nhất là gì.
- Các học sinh sẽ nhìn thấy các câu hỏi trên cùng 1 bảng câu hỏi Poll mà giáo viên đã thiết lập. (Ảnh minh họa chụp từ màn hình điện hoại của học sinh).
Lưu ý: Trong ví dụ trên, câu hỏi số 1 được thiết lập “single choice” chỉ cho phép học sinh chọn 1 đáp án duy nhất. Trong khi câu hỏi số 2 dược thiết lập multiple choice nên học sinh có thể chọn bao nhiêu đáp án tùy thích. - Sau khi kết thúc bài kiểm tra, giáo viên có thể chia sẻ đáp án với học sinh ngay lập tức.
- Để nhận báo cáo về các câu trả lời mà cá nhân học sinh đã đưa ra, hãy đăng nhập vào tài khoản trực tuyến của bạn trên trang Web của Zoom. Nhấp chọn “Reports” >> Chọn Meetings.
- Nhấp vào “Poll Report”. Nếu lớp học của bạn chưa xuất hiện, hãy nhập phạm vi ngày chính xác của lớp học vào ô tìm kiếm và chọn Search. Tại lớp học mà bạn đã thực hiện bài kiểm tra, Chọn Generate.
- Nhấp chọn Report Queue để chuyển sang trang tiếp theo. Bên cạnh lớp học mà bạn muốn tải kết quả bài kiểm tra, chọn Download. Như vậy bạn đã tải thành công kết quả bài kiểm tra trên Zoom.