Cách tắt tiếng và bật tiếng người tham gia cuộc họp trong zoom

Với tư cách là người chủ trì hoặc người đồng tổ chức cuộc họp, bạn có thể quản lý những người tham gia của mình, bao gồm cả việc tắt tiếng và bật tiếng người tham gia để quản lý tiếng ồn xung quanh và sự sao lãng. Tất cả những người tham gia cũng có thể tự tắt tiếng hoặc bật tiếng, trừ khi người dẫn chương trình ngăn họ bật tiếng.
Vì lý do riêng tư và bảo mật, người tổ chức không thể bật tiếng những người tham gia khác mà không có sự đồng ý của họ. Người tổ chức có thể sử dụng tùy chọn Ask All to Unmute, tùy chọn này sẽ nhắc mọi người dùng tự bật tiếng hoặc có thể lên lịch cuộc họp với tính năng Request permission to unmute participants được bật, điều này sẽ nhắc những người tham gia phê duyệt trước để người chủ trì tắt tiếng.
Điều kiện đầu tiên
– Quyền chủ nhà trong cuộc họp hoặc quyền đồng chủ trì ( do máy chủ đặt )
-Sử dụng sự đồng ý đã được phê duyệt trước để được hiển thị:
- Zoom desktop client dành cho Windows, macOS hoặc Linux, phiên bản 5.2.1 trở lên
- Zoom mobile app dành cho Android hoặc iOS, phiên bản 5.2.1 trở lên
-Thu hồi sự đồng ý đã được phê duyệt trước để được hiển thị :
- Zoom desktop client dành cho Windows, macOS hoặc Linux, phiên bản 5.2.1 trở lên
Cách tắt tiếng hoặc bật tiếng một người tham gia cụ thể trong zoom
- Đăng nhập vào ứng dụng Zoom desktop client.
- Bắt đầu một cuộc họp.
- Bấm vào nút Participants
 nằm trong điều khiển cuộc họp.
nằm trong điều khiển cuộc họp. - Di chuột qua người tham gia và nhấp vào một trong các tùy chọn sau:
Ask to Unmute (Yêu cầu bật tiếng): Hiển thị lời nhắc cho người tham gia yêu cầu họ bật tiếng. Người tham gia có thể nhấp vào Bật tiếng trong lời nhắc để bật tiếng.
Unmute (Bật tiếng): Bật tiếng ngay lập tức người tham gia mà không cần hiển thị lời nhắc. Lưu ý: Tùy chọn này chỉ khả dụng nếu bạn cho phép hiển thị sự đồng ý đã được phê duyệt trước và người tham gia đã đồng ý.
Mute (Tắt tiếng): Tắt tiếng người tham gia.
Cách tắt tiếng tất cả người tham gia
Người chủ trì hoặc người đồng tổ chức có thể tắt tiếng tất cả những người tham gia đã có mặt trong cuộc họp, cũng như những người tham gia mới tham gia cuộc họp.
- Bấm vào nút Participants
 nằm trong điều khiển cuộc họp.
nằm trong điều khiển cuộc họp. - Nhấp vào Mute All.
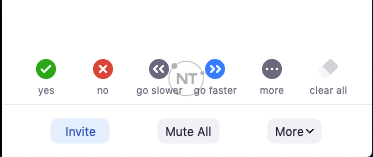
- Nhấp vào Mute All để tắt tiếng tất cả những người tham gia hiện tại và mới.
- (Tùy chọn) Chọn Allow participants to unmute themselves nếu bạn muốn người tham gia có thể bật tiếng bất kỳ lúc nào trong cuộc họp.
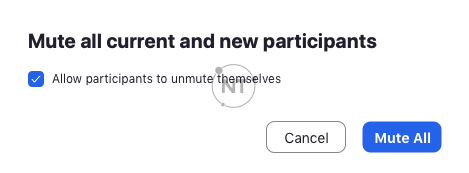
Yêu cầu tất cả người tham gia bật tiếng
Người chủ trì và người đồng chủ trì cũng có thể yêu cầu mọi người trong cuộc họp tự bật tiếng. Điều này cho phép những người tham gia chọn xem họ đã sẵn sàng để được bật tiếng hay muốn tiếp tục bị tắt tiếng.
- Đăng nhập vào ứng dụng Zoom trên máy tính để bàn.
- Bắt đầu một cuộc họp.
- Bấm vào nút Participants
 nằm trong điều khiển cuộc họp.
nằm trong điều khiển cuộc họp. - Nhấp vào More, sau đó nhấp vào Ask All to Unmute từ danh sách.
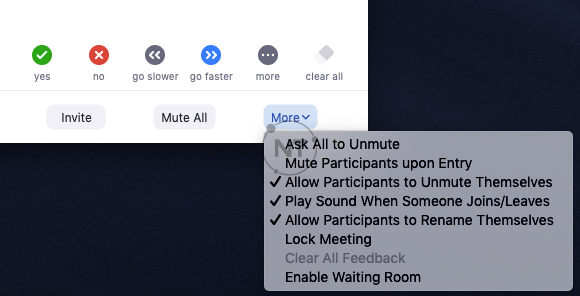
Tất cả những người tham gia khác sau đó sẽ được nhắc Unmute hoặc Stay Muted.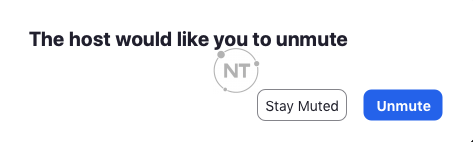
Cho phép hiển thị sự đồng ý đã được phê duyệt trước
Bạn có thể bật tùy chọn Yêu cầu quyền để hiển thị người tham gia, tùy chọn này được hiển thị khi lên lịch họp. Chọn tùy chọn này sẽ hiển thị lời nhắc khi người tham gia tham gia cuộc họp. Lời nhắc sẽ yêu cầu quyền cho phép máy chủ tắt tiếng hoặc bật tiếng chúng. Quyền, sau khi được cấp, sẽ áp dụng trong tất cả các cuộc họp được lên lịch bởi cùng một máy chủ. Cài đặt này cũng có sẵn tại tài khoản hoặc nhóm.
Tài khoản
Để kích hoạt sự đồng ý đã được phê duyệt trước để hiển thị tính năng cho tất cả người dùng trong tài khoản:
- Đăng nhập vào cổng web Zoom với tư cách là quản trị viên có quyền chỉnh sửa cài đặt tài khoản.
- Trong menu điều hướng, nhấp vào Account Management, sau đó nhấp vào Account Settings
- Trong tab Meeting, điều hướng đến tùy chọn Request permission to unmute (trong phần In Meeting (Advanced) ) và xác minh rằng cài đặt đã được bật. Lưu ý : Nếu cài đặt bị tắt, hãy nhấp vào nút chuyển đổi để bật. Nếu hộp thoại xác minh hiển thị, hãy chọn Turn On để xác minh thay đổi.
- (Tùy chọn) Nếu bạn muốn đặt cài đặt này bắt buộc đối với tất cả người dùng trong tài khoản của mình, hãy nhấp vào biểu tượng khóa, sau đó nhấp vào Lock để xác nhận cài đặt. Lưu ý : Người dùng phải có ứng dụng / ứng dụng phiên bản 5.2.1 trở lên để xem tùy chọn khi lên lịch.
Nhóm
Để kích hoạt sự đồng ý đã được phê duyệt trước để hiển thị tính năng cho tất cả các thành viên của một nhóm cụ thể:
- Đăng nhập vào cổng web Zoom với tư cách là quản trị viên có quyền chỉnh sửa nhóm người dùng.
- Trong menu điều hướng, nhấp vào User Management rồi nhấp vào Group Managemen.
- Bấm vào tên của nhóm, sau đó bấm vào tab Meeting để truy cập cài đặt.
- Trong tab Meeting, điều hướng đến tùy chọn Request permission to unmute (trong phần In Meeting (Advanced) ) và xác minh rằng cài đặt đã được bật.
Ghi chú :- Nếu cài đặt bị tắt, hãy nhấp vào nút chuyển đổi để bật. Nếu hộp thoại xác minh hiển thị, hãy chọn Turn On để xác minh thay đổi.
- Nếu cài đặt chuyển sang màu xám, nó đã bị khóa ở cấp tài khoản và cần được thay đổi ở cấp đó.
- (Tùy chọn) Nếu bạn muốn đặt cài đặt này bắt buộc đối với tất cả người dùng trong tài khoản của mình, hãy nhấp vào biểu tượng khóa, sau đó nhấp vào Lock để xác nhận cài đặt.
Người dùng
Để cho phép sự đồng ý đã được phê duyệt trước để bật tiếng tính năng để bạn sử dụng:
- Đăng nhập vào cổng web Zoom.
- Trong menu điều hướng, nhấp vào Settings.
- Trong tab Meeting, điều hướng đến tùy chọn Request permission to unmute (trong phần In Meeting (Advanced) ) và xác minh rằng cài đặt đã được bật.
Ghi chú :- Nếu cài đặt bị tắt, hãy nhấp vào nút chuyển đổi để bật. Nếu hộp thoại xác minh hiển thị, hãy chọn Turn On để xác minh thay đổi.
- Nếu cài đặt chuyển sang màu xám, nó đã bị khóa ở cấp nhóm hoặc cấp tài khoản và cần được thay đổi ở cấp đó.
Sử dụng sự đồng ý đã được phê duyệt trước để hiển thị
- Lên lịch cuộc họp.
- Trong Tùy chọn cuộc họp , hãy chọn tùy chọn Yêu cầu quyền để hiển thị người tham gia .
Khi cuộc họp bắt đầu, những người tham gia sẽ được nhắc cung cấp sự đồng ý để người chủ trì hiển thị: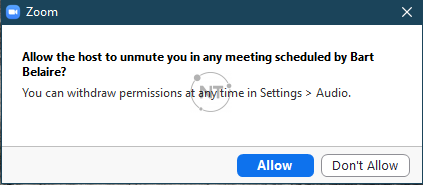
Nếu người tham gia đồng ý để được hiển thị, bạn sẽ có tùy chọn để hiển thị từng người nếu cần từ danh sách người tham gia.
Lưu ý: Sau khi máy chủ lưu trữ đồng ý, bất kỳ cuộc họp nào trong tương lai với máy chủ này và cài đặt này được bật sẽ có cùng sự đồng ý đã được phê duyệt trước. Các cuộc họp không có cài đặt này sẽ yêu cầu người chủ trì yêu cầu từng người tham gia tự bật tiếng.
Nếu những người tham gia không đồng ý, bạn sẽ thấy tùy chọn Yêu cầu Bật / Tắt tiếng thông thường trong danh sách người tham gia.
Thu hồi đồng ý được hiển thị (người tham gia)
Những người tham gia có thể thu hồi sự đồng ý này bất kỳ lúc nào trong cài đặt khách hàng hoặc khi đang họp.
Cài đặt khách hàng
- Đăng nhập vào ứng dụng Zoom trên máy tính để bàn.
- Nhấp vào ảnh hồ sơ của bạn, sau đó nhấp vào Settings.
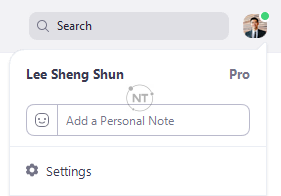
- Nhấp vào Audio.
- Nhấp vào Manage bên cạnh People who can unmute you.
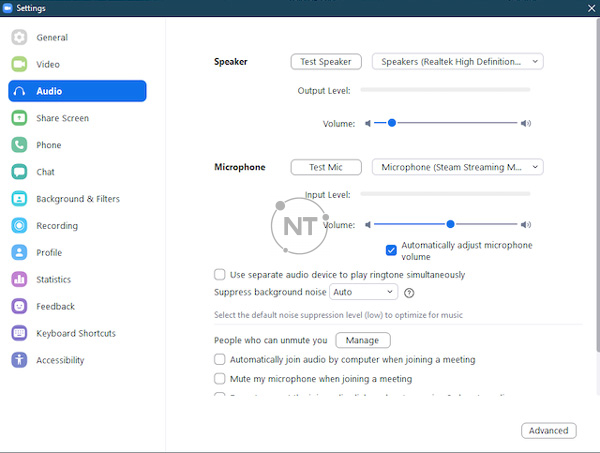
Bạn sẽ thấy danh sách các máy chủ mà bạn đã đồng ý trong các cuộc họp trước đây. - Chọn một máy chủ từ danh sách, sau đó nhấp vào Remove để thu hồi sự đồng ý.
Kiểm soát trong cuộc họp
Nếu bạn đã đồng ý trước khi tham gia một cuộc họp, bạn có thể hủy bỏ nó khi đang trong cuộc họp.
- Đăng nhập vào ứng dụng Zoom trên máy tính để bàn.
- Tham gia cuộc họp và đồng ý để được hiển thị.
- Nhấp vào mũi tên lên ^ bên cạnh Mute / Ummute..
- Nhấp vào View People Who can Unmute You.
- Chọn một máy chủ từ danh sách, sau đó nhấp vào Remove để thu hồi sự đồng ý.




