Cách tự động ghi lại cuộc họp trên Zoom

Làm việc tại nhà có thể là một thách thức theo nhiều cách. Nhưng các cuộc họp Zoom khiến mọi việc trở nên đơn giản dễ dàng – ghi lại cuộc họp. Tính năng cho phép bạn tự động ghi lại các cuộc họp trên Zoom để bạn có thể xem và nghe lại mọi thứ được thảo luận trong cuộc họp khi cần.
Automatic recording (Tự động ghi) là một tùy chọn cho phép máy chủ bắt đầu ghi cục bộ hoặc ghi âm trên đám mây tự động khi cuộc họp bắt đầu.
- Tự động ghi vào đám mây sẽ bắt đầu cho dù host tham gia bằng máy tính, thiết bị di động hoặc quay số điện thoại. Ghi âm tự động trên đám mây cũng sẽ bắt đầu nếu Allow participants to join anytime (Cho phép người tham gia tham gia bất cứ lúc nào) được sử dụng và người tham gia tham gia trước host.
- Tính năng ghi cục bộ tự động sẽ chỉ bắt đầu khi host tham gia từ ứng dụng Zoom trên máy tính để bàn.
- Người dùng Basic (miễn phí) chỉ có thể sử dụng Ghi âm tự động trên máy tính cục bộ.
Cách bật tự động ghi lại cuộc họp trên Zoom
1. Cách bật tự động ghi lại cuộc họp trên Zoom đối với tất cả thành viên trong tổ chức
- Đăng nhập vào cổng thông tin điện tử Zoom với tư cách là quản trị viên có đặc quyền chỉnh sửa cài đặt Tài khoản.
- Trong menu điều hướng, nhấp vào Account Management (Quản lý tài khoản), sau đó nhấp vào Account Settings (Cài đặt tài khoản).
- Nhấp vào tab Recording (ghi) và xác minh rằng cài đặt Automatic recording (Tự động ghi) đã được bật.
- Nếu cài đặt bị tắt, hãy nhấp vào nút chuyển đổi để bật. Trong cửa sổ xác nhận, nhấp vào Enable (Bật) để chấp nhận thay đổi.
- Chọn Record on the local computer (Ghi trên máy tính cục bộ) hoặc Record in the cloud (Ghi trên đám mây) và nhấp vào Save (Lưu).
- Nếu chọn Ghi trên đám mây, bạn có thể chọn hoặc bỏ chọn Host can pause/stop the auto recording in the cloud (Người chủ trì có thể tạm dừng/ dừng ghi tự động trên đám mây).
- (Tùy chọn) Để đặt cài đặt Ghi tự động là bắt buộc đối với tất cả người dùng trong tài khoản của bạn, hãy nhấp vào biểu tượng khóa
 .
.
Lưu ý: Quản trị viên và chủ sở hữu tài khoản có thể tắt tính năng tải xuống bản ghi đám mây từ trang Cài đặt tài khoản.
2. Cách bật tự động ghi lại cuộc họp trên Zoom đối với một nhóm
- Đăng nhập vào cổng web Zoom với tư cách là quản trị viên có quyền chỉnh sửa Nhóm người dùng.
- Trong menu điều hướng, nhấp vào User Management (Quản lý người dùng) rồi nhấp vào Group Management (Quản lý nhóm).
- Nhấp vào tên của nhóm, sau đó điều hướng đến tab Recording (Ghi).
- Xác minh rằng cài đặt Automatic recording (Ghi âm tự động) đã được bật.
- Nếu cài đặt bị tắt, hãy nhấp vào nút chuyển đổi để bật. Trong cửa sổ xác nhận, nhấp vào Enable (Bật) để chấp nhận thay đổi.
- Chọn Record on the local computer (Ghi trên máy tính cục bộ) hoặc Record in the cloud (Ghi trên đám mây) và nhấp vào Save (Lưu).
- Nếu chọn Ghi trên đám mây, bạn có thể chọn hoặc bỏ chọn Host can pause/stop the auto recording in the cloud (Người chủ trì có thể tạm dừng/ dừng ghi tự động trên đám mây).
- (Tùy chọn) Để đặt cài đặt Ghi tự động là bắt buộc đối với tất cả người dùng trong nhóm này, hãy nhấp vào biểu tượng khóa
 .
.
3. Cách bật tự động ghi lại cuộc họp trên Zoom cho người dùng riêng
- Đăng nhập vào cổng web Zoom và nhấp vào Settings (Cài đặt).
- Điều hướng đến tab Recording (Ghi) và xác minh Automatic recording (Tự động ghi) đã được bật.
Lưu ý: Nếu chuyển đổi chuyển sang màu xám, nó đã bị khóa ở cấp Nhóm hoặc Tài khoản và bạn sẽ cần liên hệ với quản trị viên Zoom của mình. - Chọn Record on the local computer (Ghi trên máy tính cục bộ) hoặc Record in the cloud (Ghi trên đám mây) và nhấp vào Save (Lưu).
- Nếu chọn Ghi trên đám mây, bạn có thể chọn hoặc bỏ chọn Host can pause/stop the auto recording in the cloud (Người chủ trì có thể tạm dừng/ dừng ghi tự động trên đám mây).
Lưu ý: Nếu tính năng Ghi tự động được bật trong cài đặt của bạn, thì tính năng này sẽ được đặt cho bất kỳ cuộc họp nào bạn lên lịch sau này. Nó sẽ không áp dụng cho các cuộc họp hiện có hoặc ID cuộc họp cá nhân của bạn. Bạn sẽ cần phải bật nó cho các cuộc họp này riêng lẻ.
4. Cách bật tự động ghi lại cuộc họp trên Zoom cho cuộc họp cá nhân
Nếu bạn không muốn bật tính năng ghi âm tự động cho tất cả các cuộc họp, bạn có thể tắt tính năng này cho các cuộc họp riêng lẻ. Bạn cũng có thể bật tính năng này cho một cuộc họp cá nhân, ngay cả khi bạn không bật cài đặt này ở cấp tài khoản, nhóm hoặc người dùng.
- Đi tới Cuộc họp.
- Bấm vào Schedule a Meeting (Lên lịch họp) hoặc bấm vào chủ đề cuộc họp từ danh sách Upcoming (Sắp tới) và bấm Edit (Chỉnh sửa).
Lưu ý: Bạn cũng có thể chọn PMI của mình bằng cách nhấp vào tab Personal Meeting Room (Phòng Họp Cá nhân). - Trong Tùy chọn cuộc họp, chọn Automatically record (Tự động ghi), chọn On the local computer (Trên máy tính cục bộ) hoặc In the cloud (Trên đám mây).
- Nhấp vào Save (Lưu).
Ghi âm trên Zoom lưu ở đâu?
Để xem nơi Zoom đang lưu trữ các bản ghi cuộc họp của bạn, hãy đi tới Settings trong ứng dụng Zoom.
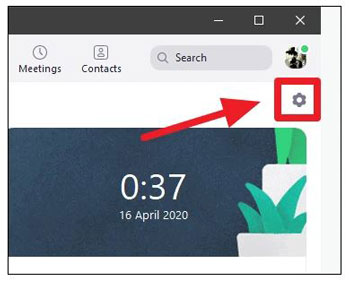
Chọn tùy chọn Recording từ bảng điều khiển bên trái trong cài đặt Zoom.
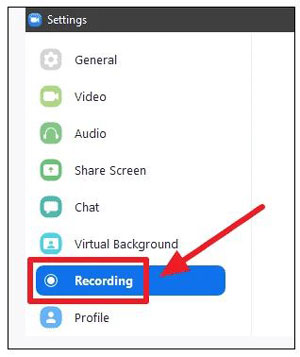
Dưới nhãn Local Recording, nhấp vào nút Open bên cạnh địa chỉ Location: của bản ghi cuộc họp Zoom để mở thư mục nơi bản ghi đang được lưu. Bạn cũng có thể thay đổi vị trí bằng nút Change.
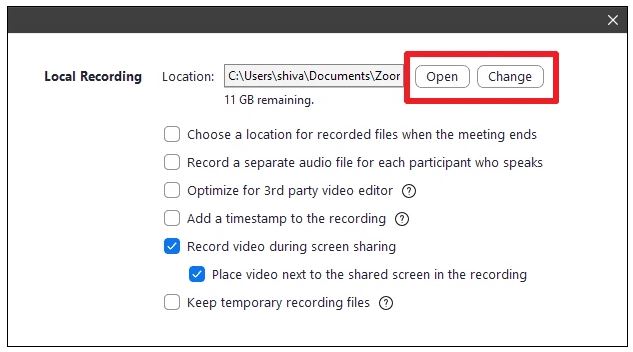
Nếu bạn không thấy tùy chọn Local recording trong ứng dụng Zoom trên máy tính để bàn, thì hãy đảm bảo rằng bạn đã cài đặt phiên bản 4.0 trở lên của ứng dụng Zoom trên máy tính của mình.




