Cách xem nhiều màn hình trên Zoom

Trong bài đăng này, chúng tôi sẽ giải thích cách bạn có thể xem nhiều màn hình trên Zoom, cách hoạt động của nó, những thứ bạn cần để kích hoạt nó, cách bạn có thể sử dụng chia sẻ màn hình đồng thời và hơn thế nữa.
Khi nào bạn có thể xem nhiều màn hình trên Zoom?
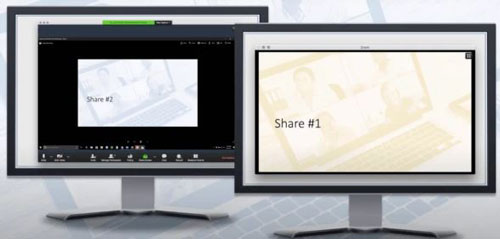
Bạn chỉ có thể xem nhiều màn hình trên Zoom khi những người khác chia sẻ chúng với bạn trong cuộc họp. Điều này có thể thực hiện được thông qua tính năng chia sẻ màn hình đồng thời trên Zoom cho phép nhiều người tham gia chia sẻ màn hình của họ cùng một lúc.
Khi nhiều người dùng chia sẻ màn hình máy tính của họ cùng một lúc, bạn sẽ có thể xem họ cùng một lúc hoặc chọn những người bạn muốn hiển thị trên màn hình của mình.
Để bật chia sẻ màn hình đồng thời trên Zoom, bạn cần những điều sau
- Bạn là người tổ chức cuộc họp trên Zoom
- Bạn đã tắt hỗ trợ Từ xa cho mọi người trong tài khoản hoặc nhóm của mình
- Bạn đang sử dụng phiên bản mới nhất của ứng dụng khách Zoom trên máy tính để bàn trên Mac, Windows hoặc Linux
- Bạn đã bật chia sẻ nội dung qua màn hình kép (Tùy chọn nhưng được khuyến nghị)
Cách bật chia sẻ màn hình đồng thời trên Zoom
Trước khi tiến hành bật chia sẻ đồng thời trên Zoom, bạn cần đảm bảo rằng bạn là người tổ chức cuộc họp và bạn đã TẮT hỗ trợ Từ xa. Để bật tính năng chia sẻ màn hình đồng thời, hãy mở ứng dụng khách Zoom trên máy tính của bạn, sau đó tham gia cuộc họp với tư cách là người chủ trì.
Khi bạn đang ở trong cuộc họp, hãy nhấp vào Mũi tên lên bên cạnh Màn hình Chia sẻ và sau đó chọn tùy chọn ‘Multiple participants can share simultaneously‘ từ menu bật lên xuất hiện trên màn hình.
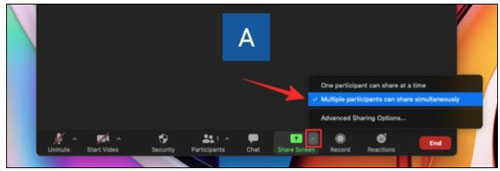
Bạn đã bật thành công chia sẻ màn hình đồng thời bên trong cuộc họp Zoom.
Cách xem nhiều màn hình trong cuộc họp Zoom
Khi bạn đã bật tùy chọn ‘Multiple participants can share simultaneously’ bên trong màn hình cuộc họp trên Zoom, bất kỳ người tham gia nào có mặt trong cuộc họp đều có thể chia sẻ màn hình của họ bất kể người khác có đang chia sẻ màn hình của họ hay không.
Để xem nhiều màn hình trong một cuộc họp, bạn có thể yêu cầu những người khác chia sẻ màn hình của họ bằng cách nhấp vào tùy chọn ‘Chia sẻ Màn hình’ trên màn hình cuộc họp của họ. Bất kỳ người tham gia nào kể cả người chủ trì cuộc họp đều có thể bắt đầu chia sẻ màn hình của họ ngay cả khi người khác đã chia sẻ màn hình của họ.
Những người tham gia sẽ thấy nội dung sau tùy thuộc vào thiết lập mà họ sử dụng cho các cuộc họp Zoom của mình:
- Đối với những người sử dụng màn hình kép (For those using dual monitors): Có thể xem 2 màn hình được chia sẻ gần đây nhất.
- Đối với những người sử dụng một màn hình (For those using a single monitor): Có thể xem 1 màn hình được chia sẻ gần đây nhất, Cũng có thể thay đổi màn hình họ đang xem bằng cách nhấp vào ‘Tùy chọn Xem’.
- Đối với những người sử dụng ứng dụng Zoom dành cho thiết bị di động (For those using the Zoom mobile app): Có thể xem 1 màn hình được chia sẻ gần đây nhất, Không có tùy chọn để thay đổi màn hình mà họ đang xem.
Bạn có thể chuyển đổi giữa các màn hình khác nhau bằng cách sử dụng ‘View Options‘ từ bảng điều khiển Zoom của mình. Trong cửa sổ cuộc họp Zoom, bạn sẽ thấy nút ‘View Options‘ ở trên cùng, bên cạnh thông báo màu xanh lục có nội dung “You are viewing someone’s screen“.

Để chuyển sang màn hình được chia sẻ của người khác, hãy nhấp vào nút ‘View Options‘ này và chọn người có màn hình bạn muốn xem trong phần ‘Shared Screens‘. Khi bạn chọn tên của người tham gia từ menu này, cửa sổ Zoom của bạn sẽ hiển thị cho bạn màn hình máy tính của họ.
Đối với những người bạn đã kết nối màn hình kép cho Zoom, bạn có thể chọn mở rộng màn hình chia sẻ thứ hai lên màn hình phụ. Bạn có thể làm điều đó bằng cách nhấp vào biểu tượng Mở rộng ở trên cùng bên phải của màn hình mà bạn muốn chuyển sang màn hình thứ hai.
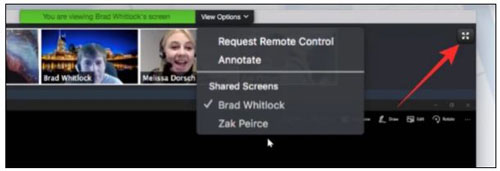
Tại sao bạn nên sử dụng tính năng chia sẻ màn hình đồng thời?
Với tính năng chia sẻ màn hình đồng thời, bạn sẽ nhận được rất nhiều lợi ích.
- Quyền chia sẻ không bị hạn chế đối với một người tham gia duy nhất trong cuộc họp
- Những người khác có thể chia sẻ màn hình của họ ngay cả khi một người tham gia hiện đang chia sẻ
- Cung cấp cho người tham gia khả năng quyết định xem màn hình được chia sẻ của ai
- Người dùng màn hình kép có thể xem hai màn hình được chia sẻ cùng một lúc
- Giúp các thành viên trong cuộc họp so sánh tài liệu tại thời gian thực
Tại sao bạn KHÔNG nên sử dụng chia sẻ màn hình đồng thời?
Có thể hữu ích trong hầu hết các trường hợp, có một số hạn chế đối với việc chia sẻ màn hình đồng thời và đây là một số trường hợp bạn không nên sử dụng nó:
- Những người tham gia sử dụng ứng dụng Zoom trên điện thoại di động của họ vẫn không có khả năng chia sẻ khi người khác đang chia sẻ, ngay cả khi đã bật tính năng này
- Khi bạn bật chia sẻ màn hình đồng thời trên Zoom, bạn sẽ mất chức năng chia sẻ âm thanh của máy tính khi hiển thị màn hình của bạn với người khác
- Chia sẻ màn hình đồng thời cũng vô hiệu hóa tùy chọn Optimize for full-screen video clip trên Zoom
- Khả năng xem nhiều màn hình trong cuộc họp bị giới hạn ở những màn hình có thiết lập màn hình kép. Người dùng thông thường sẽ phải quyết định xem họ muốn xem màn hình của ai và họ chỉ có thể xem một trong các màn hình trên máy tính để bàn của mình
Cách xem nhiều người trên Zoom

Nếu bạn muốn xem nhiều người tham gia trên cùng một màn hình trong cuộc họp Zoom chứ không phải các màn hình được chia sẻ bởi những người khác, thì bạn có thể thực hiện điều đó bằng cách chỉ cần chuyển sang chế độ xem Thư viện từ bên trong màn hình cuộc họp. Chế độ xem thư viện cho phép bạn xem tối đa 49 người tham gia trong một lưới duy nhất và bạn cũng có thể tùy chỉnh chế độ xem của mình bằng cách sắp xếp lại thứ tự những người tham gia trên màn hình.
Đó là tất cả những gì chúng tôi phải chia sẻ về việc xem nhiều màn hình trên Zoom.




