Cách xem trạng thái của những người tham gia cuộc họp Zoom
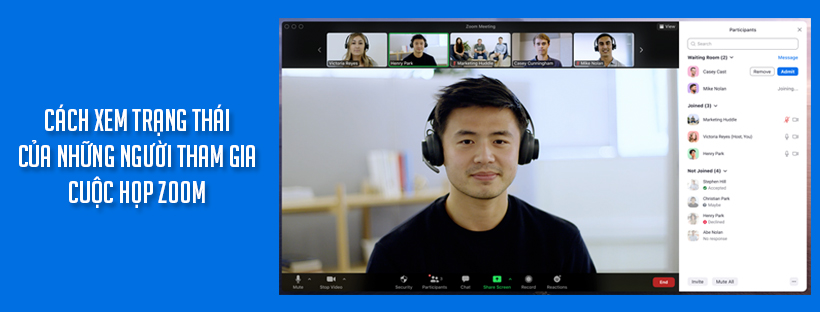
Với tư cách là người chủ trì cuộc họp, việc kiểm tra trạng thái tham dự của những người được mời của bạn để biết liệu bạn có nên mong đợi họ tham dự hay không thậm chí còn dễ dàng hơn. Những người tham gia đã được mời tham gia cuộc họp nhưng chưa tham gia sẽ được hiển thị trong phần Không tham gia mới trong bảng Người tham gia, cùng với phản hồi lịch của họ (Đã chấp nhận, Từ chối, Có thể, Không phản hồi).
Người tổ chức có thể Yêu cầu tham gia, điều này sẽ mời họ bằng cách gọi họ tham gia cuộc họp hiện tại hoặc chọn Trò chuyện, thao tác này sẽ bắt đầu soạn tin nhắn cho liên hệ đó thông qua trò chuyện Zoom.
Điều kiện để xem trạng thái tham dự của người tham gia được mời
- Tích hợp lịch cho Lịch Google hoặc lịch Outlook được bật và định cấu hình cho máy chủ cuộc họp
Lưu ý: Exchange On-Prem không được hỗ trợ cho tính năng này. - Zoom desktop client
- Windows: 5.8.0 trở lên
- macOS: 5.8.0 trở lên
- Tài khoản cơ bản
Lưu ý: Tính năng này hiện đang ở giai đoạn Beta và chỉ khả dụng cho các tài khoản Basic miễn phí, nhưng sẽ được triển khai cho nhiều tài khoản hơn trong những tháng tới.
Cách bật danh sách người được mời trong danh sách Người tham gia (Participants)
1. Đối với tất cả người dùng trong tài khoản
Để bật hoặc tắt danh sách người được mời cho tất cả người dùng trong tài khoản:
- Đăng nhập vào cổng web Zoom với tư cách là quản trị viên với đặc quyền chỉnh sửa cài đặt tài khoản.
- Trong menu điều hướng, nhấp vào Account Management, sau đó nhấp vào Account Settings.
- Nhấp vào tab Meetings.
- Trong In Meeting (Basic), hãy nhấp vào nút chuyển đổi Show invitee list in Participants panel để bật hoặc tắt nó.
- Nếu hộp thoại xác minh hiển thị, hãy nhấp vào Enable hoặc Disable để xác minh thay đổi.
- (Tùy chọn) Nếu bạn muốn đặt cài đặt này bắt buộc đối với tất cả người dùng trong tài khoản của mình, hãy nhấp vào biểu tượng khóa
 , sau đó nhấp vào Lock để xác nhận cài đặt.
, sau đó nhấp vào Lock để xác nhận cài đặt.
2. Đối với một nhóm
Để bật hoặc tắt danh sách người được mời cho một nhóm người dùng:
- Đăng nhập vào cổng web Zoom với tư cách là quản trị viên với đặc quyền chỉnh sửa nhóm.
- Trong menu điều hướng, nhấp vào User Management rồi nhấp vào Group Management.
- Nhấp vào tên nhóm áp dụng từ danh sách.
- Nhấp vào tab Meetings.
- Trong In Meeting (Basic), hãy nhấp vào nút chuyển đổi Show invitee list in Participants panel để bật hoặc tắt nó.
- Nếu hộp thoại xác minh hiển thị, hãy nhấp vào Enable hoặc Disable để xác minh thay đổi.
Lưu ý: Nếu tùy chọn chuyển sang màu xám, nó đã bị khóa ở cấp tài khoản và cần được thay đổi ở cấp đó. - (Tùy chọn) Nếu bạn muốn đặt cài đặt này bắt buộc đối với tất cả người dùng trong nhóm, hãy nhấp vào biểu tượng khóa
 , sau đó nhấp vào Lock để xác nhận cài đặt.
, sau đó nhấp vào Lock để xác nhận cài đặt.
3. Đối với người sử dụng riêng
Để bật hoặc tắt danh sách người được mời để bạn sử dụng:
- Đăng nhập vào cổng web Zoom.
- Trong bảng điều hướng, nhấp vào Settings.
- Nhấp vào tab Meetings.
- Trong In Meeting (Basic), hãy nhấp vào nút chuyển đổi Show invitee list in Participants panel để bật hoặc tắt nó.
- Nếu hộp thoại xác minh hiển thị, hãy nhấp vào Enable hoặc Disable để xác minh thay đổi.
Lưu ý: Nếu tùy chọn chuyển sang màu xám, nó đã bị khóa ở cấp nhóm hoặc cấp tài khoản. Bạn cần liên hệ với quản trị viên Zoom của mình.
Cách xem trạng thái của những người tham gia cuộc họp Zoom
Với tư cách là người chủ trì (hoặc Người đồng chủ trì), bạn có thể nhanh chóng và dễ dàng kiểm tra xem ai đã được mời tham gia cuộc họp này, phản hồi của họ đối với lời mời của bạn và liệu họ đã tham gia hay không tham gia phiên hiện tại.
Để truy cập danh sách này:
- Bắt đầu cuộc họp với tư cách là người chủ trì hoặc đồng chủ trì.
- Trong điều khiển máy chủ lưu trữ, hãy bấm Participants
 để mở danh sách đầy đủ những người tham gia.
để mở danh sách đầy đủ những người tham gia. - Trong danh sách người tham gia sẽ có hai phần: Joined (Đã tham gia) và Not Joined (Chưa tham gia). Nhấp vào một trong hai danh mục sẽ mở rộng hoặc thu gọn danh sách đó.
- Joined: Danh sách này hoạt động như danh sách người tham gia bình thường gồm những người hiện đang tham gia cuộc họp. Kiểm soát người tham gia điển hình vẫn có sẵn.
- Not Joined: Danh sách này hiển thị những người tham gia đã được mời nhưng chưa tham gia cuộc họp, cũng như phản hồi của họ đối với lời mời theo lịch của bạn (Đã chấp nhận, Từ chối, Có thể, Không phản hồi).
Đối với mỗi người tham gia trong phần Không tham gia, người chủ trì có các tùy chọn sau:
- Chat: Thao tác này sẽ mở ra một tin nhắn trực tiếp với người được mời đó trong Trò chuyện Zoom.
- Ask to Join: Thao tác này mời người tham gia bị thiếu này bằng cách gọi họ vào cuộc họp hiện tại, nếu họ đã là liên hệ Zoom.
Ghi chú :
- Người chủ trì cuộc họp phải tham gia thông qua ứng dụng zoom client trên máy tính để bàn và đăng nhập vào tài khoản của họ. Nếu không đăng nhập, tham gia thông qua trình duyệt web hoặc nhập thủ công ID cuộc họp để tham gia, danh sách không thể được trích xuất từ sự kiện lịch.
- Các thay đổi đối với sự kiện lịch, chẳng hạn như những lời mời mới hoặc thay đổi đối với phản hồi của họ, có thể mất tới 10 phút để đồng bộ hóa với Zoom.
- Người tham gia phải đăng nhập vào tài khoản phù hợp với địa chỉ email mà họ đã chấp nhận lời mời. Nếu có sự không khớp giữa tài khoản Zoom và địa chỉ email mà họ đã chấp nhận lời mời theo lịch, họ sẽ được liệt kê trong cả hai danh mục Chưa tham gia và Đã tham gia.
Giới hạn đối với tình trạng tham dự của người tham gia
Danh sách tham dự của người tham gia có các giới hạn sau:
- Không thể lên lịch cuộc họp bằng ID cuộc họp cá nhân (PMI) của bạn và không thể là cuộc họp định kỳ.
- Danh sách người được mời có thể có tối đa 200 lời mời.
- Tính năng này sẽ chỉ xuất hiện trong các cuộc họp được bắt đầu khoảng một giờ trước khi chúng được lên lịch. Tham gia sớm hơn sẽ không kích hoạt danh sách được trích xuất từ sự kiện lịch.
- Chỉ các cuộc họp được lên lịch sau khi tính năng này được bật mới có thể sử dụng tính năng này.




